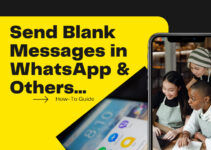Are you facing the issue “security policy prevents use of camera” on your Samsung device? Then this guide will show you how you can fix it.
That moment when you quickly get your phone out of your pocket and open the camera to take some pictures but only to disappoint you. You get a notification at the bottom that you can’t use your camera due to a security policy.
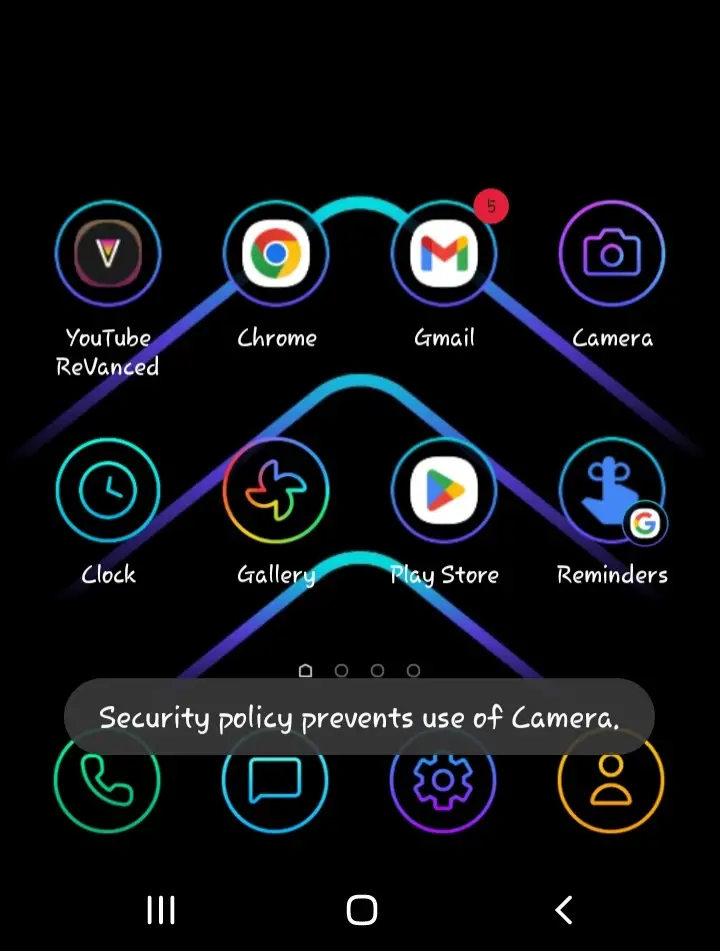
You try different ways to get rid of it, but nothing works.
That’s a messy situation. But it would be best if you did not worry because we have the solution. In this article, we’ll discuss everything you need to know about this issue, why it’s happening, and how to solve it so you can use your camera again.
Let’s get started!
Causes of the “Security policy prevents use of camera” Error
The problem may happen due to several reasons, including:
- Phone sensors turned off
- Third-party apps prevent the camera
- Bad camera configurations
- Phone updates causing issues with the camera
- Corrupted cache
This is pretty common among Samsung Galaxy A11, S10, S20, and S21 users. But other models, and even non-Samsung phones can face this issue as well.
How to Fix Security Policy Prevents Use of Camera on Samsung
Now that you have some ideas about the error and its causes let’s walk through each solution and see if it solves your problem
Fix #1: Turn the Sensors Off Toggle
This is the most common reason for this error. In most cases, this is enough to fix your problem. Pull down the notification bar from the top to reveal the buttons menu. Then pull it once more to see all the shortcut buttons. Search for the option “Sensors Off” and turn it off. You will know it’s turned off if the button is greyed out.
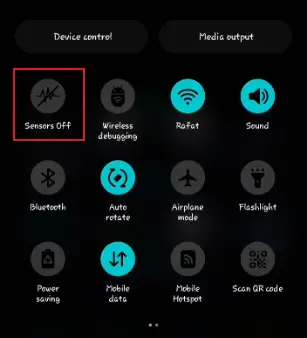
However, you may not find this option by default. So we’ll also cover how you can enable it. First, go to Settings. You need to unlock the Developer options. If you haven’t done that yet, you can do that by going to Settings → About phone → Software information. Then tap “Build number” 7 times.
Now go to Developer options.
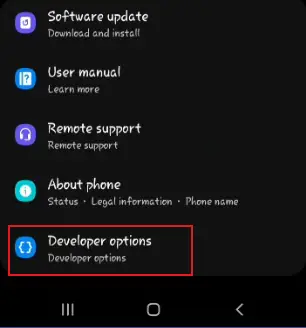
In the search bar, search for the keyword “quick.” Scroll down until you find the option “Quick settings developer tiles.” Press that option.
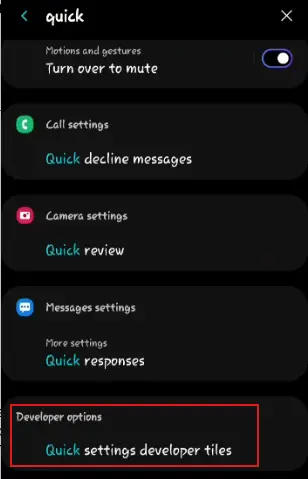
You will be brought into the Developer options. Go into the Quick Tiles option.
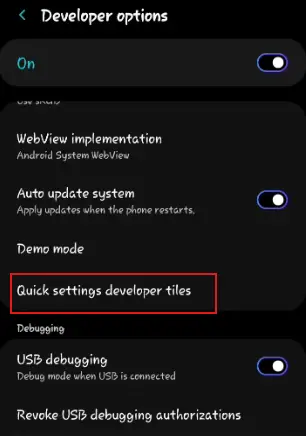
From all the available shortcuts, pick “Sensors Off”.
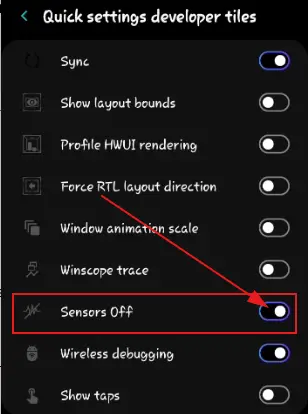
Now you can find it in the notification menu. Make sure it’s turned off.
Fix #2: Remove Apps That Might Block the Use of The Camera
Go to Settings. Scroll down till you see “Biometrics and security”. Go into it.
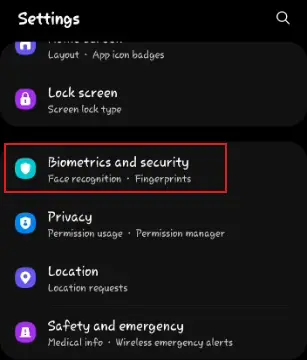
Go to “Other security settings”.
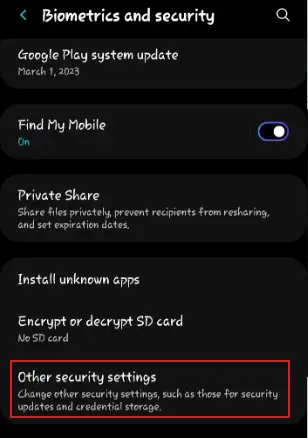
After that, go to “Device admin apps”.
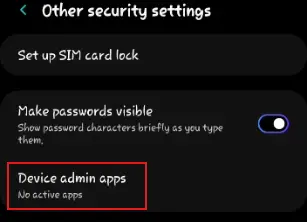
You should see a list of apps here. Check the description of each to know if any of these apps are causing your camera to not open.
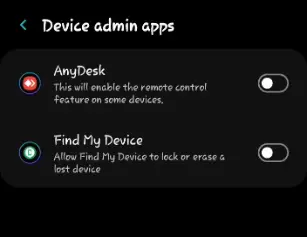
If you suspect any app, then tap on it. Either Uninstall or Deactivate the app to see if that fixes the problem.
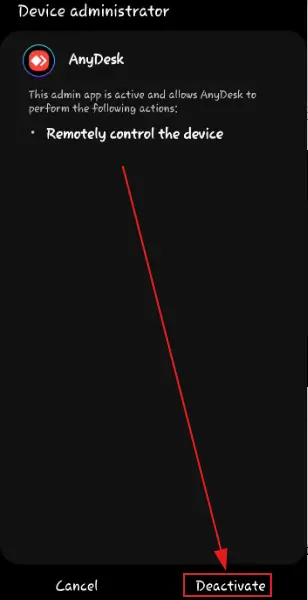
Fix #3: Restart Your Samsung Device
This is a general solution that can fix any bugs and small errors. Tap and hold the power button of your phone. Then tap the “Restart” button.
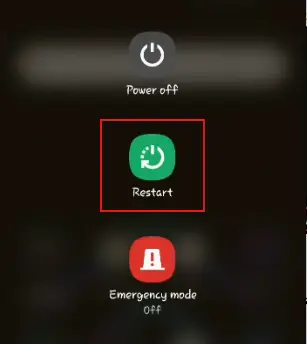
You will be asked for a confirmation. Tap the Restart button again so that your phone can start the restarting process.
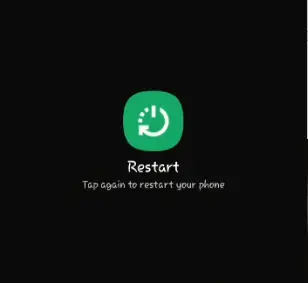
Once your phone opens properly and loads all the apps, see if you can access the camera now.
Fix #4: Open Your Device in Safe Mode
Safe Mode enables you to use your device without the interruption of third-party apps. This will allow you to identify the real culprit that is causing the issue.
First, you need to turn your phone off completely. Hold on to the power button. Then press the “Power off” button.
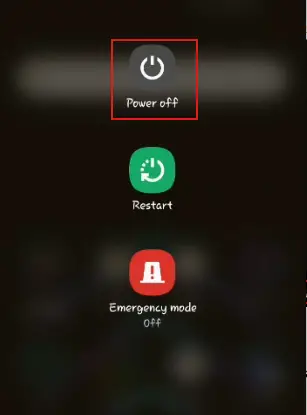
You will be asked for a confirmation. Tap the “Power off” button again to initiate the process.
After it’s turned off, turn it on by pressing and holding the power button. Wait for the Samsung logo to appear. Once you see the logo, press and hold the Volume Down key. If you’re successful, the phone should open in Safe Mode.
If it fails, then there’s an alternative way to do this. Swipe down the notification menu, as before. Tap on the power button in your screen’s top right corner.
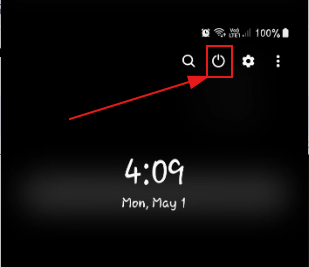
Now instead of just tapping the “Power button”, hold it down. This should give you the option to restart your phone in Safe mode. Tap on the option to do just that.
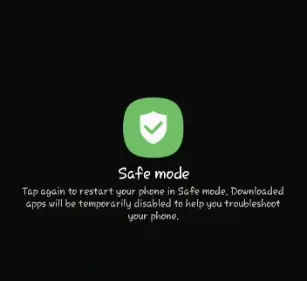
After your device starts, you will notice the text “Safe mode” in the screen’s bottom left corner. This ensures that you are in safe mode.
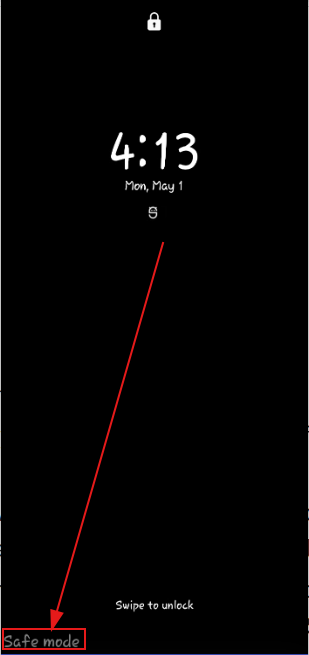
Now try using your phone’s camera. If it works, that means that a third-party app you installed on your device is the root of the problem. Start removing the apps you installed recently before this problem started occurring.
After that’s done, you can exit Safe mode. Pull down the notification section. You should see a notification saying that safe mode is on. Tap on it to turn off Safe mode.
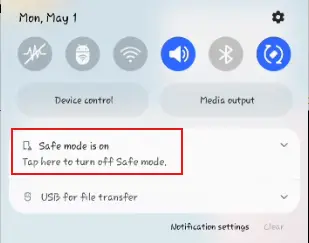
Once you get the below prompt, press “Turn off.”
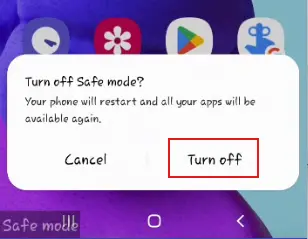
After going to normal mode, try your camera again and see if it works.
Fix #5: Clear the Cache and Data of Your Camera App
It’s possible that the security policy issue has to do something with the default camera app of your phone. In that case, we need to deal with the app. Sometimes, errors happen due to corrupted cache files. Clearing them up may fix the app from malfunctioning.
To do that, go to Settings. Then go to Apps.
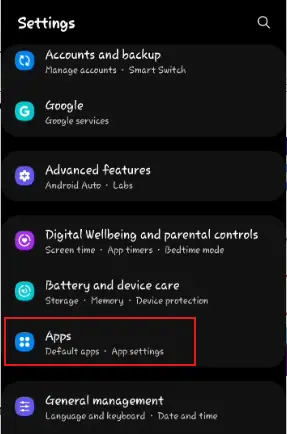
Go to the Camera app.
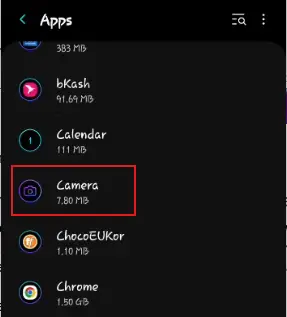
Then go to Storage.
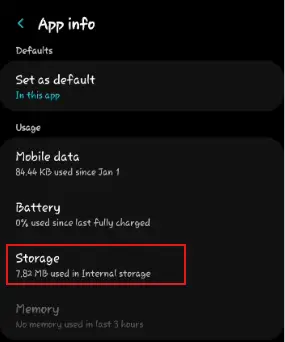
At the very bottom, you will notice two buttons — Clear data and Clear cache.
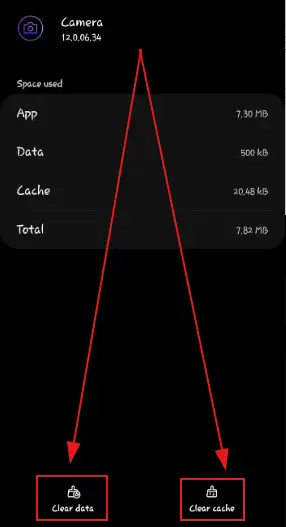
Tap on each button to clear everything from its storage. Now go back to your home screen and try to open the camera to see if the problem still persists.
Fix #6: Reset Camera Settings
If clearing the cache and the data didn’t work for you, then you may consider resetting the camera app. A lot of times, we customize the camera settings. But this can cause issues that may end up preventing us from using the camera app. The easy way to undo this problem is to reset the setting.
First, open the camera app. Then go to camera app settings. It’s located in the top left corner of the screen.
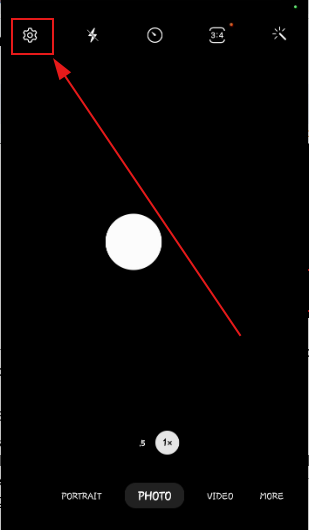
Scroll down to find the Reset settings option. Tap on it.
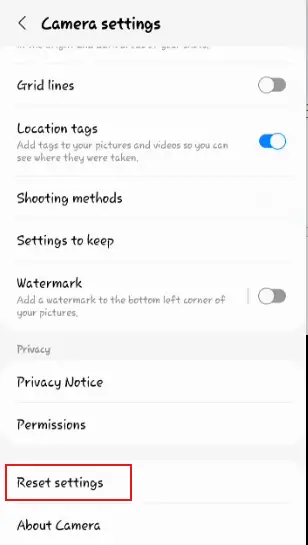
You will see a pop-up asking you to confirm if you want to reset the camera settings. Press the Reset button to reset it.
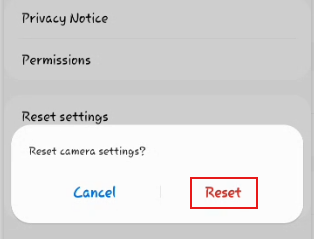
This will shift the camera settings to its default form. So if any of its settings caused the problem, it should now be resolved. Try out the camera app to see if it works now.
Fix #7: Try a Different Camera App
While the default camera app of your Samsung phone has all the latest features offered by them, it may also get affected due to system updates that may prevent it from being used. If you can’t fix it in any way, then using an alternative camera app is the solution.
The good side is that Android has many camera apps with cool features, customizability, software optimization, and editing functionalities. Some of the apps may even be better than the system app itself.
Here’s a list of some of the best camera apps on Android:
- Adobe Lightroom
- Open Camera
- Filmic Pro
- Google Camera and GCam Ports
- Photoshop camera
These are only a few of our recommendations. Feel free to go to the Play Store and search for other apps. Try and test each to see if it works fine. Then start using one that you liked most. If any of the apps work, start using that.
Fix #8: Check For System Updates
If alternative apps don’t work on your phone either, then this means it’s more of an internal issue than an app issue. One thing you can do is search for system updates on your phone.
Go to settings. Scroll to the bottom to find “Software update”. Press on it.
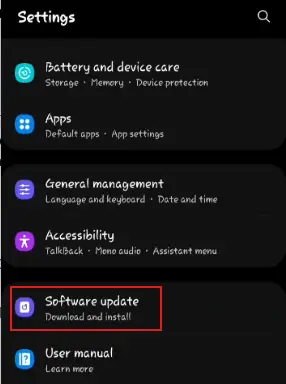
Now choose the option that says “Download and install”.
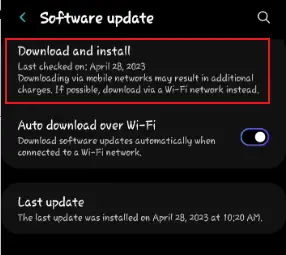
Your phone will start looking for updates. Make sure you’re connected to Wi-Fi.
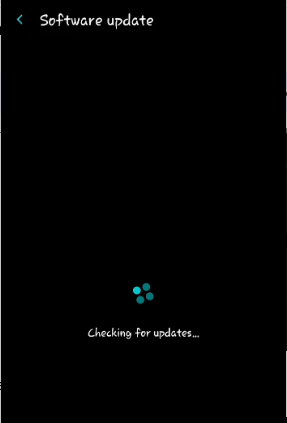
If your phone is up to date, you will receive a message saying that.
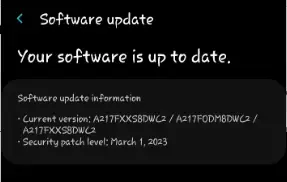
Otherwise, you should see an option to download and install a new update. Do that and see if that fixes the problem.
Fix #9: Factory Reset Your Phone
This is another useful method for fixing major bugs and errors on your phone. The reason we decided to keep it at number 9 is because it comes with a risk — losing all your valuable data. That’s why we highly recommend you take a backup of all your data.
After creating a backup file and keeping it in a safe place, you can start the factory reset. Go to Settings. Scroll down to find the “General Management” option in the Settings menu.
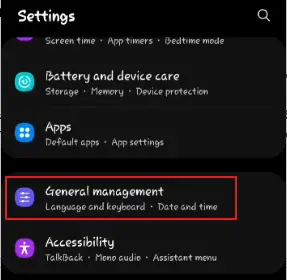
Search for the “Reset” button. It’s at the bottom. Press this button.
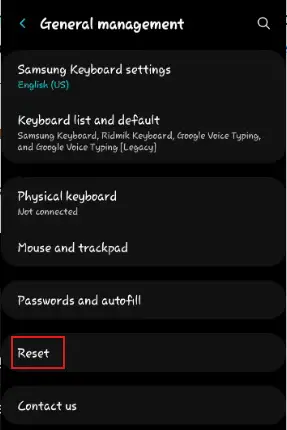
After that, choose the “Factory data reset” option.
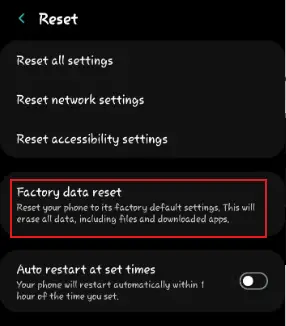
Once you do that, you should get another window for confirmation. Confirm and tap the reset button to reset your phone to factory default settings.
This solution worked for a lot of Samsung users. But use it at your own risk since it has a data loss drawback. But if you correctly back up everything, you can get them back on your phone in no time.
Fix #10: Take Your Phone to A Servicing Center
This is only a last resort if neither of the above solutions works for you. In such a situation, giving up and handing your device to the expert is best. They know their craft and should be able to fix any software or hardware issues on your phone.
If your country has official Samsung servicing centers, then visit them. Else, it would be best if you went to third-party servicing centers. You can join the local Samsung community to know more about their experience.
You May Ask:
What is the “Security Policy Prevents Use of Camera” error?
This is a common error faced by Android, especially Samsung users. This happens when an internal software or hardware issue prevents you from using your camera. When you try to open your camera, you get a message saying this.
Which devices face this issue?
This can happen on any Android device. But some of the most notable ones are Samsung Galaxy A11, S10, S20, and S21.
How do I fix this error?
We’ve listed 10 solutions in this long and comprehensive guide. Start with the 1st solution and follow the serial. One of them should be able to fix the problem.
How to Turn off Samsung Security Policy?
Go to Settings → Biometrics and security → Other security settings. Turn off Security policy updates from the Advanced section by toggling the bar.
How do I allow my phone to access my camera?
If, by this question, you mean to give access to any app, then you can do that using app permissions. The easiest way is when you install the app; it asks for several permissions on your phone. Grant access. If you somehow missed that, you can still change the app permissions from Settings → Apps → Specific app → Permissions.
This guide shows you how to fix the “Security policy prevents use of camera” on Samsung. We only listed tried and tested methods. You can try one or multiple solutions from the guide. If any of the solutions worked for you, let us know in the comments below so we can prioritize it on this list.
This error may occur on any Android device regardless of the brand or model. Follow the steps mentioned above, and we assure you that one of them will resolve the issue.
Don’t forget to share this article with others.

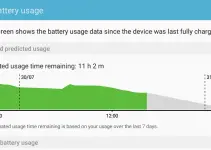
![[Solved] Mac HDMI Sound Not Working on TV While Watching a Movie](https://www.sysprobs.com/wp-content/uploads/2018/08/HDMI-Port-in-MacBook-211x150.jpg)

![[Fixed] Failed to Download Attachment from Multimedia Message on Android](https://www.sysprobs.com/wp-content/uploads/2023/07/Solutions-for-Android-Issues-211x150.jpg)