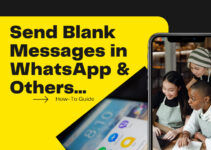Are you looking for a solution to Android’s “Failed To Download Attachment From Multimedia Message” error? Then this comprehensive guide is what you’re looking for.
Multimedia Messaging Service, or MMS in short, is a great way to send multimedia via your messaging system. It allows you to send photos and videos on top of text messages. Sometimes you may face an error where the multimedia won’t show up. Even if you press on the message to download it, it won’t work. Instead, you see the error message described above.
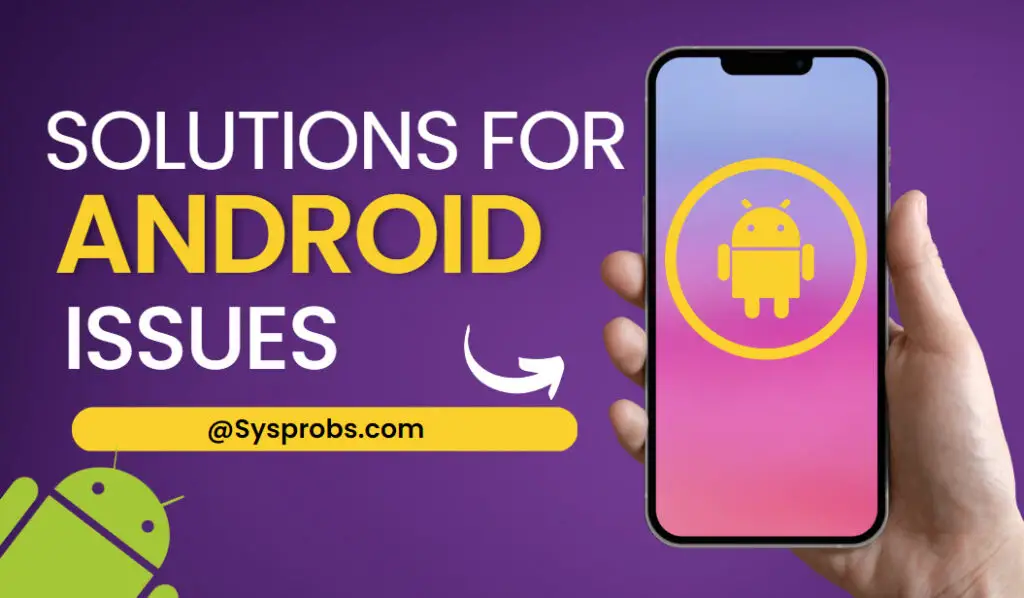
In this tutorial, we will show you the various methods of fixing this error so you can send and receive MMS again. We will use a Samsung device for demonstration. However, the solution is more or less the same in any device.
Let’s get started!
How To Fix “Failed To Download Attachment From Multimedia Message” On Android
Now let’s get to the main part of this article—the fixes. We will show you different methods of fixing the problem. Let’s have a look at each one by one.
Method #1: Use Mobile Data Instead of Wi-Fi
One of the main reasons for the attachment not downloading is your network connection. Your Wi-Fi connection may be poor. Another reason could be that the MMS requires you to use mobile data even if you are connected to a stable Wi-Fi connection.
No matter what the case, the easiest solution is to just turn on your mobile data and turn off your Wi-fi connection. You can do that from the quick settings menu of your phone. Swipe from the top side of your phone to bring down the quick settings. You may need to swipe twice to reveal the full list.
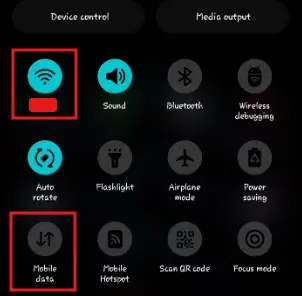
Turn off the Wi-Fi connection and turn on the Mobile data. Another way to do this is through the phone’s Settings. Go to Settings → Connections. Turn off the Wi-Fi. Then go to Data usage.
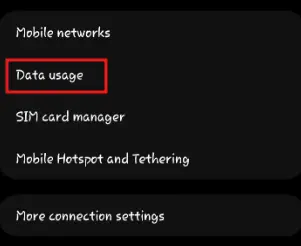
Turn on Mobile data by toggling the bar on the right.
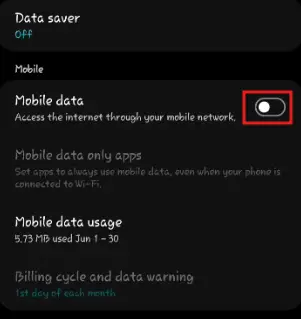
Make sure you have enough mobile data to download the attachment from the MMS. Else, it won’t work anyway.
Method #2: Check Your Network Connection
Sometimes, it all comes down to your network connection and speed. It’s not only MMS messages either. If you have an unstable internet connection, you may face download issues in all cases.
You can check if you even have an internet connection by going to your browser and making a search. If you don’t have internet, then wait for the connection to return. If you do have a connection but it’s too slow, wait for it to become stable. You can see the details of your internet speed on Fast.com.
You can check with your ISP to see if there’s any problem on their side. You can also switch to a different network to see if it works.
Method #3: Toggle auto-download MMS
Turning on the auto-download option from the messaging settings can resolve the problem. This way, whenever you receive an MMS, it will get downloaded instantly if there is an internet connection.
First, go to your default messaging app. Go to Settings. For Samsung, there is a three-dot option to go to Settings.
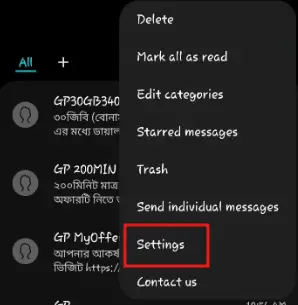
Now search for the MMS settings. If you can’t find it, then look for the More Settings option.
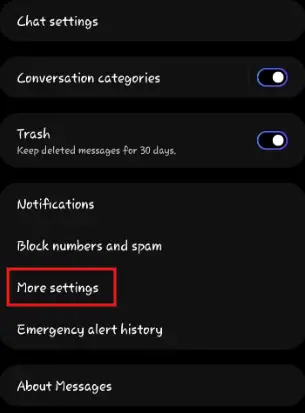
After that, go to Multimedia messages.
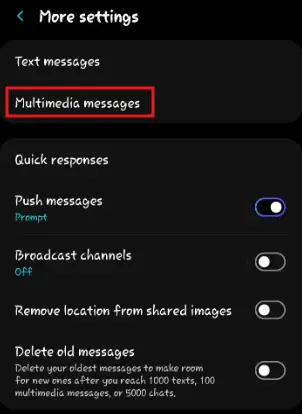
Turn both the options Download automatically and Download automatically while roaming. Note that on some devices, it may also be known as Auto-download MMS.
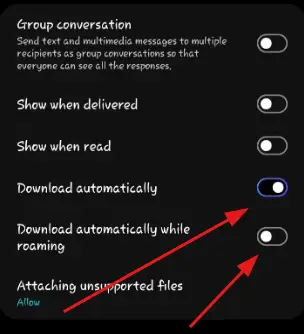
See if this solves the problem or not.
Method #4: Clear data in the Messages app
Has your messaging app reached any space limitations? Although text messages and multimedia messages don’t take up much space, it’s possible that you’ve received too many messages and hit the end of the road.
The solution is to delete the data from the default messages app. Go to Settings. Scroll down until you see the option that says Apps or Applications. Go inside.
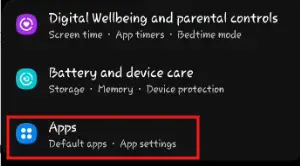
Find the messaging app. You may use the search bar to find it quickly. Open the app settings.
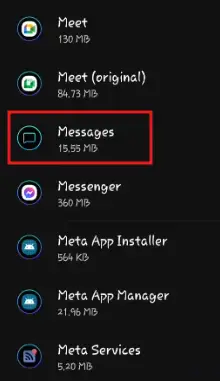
Next, go to Storage.
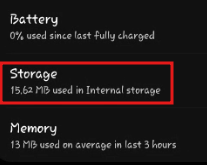
At the very bottom, you should see two options—Clear data and Clear cache.
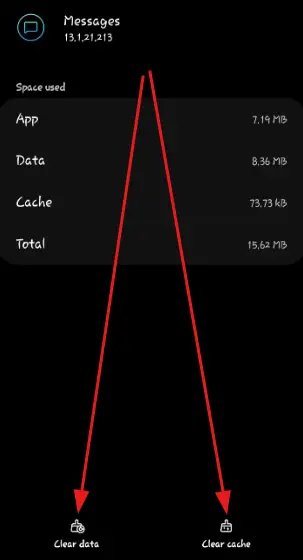
Tap both options one at a time to delete the data and cache related to the app. You may be asked for confirmation. Press Yes to proceed.
Additionally, you can delete some old messages and MMSes that you no longer need to make some space. Now try downloading the attachment and see if it works.
Method #5: Change Your Preferred Network Mode on Your Phone
Depending on the type of SIM card you’re using and also your device, your phone can use multiple network modes. The network mode you’re using currently may not be compatible with MMSes. But you can easily switch between different Network Modes.
Go to Settings —> Connections.
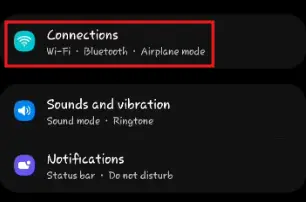
Now go to Mobile networks.
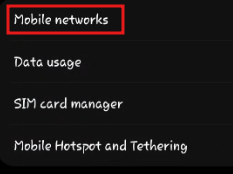
You should see an option called Network mode.
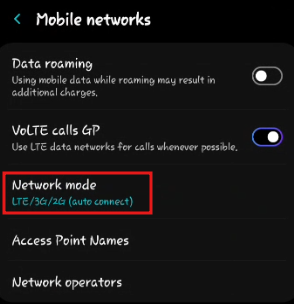
Tap on it. A window should pop out with the different modes.
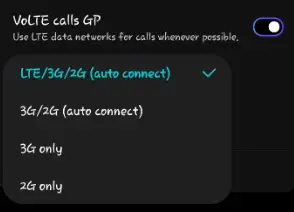
See if you’re connected to the best available network mode. Or try all of them one by one and see if changing the network mode helps resolve the issue
Method #6: Change Your Default Messages App
If the problem is with the default messaging app of your phone, then it’s time to jump to another one.
There are tons of messaging apps on Play Store. However, messaging apps require several permissions and may ask for sensitive data. So you shouldn’t just download and use any messaging app you see. Rather, go for one that is trusted.
Some of the best messaging apps on Android are Messages by Google, Messenger by Meta, Whatsapp, Telegram, etc.
However, feel free to go to Play Store and choose a messaging app of your liking.
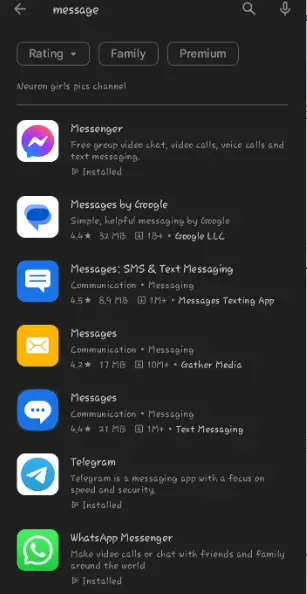
Remember to check what data the app will collect upon installation.
Method #7: Reset Your Phone’s Access Points
Access Point Name or APN is a configuration setting on mobile devices that determines how the device connects to the internet through your mobile carrier’s network. The APN settings include parameters such as the network name, APN name, username, password, proxy server, and more.
You can change your phone’s access points from the network settings. Go to Settings → Connections. Then go to Mobile networks. Look for the option Access Point Names and tap on it.
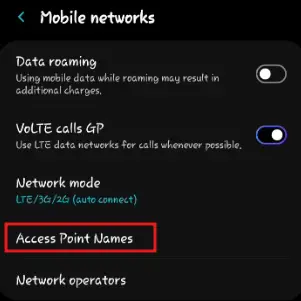
Tap on the three dots in the top right corner.
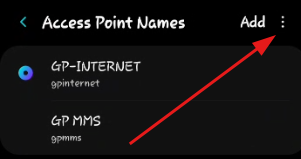
It will reveal the option to reset your APN. Tap on Reset to default. Check if this solved the problem.
Method #8: Restart Your Device
A simple restart can fix many ongoing issues on your device. There’s no harm in trying to use this to solve the case at hand.
To restart your phone, tap and hold the power button. It may be different for your particular device. Once the menu appears, press Restart.
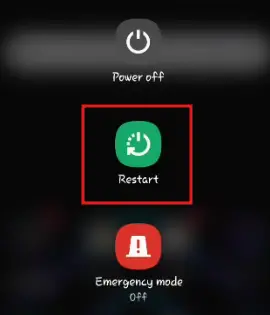
Wait for your device to start and go to the messaging app to see if you can download the multimedia files now.
Method #9: Use a Different Mobile Operator
It’s also possible that the problem lies with the current Mobile Network Operator you’re using. If that’s the case, you can simply change to another operator and test the MMS option. If possible, use the same mobile operator the sender is using.
If changing the operator helped you download the message, then you can be sure that the problem is not in the device or the app but in the operator. You can move to the next method in that case.
Method #10: Contact Your Mobile Carrier
If you successfully downloaded the attachment using a different mobile operator, then you should contact your current mobile carrier’s customer service. Contact them and explain the problem you’re experiencing. They may be able to provide further assistance or troubleshoot the issue on their end.
Last Resort: Factory Reset Your Phone
If none of the solutions worked for you, which is highly unlikely, then this is the last method we suggest. We highly recommend you go through all the previous solutions first before you do this. This may remove any important data from your phone.
Go to Settings. Then go to General management.
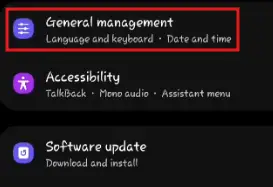
Go to Reset. You should see the Factory data reset option.
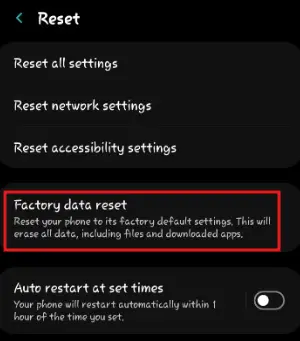
Tap on it. Confirm the process to reset your phone. Remember to create a backup of all the data in your phone so that you can restore them later.
Finally, check if this solved the problem.
Final Thoughts
This article covers how to fix the “Failed to download attachment from multimedia message” error on Android. We’ve shown you a lot of ways to tackle the situation. All the methods we’ve described are tried and tested by users. So we are confident they will work for you too.
We suggest you start with the first method and go one by one until you can solve the problem. So which method solved the problem for you? Let us know in the comments below.

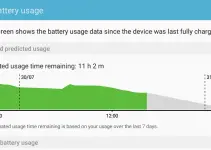
![[Solved] Mac HDMI Sound Not Working on TV While Watching a Movie](https://www.sysprobs.com/wp-content/uploads/2018/08/HDMI-Port-in-MacBook-211x150.jpg)

![[Fixed] Security Policy Prevents Use of Camera on Samsung](https://www.sysprobs.com/wp-content/uploads/2020/09/Best-Dialer-Apps-for-Android-211x150.jpg)