Are you getting “please open my apps to establish a connection error” on your Android mobile while trying to download or update apps on the Google Play Store?
Millions of users around the globe use Google Play Store. It is a stable application for the most part. But occasionally, users can face troubling issues. The error is one such problem that needs to be dealt with immediately. Otherwise, downloading or updating applications will be impossible.
Reasons Behind the Error Android:
The error, please open my apps to establish a connection, appears on your Android mobile screen for the following reasons.
- Google server is down temporarily.
- Bad internet connection.
- Incorrect date and time set on the device.
- Malfunctioning Google Account.
- Outdated Play Store.
- Corrupted Play Store cache.
These are the culprits identified as the causes for this particular on the Google Play Store. The error needs to be dealt with if you want to download new apps and games from the Play Store. So, check out the workarounds we have listed below.
How to Fix Please Open My Apps to Establish a Connection with the Server on Android
The link with the Play Store server is severed, and you need to find a way to re-establish it. So, how to establish a connection with the server in the play store? Don’t worry. We have listed a few procedures for you.
Before jumping into the workarounds for establishing the server link, check your internet connection. You must connect the device to a stable network if you have a fluctuating or slow internet connection.
Also, check the status of the Google Play Store server. It’s rarely down. Still, check the Google server status via Downdetector. If it is down, wait for a few hours, and Google will fix it. If the internet connection and the Google server are working, check out the following list to resolve this issue.
1. Restart the Android Device
A device restart is a pretty great fix. Give it a try. If lucky, you may not have to go further down the list. A simple Android restart will get rid of the problem.
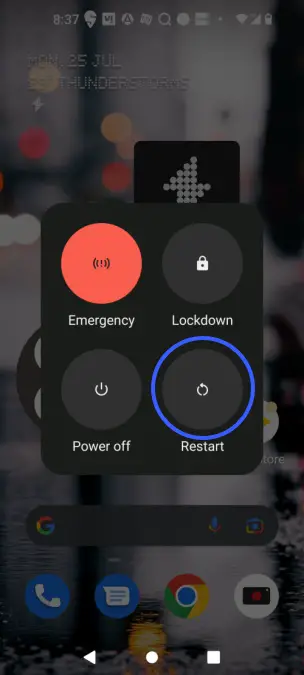
2. Update Date & Time
Having the wrong date and time on your device can raise multiple issues. In this case, your device may be getting blocked by the Google server. Due to the incorrect date and time, the connection from your device is getting certified as a threat.
So, update the date and time. You will be able to download apps from the Play Store in no time at all.
- Open the Settings app on your Android mobile phone.
- Scroll down and tap on System. (This part will vary depending on the Android brand you are using)
- Select Date and Time.
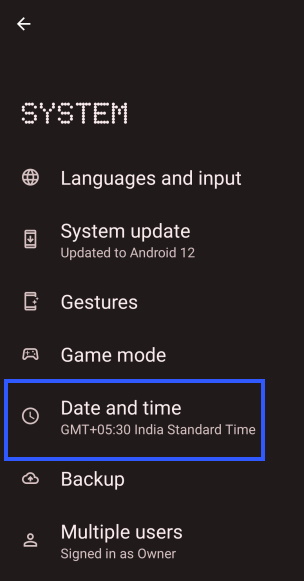
- Enable Set Time Automatically and Set Time Zone Automatically options.
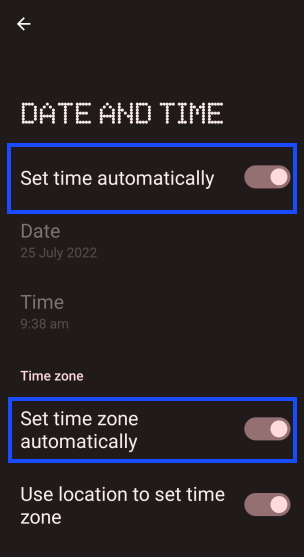
The date and time will update. It won’t be incorrect anymore. Now, restart the device and launch the Play Store app. The error shouldn’t appear anymore.
Related: Best battery saver apps for your Android
3. Clearing Cache and Data of Google Play Store
Android apps store cache, and it helps to operate the apps properly. Unfortunately, the cache files are easily corruptible, and even a single corrupt file can ruin the entire experience.
So, if you are facing, please open my apps to establish a connection with the server on Android; remove the cache and data files for the Play Store to resolve it.
- Launch the Settings app on Android.
- Tap on Apps.
- Scroll down and locate the Google Play Store app. Tap it.
- Tap Storage and Cache under App Info.
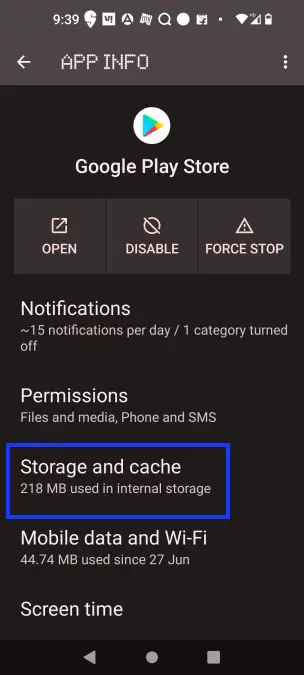
- You will get both Clear Cache and Clear Storage (clear data) options here.
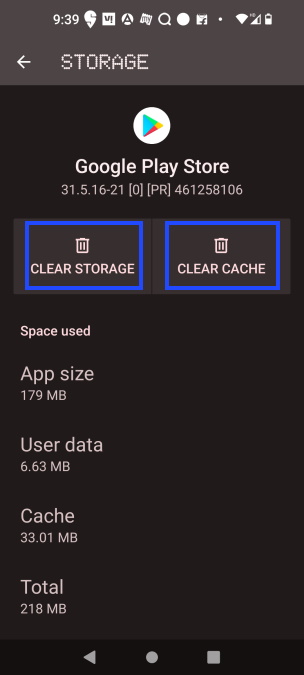
Tap on them individually to clear cache and data files for the Google Play Store app.
4. Install Play Store Updates
Outdated apps are tricky. They can start malfunctioning at any moment and come up with errors you have never seen before. So, it is best to keep the apps updated.
- Open the Google Play Store app.
- Tap on the Profile Icon and select Settings.
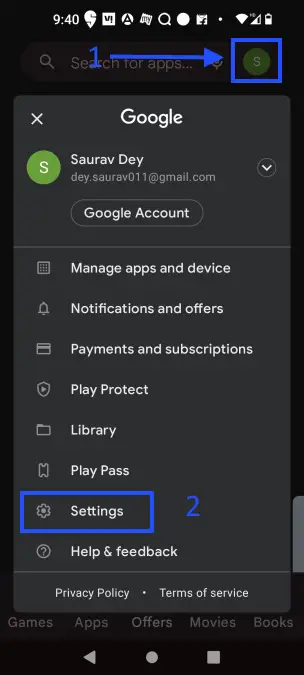
- Scroll down and tap the About option.
- The Update Play Store option should be visible at the bottom. Click it.
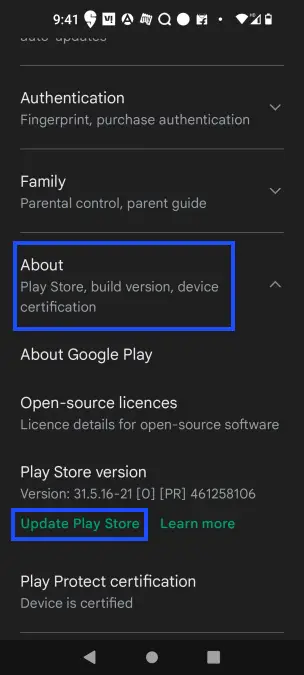
The latest Play Store update would download and install on your Android mobile. Restart the phone, and the error should disappear.
5. Remove and then Add your Google Account
It is a pretty common fix associated with the Google account. If your Google account is glitching, removing and re-adding the Google account is the best fix.
- Open Settings on Android.
- Scroll down and tap Google.
- Tap your Google account and select Manage Accounts on This Device.
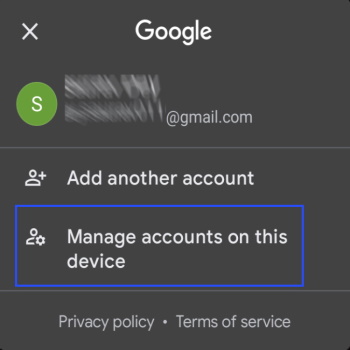
- Tap your Email Address associated with the said account under the Passwords & Accounts page.
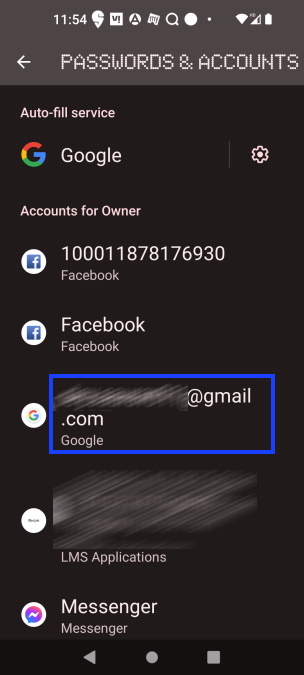
- Tap the Remove Account option at the bottom.
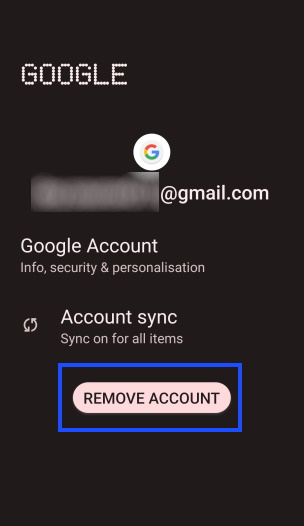
You have removed the Google account. Now, restart your Android smartphone and add the Google account again. You have to follow the same steps. Under the Passwords & Accounts page, tap Add Account.
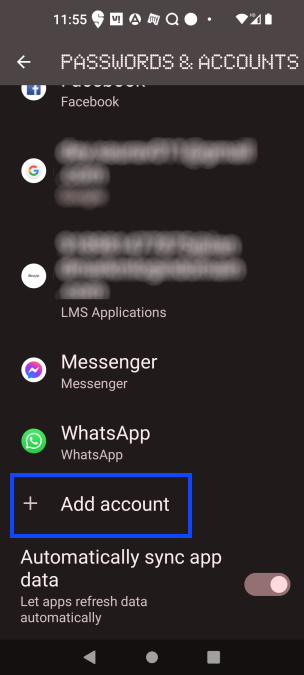
6. Factory Reset
The final solution is a factory reset. A factory data reset will erase all data from your Android device. So, we recommend backing up the device. Use it only as a last resort.
- Open the Settings app and navigate to the System option.
- Tap Reset Options.
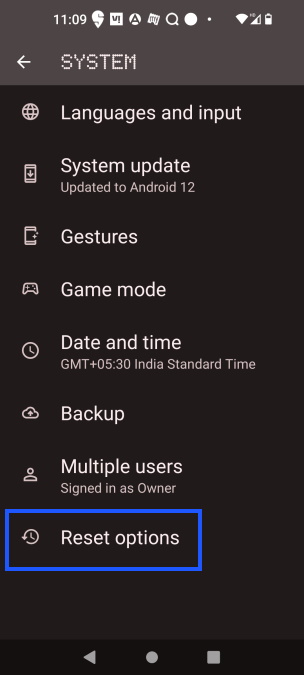
- Select Erase All Data (Factory Reset).
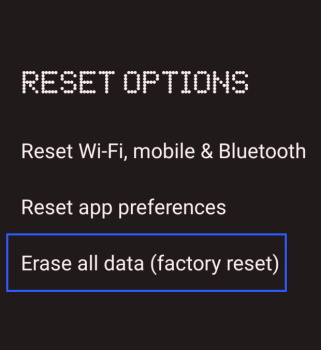
You can consider the factory reset a definite fix. But use this only when you have no other options available.
Quick Tip: You can also check out the solutions for another common Google Play Store problem, the Downloading error 905.
Frequently Asked Questions
What is a hidden cache on Android?
Android apps constantly download data to serve the content users enjoy so much. Some data is requested repeatedly. This data gets stored in unique storage space inside the device. So, instead of downloading the data constantly, developers have programmed the app to store them locally. Hence, the name Hidden Cache.
As the name implies, this cache stash is not easy to locate. It consumes valuable storage space and can cause issues unless deleted manually. The problem is that the size of this cache tends to grow exponentially.
Does clearing cache delete data too?
Clearing cache is the quickest and safest way to free up space and fix misbehaving applications. But clearing the app cache will only remove the cache files from your device. Clearing cache will not remove the stored app data like account information.

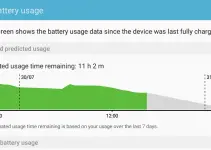
![[Solved] Mac HDMI Sound Not Working on TV While Watching a Movie](https://www.sysprobs.com/wp-content/uploads/2018/08/HDMI-Port-in-MacBook-211x150.jpg)

![[Fixed] Failed to Download Attachment from Multimedia Message on Android](https://www.sysprobs.com/wp-content/uploads/2023/07/Solutions-for-Android-Issues-211x150.jpg)
![[Fixed] Security Policy Prevents Use of Camera on Samsung](https://www.sysprobs.com/wp-content/uploads/2020/09/Best-Dialer-Apps-for-Android-211x150.jpg)