Regardless of which Android smartphone you are using, whether it’s the latest Samsung flagship or an older low-tier Oppo device, you may have to factory reset the smartphone.
There are multiple reasons why you may need to reset your smartphone. Maybe you want to sell the phone or have numerous bug issues, or the latest update is causing havoc. So, here’s your complete guide to resetting an Android 12 phone via settings and recovery mode.
A Word of Advice
In full disclaimer, factory reset will erase all the data from your Android device and bring the Android OS (12, 13 or 11) to its original state.
Do not get confused. Factory reset is undoubtedly the best way to revive your Android smartphone from the annoying glitches and malfunctions, but it has a severe downside.
Also this reset will cure your device, but all the stored apps and data will be erased. So, make sure to back up all the essential data before proceeding with the factory reset procedure.
Maybe, Look for a Way Around
Even with its obvious downside, a factory reset is probably the best procedure for getting rid of Android issues. But having to start afresh every time is a hassle.
Sure, you can back up the file and restore them after the reset. But it’s easier said than done. The process is complicated. Every time, downloading and re-downloading data is time-consuming. The process becomes even slower if the smartphone is not connected to Wi-Fi.
So, don’t opt for a factory data reset for minor issues. Look for straightforward solutions, dig a little deeper into the problem, and you will most likely find a solution. Ultimately if none of the fixes are working and you have exhausted all working troubleshooting options, you may have to resort to a reset.
- Also Read: Best Battery Saver Apps for Android
How to Factory Reset Android From Settings
So, let’s get down to the factory reset process on Android. The easiest way is via settings. But the location of the reset option varies on the brand.
So, you might get confused. Still, for total transparency, we have detailed the factory reset steps for different smartphone brands, running different Android OS.
Reset on OneUI (Samsung)
The first Android we are about to discuss is Samsung’s OneUI. It is one of the best Android in the market. It is a versatile and attractive UI.
- Open the Settings app.
- Scroll down to the General Management option.
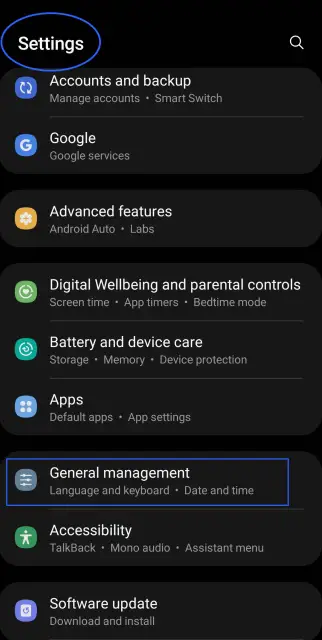
- Select the Reset option.
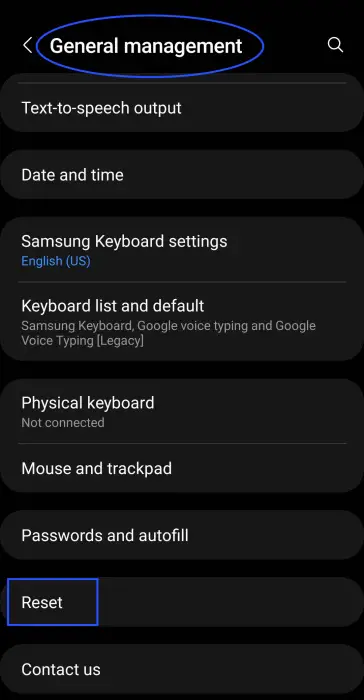
- Tap Factory Data Reset.
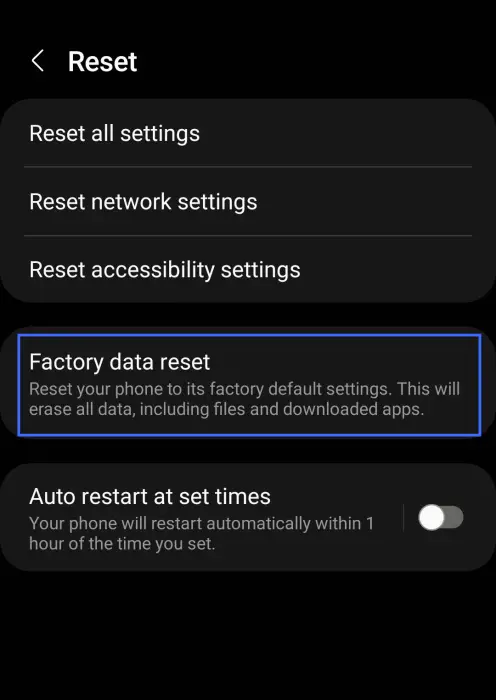
Reset on PixelUI/Nothing OS (Google Pixel/Nothing Phone1)
Google’s PixelUI is the best Android on the market. Some people call it stock Android and the new Nothing Phone (1) uses the same stock Android with a few minor tweaks and the name, NothingOS .
NothingOS is brand-new. It’s still going through the development phase. Its goal is to provide a stock Android experience in a more convenient way.
- Open the Settings app.
- Scroll down to the System option.
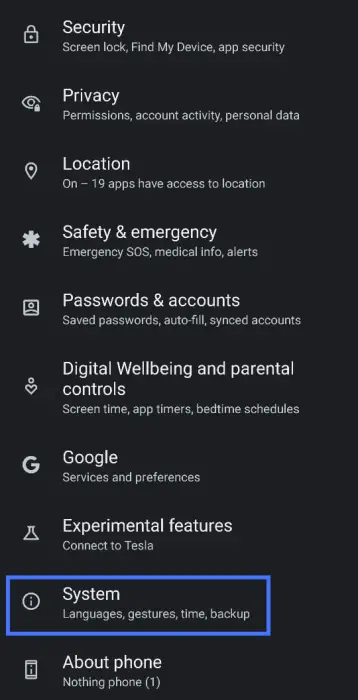
- Select Reset Options.
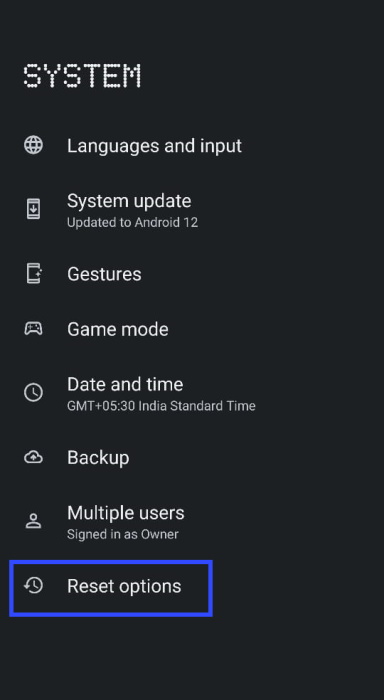
- Tap Erase All Data (Factory Reset).
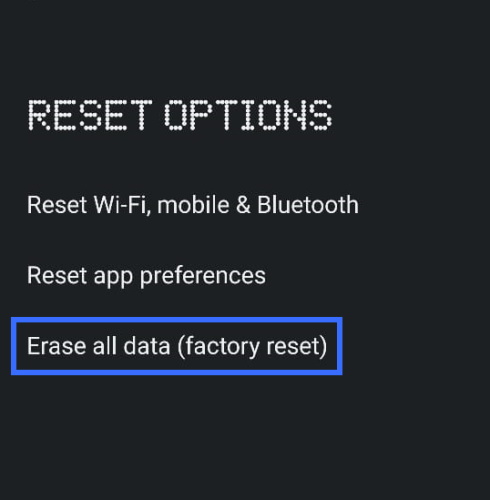
Reset on FunTouch OS (Vivo/iQoo)
Both of these smartphone brands belong to the same company. Hence, both smartphone brands use FunTouch OS. Of course, it is an iteration of the Android OS, specially designed for these devices.
Initially, FunTouch OS wasn’t popular at all. The OS has numerous issues, filled with bloatware and other UI issues.
But that was the initial phase of the OS. Since then, it has improved a lot. Most of the bloatware is gone, UI is smooth, based on stock Android. Here are the steps to factory reset Vivo and iQoo smartphones.
- Open the Settings app.
- Scroll down the settings menu and locate the System option.
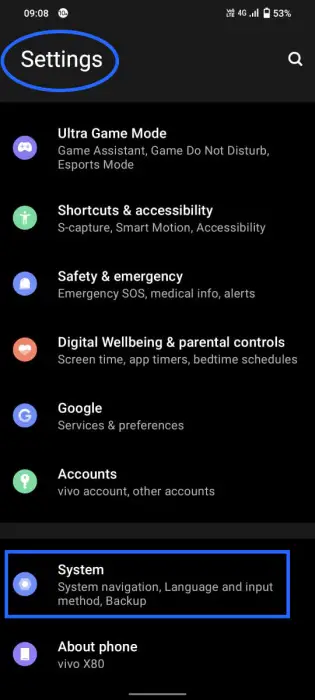
- Locate Reset Options under the System Menu.
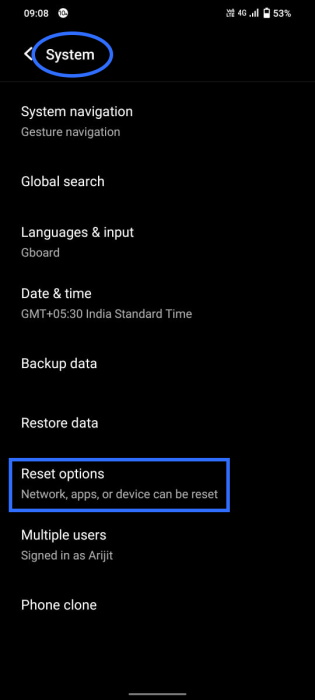
- Tap Erase All Data option to factory reset the smartphone.
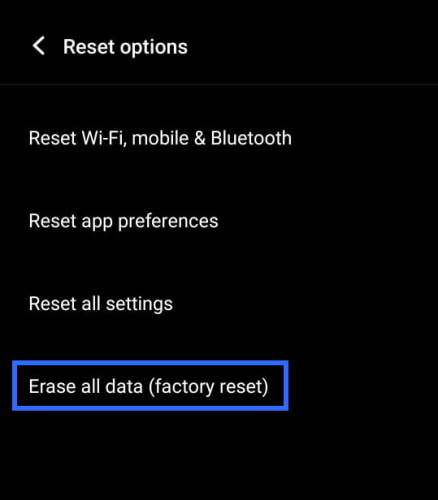
Reset on MIUI (Xiaomi)
Xiaomi is one of the top-selling smartphone brands all over the globe. The brand also uses a customized Android called MIUI.
MIUI has a bad reputation. It is unstable, updates are unreliable, and filled with bloatware. Still, if you are using a Xiaomi phone, check out the following reset guide.
- Open the Settings app.
- Tap About Phone.
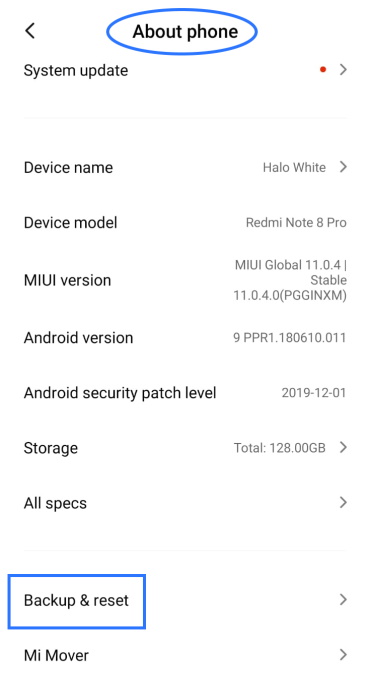
- Scroll down and select Backup & Reset.
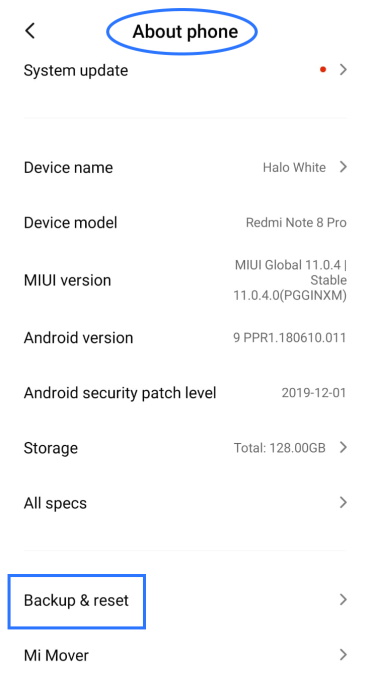
- Tap Erase All Data.
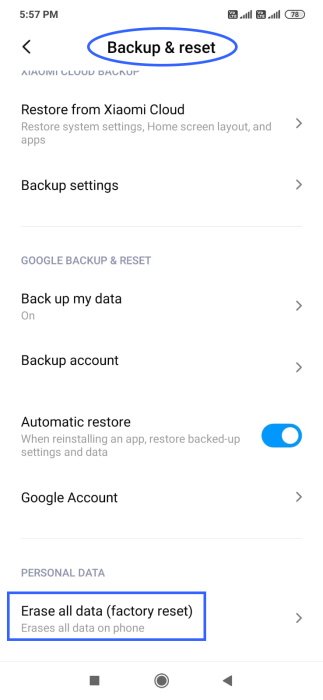
Reset on ColorOS (Oppo)
Oppo’s ColorOS is a controversial OS. It has a love-hate relationship with the users. Initially, ColorOS was a bit unstable. There were a lot of issues. But recently, Oppo has made some changes and made the OS experience better.
- Open the Settings app.
- Tap Additional Settings.
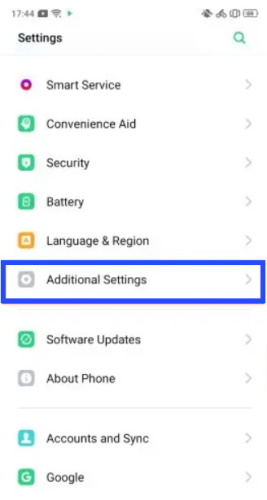
- Scroll down and select Backup and Reset.
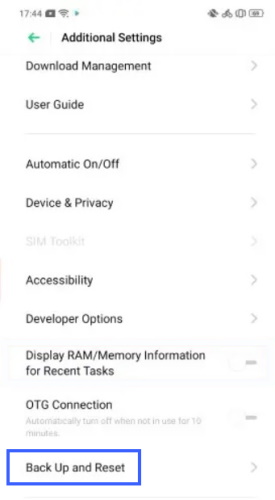
- Tap Erase All Data.
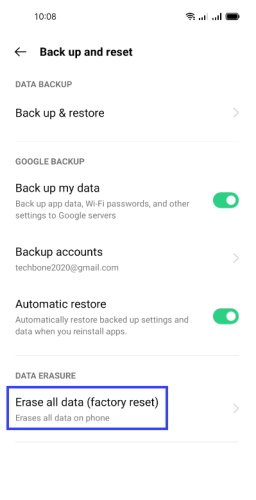
OnePlus, Nokia & Motorola
Lastly, we have the OnePlus, and its famed OxygenOS based on stock Android. Sadly, OxygenOS is dead. It’s unofficial, of course. But after Oppo took complete control of the brand, they started changing the OS. After three/four years, the original OxygenOS has disappeared, replaced with a variation of the ColorOS with the OxygenOS stamp.
Brands like Nokia and Motorola use the stock Android. They just changed the UI a bit; everything else is the same. So, if you have a Nokia or a Motorola device, just follow the PixelUI/Nothing OS guide.
How to Factory Reset Android from Recovery Mode
Suppose you have run into an issue after or during an update that prevents you from booting the device. Now, a factory reset should fix the problem, but you can’t access the Settings menu.
In such a situation, put your device into Recovery Mode and reset from there. Normal users may not be aware of the steps of entering the recovery mode on Android. But it’s simple. Just mashing specific buttons simultaneously. The process slightly varies depending on the device.
Factory Reset Protection (FRP)
Before jumping into the process, we should discuss FRP. A few years back, Google rolled out Factory Reset Protection for Android smartphones. This feature has become a standard and protects devices from unauthorized hardware resets.
It won’t be an issue if you reset the device from the settings. But if you do it from the recovery mode, FRP will kick in. You have to sign in to your Google account. After that, you can proceed.
Factory Reset Through Recovery Mode on Google Pixel
- Power off the device.
- Hold down the Power and Volume-down buttons. You’ll see “Start” in an arrow pointed at the power button. Here you use the Volume buttons to scroll and the Power button to select an option.
- Press the Volume down button until you’ve highlighted Recovery mode.
- Press the Power Button to start recovery mode.
- When your phone reloads, you should see a screen that says “No command” with an Android robot in distress. Press and hold the power and volume-up buttons together to load the recovery mode.
- Using the Volume buttons to scroll through the menu, highlight Wipe data/factory reset.
- Press the Power button to select.
- Highlight and select Yes to confirm the reset.
Once the reset is complete, you will be back to the same recovery mode menu. Press the Power button to select Reboot system now.
Read Also: How to clear iPhone App cache without deleting the App
Factory Reset Through Recovery Mode on Samsung
On Samsung, the process is a bit different.
- Power off the device.
- Hold down the Power and Volume-up buttons simultaneously.
- Hold the buttons for 10 – 15 seconds, and the device will enter Recovery Mode.
On some Samsung devices, you have to connect the device to a computer before initiating the process. Remember it. Maybe, your Samsung device requires the same.
After entering the recovery mode, follow the same procedure discussed for the Google Pixel.
After the Factory Reset
Factory Data Reset is a must if you are trying to sell your old smartphone. We have already discussed its influence on Android issues. So, it’s best to use it as a last resort.
After the reset, you have to set up the device, as you do with a brand-new smartphone. After the setup process, you can restore the backed-up data.
Lastly, if you are doing the reset in recovery mode, FRP will kick in. So, remove the Google account and the lock screen before initiating the factory reset.

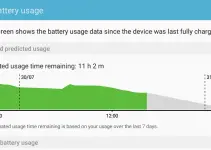
![[Solved] Mac HDMI Sound Not Working on TV While Watching a Movie](https://www.sysprobs.com/wp-content/uploads/2018/08/HDMI-Port-in-MacBook-211x150.jpg)

![[Fixed] Failed to Download Attachment from Multimedia Message on Android](https://www.sysprobs.com/wp-content/uploads/2023/07/Solutions-for-Android-Issues-211x150.jpg)
![[Fixed] Security Policy Prevents Use of Camera on Samsung](https://www.sysprobs.com/wp-content/uploads/2020/09/Best-Dialer-Apps-for-Android-211x150.jpg)