It used to be easy to select different screen resolutions on earlier Windows Operating Systems. But, you may find it difficult and in a different place in Windows 10. Based on your requirements and monitor setup, you can set the custom screen resolutions as described in this guide.

When it comes to custom screen resolutions in Windows 10, there are two questions need to be answered.
- Are we trying to find and set up the all possible screen resolutions with color bit and frequency Hertz supported by the display card?
- Are we trying to create entirely new screen resolutions which are not listed/detected by Windows 10 OS?
It depends on your requirements, monitor setup and configuration. I feel it is not necessary to create custom resolutions which are not listed by your display card. But if you need it, you can find those steps here. If you want to play a game or work on an application in specific higher or lower resolutions and different screen frequency, then you need to customize it.
Steps to Create Custome Screen Resolutions in Windows 10
In this first method, we will find out all screen resolutions that detected by Windows 10 based on the display card capabilities.
- Right-click on the desktop, and select ‘Display settings’.
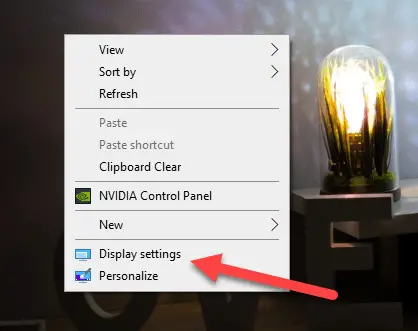
- As we are aware, from the initial screen under ‘Display resolution’ we can find the available detected screen resolutions. We can’t get more details or kind of customized screen resolutions here based on your game requirement. For example, if you need to change the screen refresh rate Hz, then we need to go to another settings.
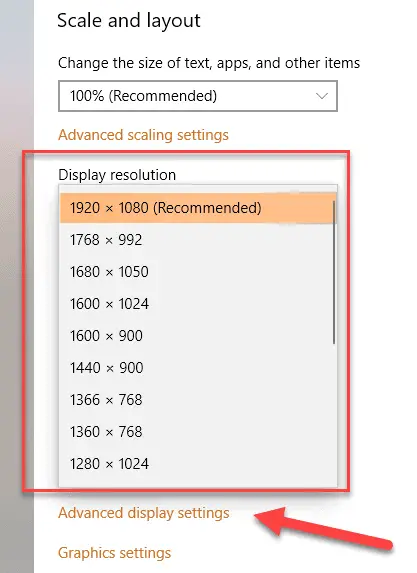
- Click on ‘Advanced display settings’ on the above screen.
- Select the display adapter properties. Since I have a dual display, I’m selecting for the Display 1. You may not see this option if you are using a single monitor.
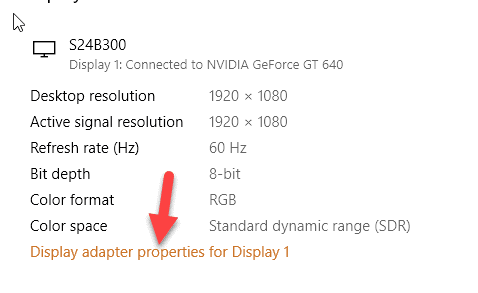
- This will open the display card properties. Click on the ‘List All Modes’ button.
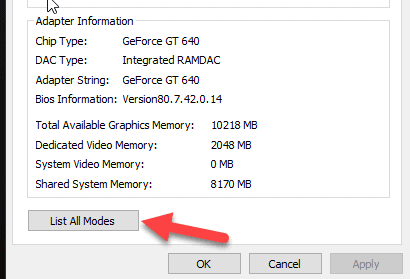
- Here you see the all possible custom resolutions your display card support. To make these resolutions work better, your computer monitor should support these requirements properly.
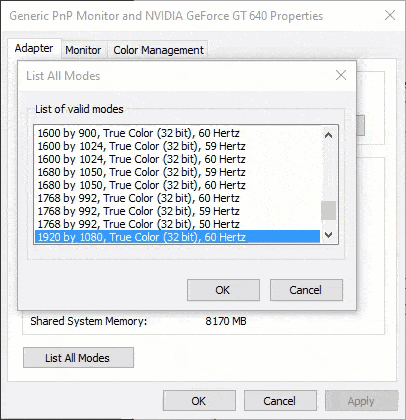
- When you select the preferred screen resolution and apply the settings, your computer monitor will blink for some time. During this time, you can either revert the changes or apply it if you are happy with it.
Get the Real Custom Resolutions in Windows 10
This method is to change and edit the resolutions which we need. In the earlier method, we just used the screen resolutions shown in the list. But here, we can change the width and hight resolutions to different numbers. Also, to match your monitor refresh rate, we can change the hertz (Hz) as well.
This method should be appropriately done after finding out the capabilities of the display card and monitor. Also, each display card has different software to create custom screen resolutions.
Since I’m using NVIDIA graphics card, I will show the methods in NVIDIA GeForce graphics card in Windows 10.
Intel-based and AMD Radeon graphics card users must use the appropriate display driver and management software.
- Make sure that you have the latest display card driver installed on your Windows 10 computer; in this case, it is NVIDIA GeForce.
- Go to NVIDIA Control panel. It can be accessed by right-clicking on the desktop.
- Under the ‘Change resolution’ option, you can press the ‘Customize’ button to edit the screen resolutions as per your requirement.
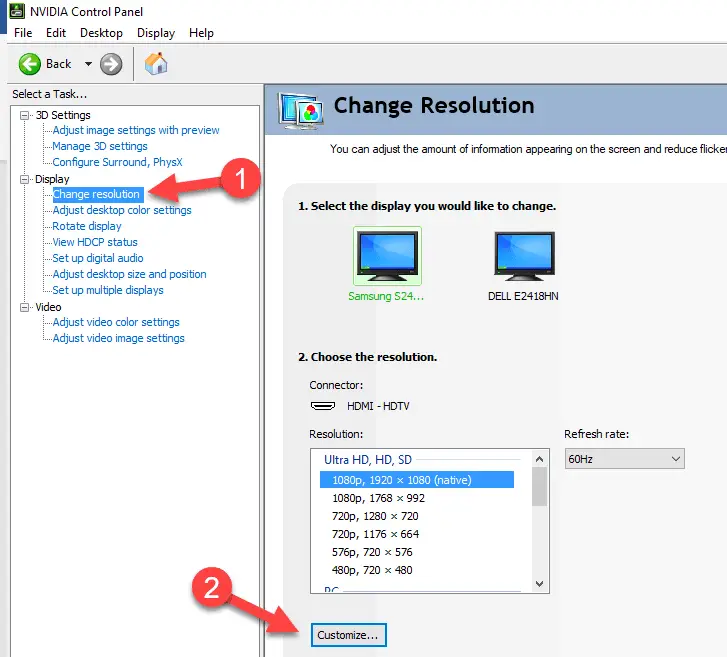
- Press ‘Create Custom Resolution..’ and adjust the pixels and refresh rate. This will completely create a new screen resolution combination on your computer.
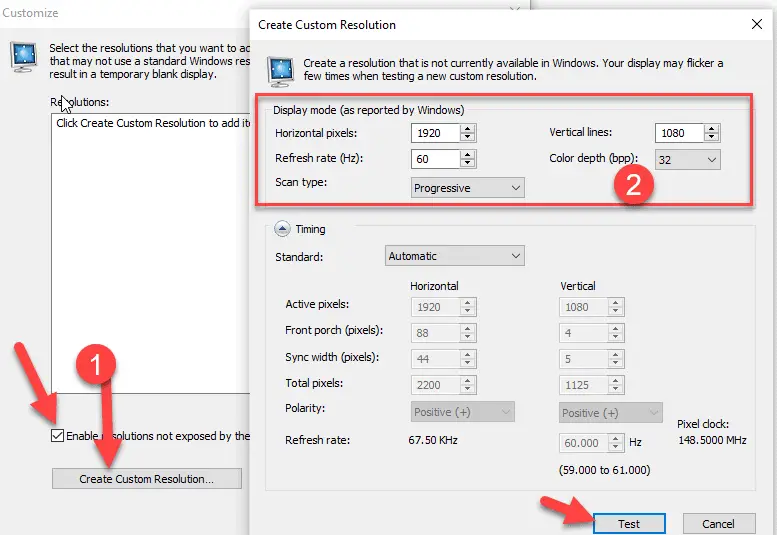
- As I mentioned earlier, basically, you do not need to change these settings. But if you need to configure it, first find out the exact requirement such as the horizontal, verticals pixels, Hz and even the colour depth bit. If you are changing for gameplay or a software which can work better on the particular resolution, then get the correct details. Also, you need to find out whether your computer monitor and the connectivity can support these factors.
Without finding the requirements and capabilities of the hardware, you can’t really utilize these features by adjusting the custom resolutions in Windows 10.
For AMD and Intel users
AMD users can use the AMD Catalyst Control centre to change the resolution. You can find more information here on AMD site. Make sure that the display driver is up-to-date and you have the latest control centre version.
It involves a few registry key modifications to get custom screen resolutions for Windows users who use AMD Radeon display card.
If you want to avoid those steps, you can use the general 3rd party software to modify the resolution. This can work for all display cards including AMD, Intel and even NVIDIA.
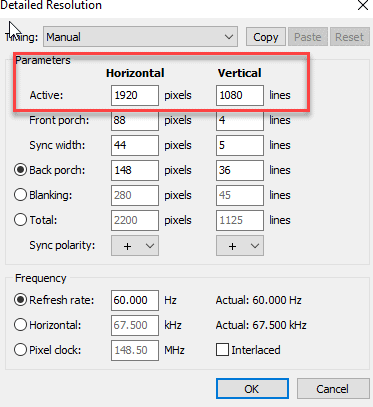
- Download the Custom Resolution Utility (CRU) from this site.
- Extract and open the CRU.exe
- Click ‘Add’ to customize the required resolution. Usually, you need to change only the Horizontal pixel and vertical lines on this screen. Do not change anything else. Press OK to save the changes.
- Restart the PC to use the newly added custom resolution in your Windows 10 computer.
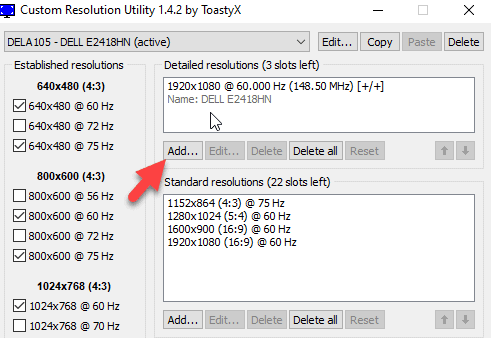
If this CRU utility did not work for you because of the Windows 10 version and compatibility issue with this open-source tool, then you need to use the correct display driver management utility.
Final Words when Creating Custom Resolutions
In the end, whatever display you create, it should be supported by your computer display card, monitor and even the cable connectivity. We can’t configure the 4K pixel settings and expect 4K display quality on 1080p monitor. Find the exact requirements why you need to create the custom screen resolution, and before changing those settings, make sure your computer hardware can support it.







Hey thanks a lot for this article and the explanation. “We can’t configure the 4K pixel settings and expect 4K display quality on 1080p monitor.” Good to know, so i can stop trying to accomplish this and buy the required equipment! Thanks again!