If you have been using Outlook for a while, you know that the application’s performance deteriorates as the file and data size increases. Hence, if you do not act accordingly, your Outlook will start crashing and lose files or email content while drafting. Fortunately, there are few tips and settings that can be applied to improve the Outlook application’s performance. These tips do not require any changes at the server level. Read till the end to know the 10 most effective tips to speed up your Outlook, it can be any version such as 2016, 2019 and even the latest Office 365.

Having a well-performing Outlook application is essential at a workplace or home. When you search for an email or compose or attach files, if the Outlook doesn’t respond properly, then definitely it will impact your productivity and increase your stress level. Performing regular maintenance on Outlook application and your host Operating System can keep the application at optimal speed.
Here are the 10 Tips to Speed up the MS Outlook
1) Download the Complete Email
If you have selected download only the header, the Outlook application will always try to sync the message from the server. This process takes time and accumulates a lot of cache storage. If you change the settings to download the complete email message, the data will be stored in the PST file and can be accessed faster. The preference setting name will be varying according to the Outlook version, but it should be something like “Download the complete email with the attachment”.
2) Disable RSS
Outlook sync’s RSS feed from the internet explorer by default so that the RSS readers stay up to date. Disabling this feature if you are not an RSS reader helps in saving space on Outlook data file and server.
Go to File > Options > Advanced > and uncheck the boxes in the RSS Feeds columns as shown in the image below.
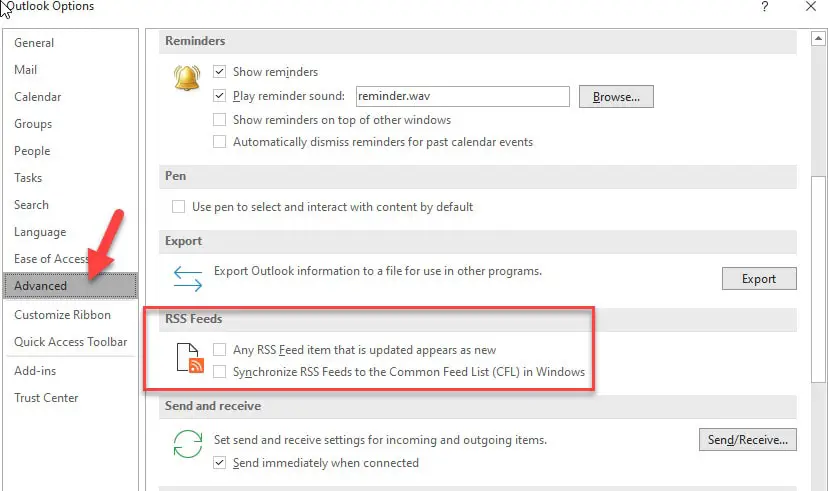
3) Scanning Your Outlook Data File Regularly
ScanPST is an in-built utility for Outlook that helps to keep the Outlook data file healthy. This tool scans through your file containing emails and other Outlook data items to detect incomplete files, suspicious attachments and corrupt emails.
However, finding out the location of the ScanPST can be a tricky part for many users. Also, many users do not prefer ScanPST as it disregards the files which are detected as harmful or corrupt.
Luckily, you can also make use of a reputed PST repair tool. Make sure you backup your PST data before trying to run any scanner or tool.
4) Archive Your Outlook Emails
Most of the Outlook users are fill in their inboxes with thousands and thousands of emails in their inbox. If you use a PST file for your Outlook, this affects severely. Rather than letting your inbox grow with the enormous number of emails, set up auto-archiving so that your main PST file retains only a portion of emails.
Archiving also creates another data file which will also be a PST file. Hence, your Outlook will never face any consequences such as oversized PST or OST file.
5) Update Your Shared Calendars Frequently
When you have a lot of data in your shared calendars, the workload of the Outlook application increases. As the number of files and data that must be downloaded from the internet to Outlook increases, the performance of the application decreases.
It is understood that having shared calendars can help in a faster data pipelining but, downloading a lot of data from the internet to your Outlook will reduce the performance. So be specific about what gets synced or added to your Outlook Calendar.
6) Disable Add-ins
It is common for your Outlook application to slow down when you install some add-ins from the internet explorer or at the store. However, these add-ins can be analysed and removed from the options section.
Go to the options, select COM add-ins from the drop-down and click go as shown in in the image below. The add-ins that are currently set in the application will be displayed. Analyse the add-ins and then remove the suspicious or unwanted ones.
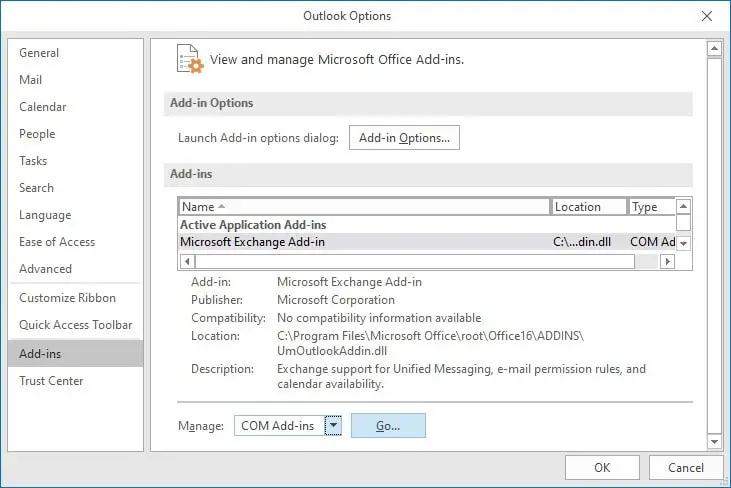
7) Frequently Update your Windows Computer
Not many users know that Windows updates contain KB updates, security updates and Microsoft Office updates too. There are chances that the system files and exchange server files that are related to the Outlook application will also be updated. Also, if there is any bug related to the exchange or Outlook program, even that will be fixed in the later patches that will be released. Hence, it is necessary to update your Windows computer frequently.
8) Compact Your PST File
Sometimes, even when you delete emails and other attachments, the size of the PST file remains the same. This affects the speed of the Outlook program.
Go to Account settings > Data Files > Settings > Advanced > PST File Settings or Outlook Data File settings > Compact Now.
Depending on the size of your PST file, the process will take time. However, this is a quick method to speed up your Outlook.
9) Disable Graphics Acceleration
If the user does not have a well-built computer, there is an in-built accelerator in the Outlook program that helps in increasing the performance. However, this accelerator causes a freeze, crash and sudden shutdown of the Outlook application. Here’s how you can disable the graphic accelerator.
- Click on File and go to Options
- Click on Advanced
- Check the Disable hardware graphics acceleration box and apply the settings
10) Update Your Outlook Program
Updating the Outlook application to its latest version also helps in faster accessibility and processing. To update your Outlook version, go to File > Office Account > Update Options > Update Now, as shown in the image below.
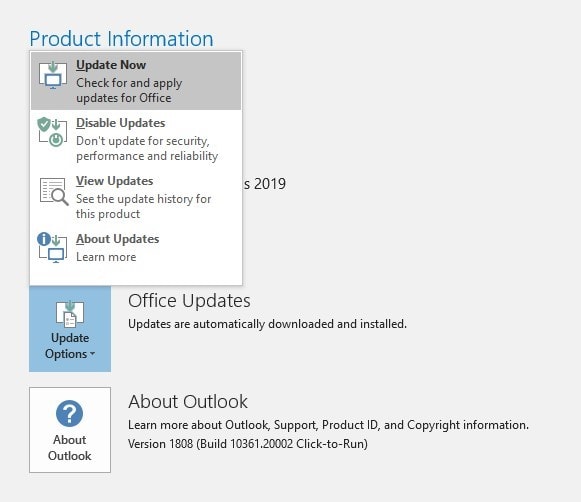
By doing this, your Outlook will be updated with the latest build not only making it faster but also safer.
Conclusion:
With the above-given tips and steps, you must have increased the performance and response time of the Outlook application. However, if you are facing any issues with your PST file, make sure to use the tool addressed in this article.



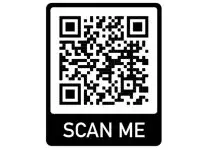
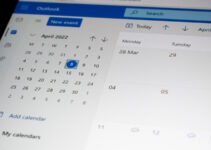
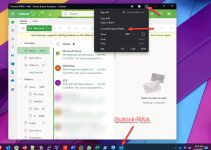
Great tips, they certainly helped me.