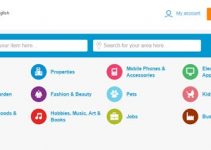With the evolution of computers and laptops, mankind has been bestowed with several advantages and a lot of conveniences. Considering how these machines are capable of executing every possible task seamlessly, it’s no longer necessary to put in excessive hard work when it comes to achieving perfection. However, one thing that shouldn’t be forgotten is that despite providing an abundance of advantages, there are certain drawbacks to these machines as well, be it laptop speakers not working or the display facing problems.
You might keep coming across one or the other problems. Talking about the speakers of a laptop, they’re one of the essential aspects of the system. Right from watching movies to working on videos professionally, the absence of speakers can affect you tremendously.

But, don’t fret out. There is always a solution to every problem. So, if your speakers have stopped working, here are some of the ways to fix them without spending a lot of money.
Basic Checkup to Find Out Why Your Laptop Speakers Not Working
You surely wouldn’t want to create a ruckus when the problem could be as minuscule as possible. So, to be on the safe side, make sure you’re checking the basics of your laptop. Few things you need to check or set up if the laptop speakers not working but the headphones working on the same computer.
1) Cables & Volume
To begin with, have a look at the cables and headphone connections to see if there are some loose cables. If you’re unable to hear anything in the connected headphone, try using some other USB or jack. There is a possibility that your speaker might have its own volume control, so look into it and increase the volume to its highest.
2) Settings of the Speakers
If everything seems to be alright, next would be the step to look into the settings of the speakers and change them if required. You can follow the below necessary steps on your Windows 11 or Windows 10 laptop.
- Open your windows search bar and type Sound in it
- Select the Control Panel
- A popup will come up on your screen
- In the playback tab, you will come across available speaker devices
- Select the one you wish to use, and set it to Default
- Next, select Properties & open the Enhancements tab
- Tick mark Disable all Enhancements options
Once done, then try your speakers again.
The Solution for Problems with the Audio Jack
Moving forward, even after applying the first step you find no sound on a laptop, here is another step to help you out with it. Inside the headphone input jack of the laptop, you’ll come across a small switch. Whenever you would be plugging in your headphones or earplugs, this might end up shutting off the speakers of the laptop. And, whenever you unplug the external device, the speakers might get turned on again.

So, try the plugin and plug out a method to see if the problem gets fixed or not. To do so, follow these below-mentioned steps:
- Have a video or song being played in a loop on the laptop
- Plug in your headphones on the laptop and take them out quickly. Try the same method several times and with different speeds
- After every test that you do, check whether the sound comes from the speakers or not.
The Solution for Problems with the Audio Drivers
Another cause behind your laptop’s speakers not working could be a corrupt or outdated audio driver version. Therefore, you must try updating these drivers and check whether the problem gets fixed or not. Most of the time, this method works, so it’s better to try your luck, right? Here are the steps:
- Visit the Control Panel of the laptop and go inside the Device Manager menu
- Once you’re in there, check out the Audio inputs and outputs menu to discover the drivers that have been installed on the system
- Upon expanding the menu, you’ll come across audio/speakers-related drivers that are there on the laptop
- Right-click on all the drivers that you find there and click on Update
And, that’s pretty much it. After this, your speakers should start working. You can fix your printer’s issues with the help of the device manager as well.
Check the Sound Controllers in Windows 10
Unfortunately, if you have already tried all of these methods and there is still no sound on your laptop Windows 10, don’t get disappointed. There are still other ways to get the base back. Next on the list is fixing the audio controller by resetting it completely. Below mentioned are the steps that will help you do it:
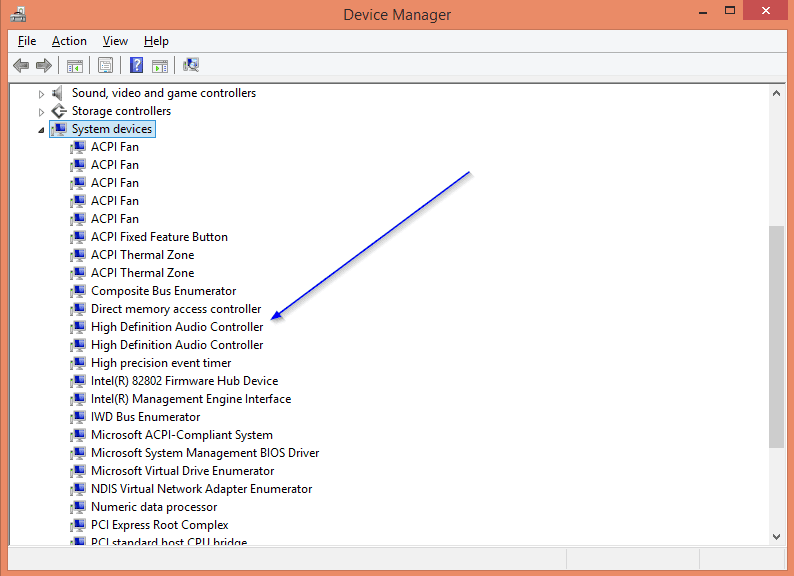
- Launch the Run command on your laptop by pressing Windows Key + R together
- After that, type devmgmt.msc in the box that opened and click the enter button
- Once you are inside the device manager, right-click on the sound card and then click on Disable Device
- A confirmation box will pop up on your screen, and you would have to click over the Yes to proceed
- You will have to wait for a few seconds and then click right again on the sound card and click on Enable Device
Once this procedure is complete, your laptop’s speaker should definitely start working.
Read Also: How to fix Lenovo Touchpad not working – Simple steps here
Check the Sound Circuit Board
Before diving into the know-how of the audio circuit board, one thing that you must keep in mind is that this step is not necessary in case your problem has been resolved through the other steps mentioned above. However, if you have not got your luck right, here is another chance to fix the sound system by dislodging the board. This might seem a bit tricky but can be a smooth ride if you have managed to get the context right and are careful enough with the entire process. Here are the steps that will help you with the same:
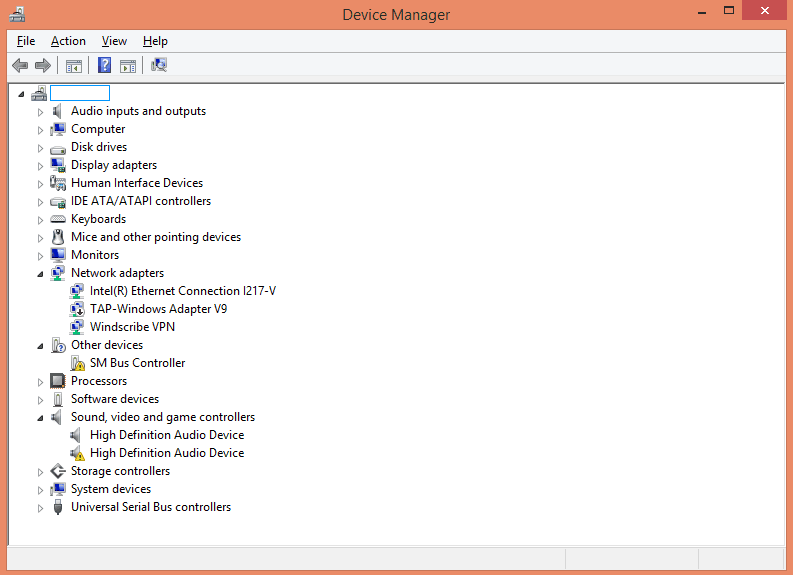
- Either press the Windows key & X together or right-click on the Start menu
- Then, click on the Device Manager
- Under the Sound, Video & Game Controller section, find out the active sound control of your laptop
- Then, right-click on it and choose the Uninstall option
- Once done, click on the Action Menu and select Scan for hardware changes to begin the automatic installation of the sound card
The drivers of the laptop will reinstall automatically. If that doesn’t happen, restart the system, and the installation will occur on the booting. These drivers will then start working with the internal speakers.
More information is available about how to fix laptop speakers not working on Windows 10 computers in the below video.
The Solution for Problems with the Internal Speakers of the MacBook
Apart from all the systems, if your problem lingers around mac speakers not working properly, this step is definitely for you. There are undoubtedly different ways to get this problem fixed, like:

Latest Version of the OS
The first and foremost step that you should be taking is ensuring that you’re using the upgraded and most recent version of the operating system. If not, then back up your data and put your system on the update. Maybe, that will help your speaker run correctly.
Checking the Sound Setting
However, if upgrading is of no use for you and your internal speakers are still not working, it’s time to check the sound settings-
- Disconnect all the external audio devices, USB cables, audio parts, etc.
- From the menu, select System Preferences
- Choose Sound
- Click on the Output tab, select Internal speakers
- If you cannot see the Internal Speakers option, contact the Apple support
- If the volume slider is at low, move it to the right and retest it
- If the Mute checkbox has been selected, deselect it and recheck the sound
If it still doesn’t happen, maybe you can contact the support service.
Check Line-Out Port on Mac
Another way to fix this problem would be by checking out the line-out port.
- Disconnect all the external audio devices and cables
- And then, check if the line-out port has a red light over it
- If yes, then know that your system needs servicing
Conclusion
Of course, one of the significant problems that can occur with a system is laptop speakers not working correctly. It can bring several problems and hassles along. However, don’t worry, refer to this guide, and you can fix the problem by troubleshooting them.
But, if you own an HP/Dell/Lenovo laptop running on any of the MS Windows operating systems and you’re unable to fix the speaker problem with the first three methods, maybe it’s time to get some help from the service center or manufacturer. Also, if you have a MacBook and your problem isn’t getting fixed through the given resolution, don’t contact Apple’s official support team without any further delays.