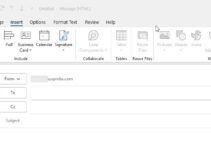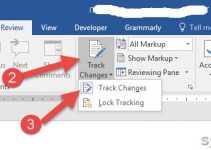There are many presentation platforms available online, among which the best is Microsoft PowerPoint. It gives the user full authority to play with the themes and customize the built-in templates as per their requirements.
Templates have made corporate life so much easier. You don’t need to build up your presentation from conventional times from scratch. All you have to do is search the appropriate PPT Slides online that go along with your theme and get started with it.
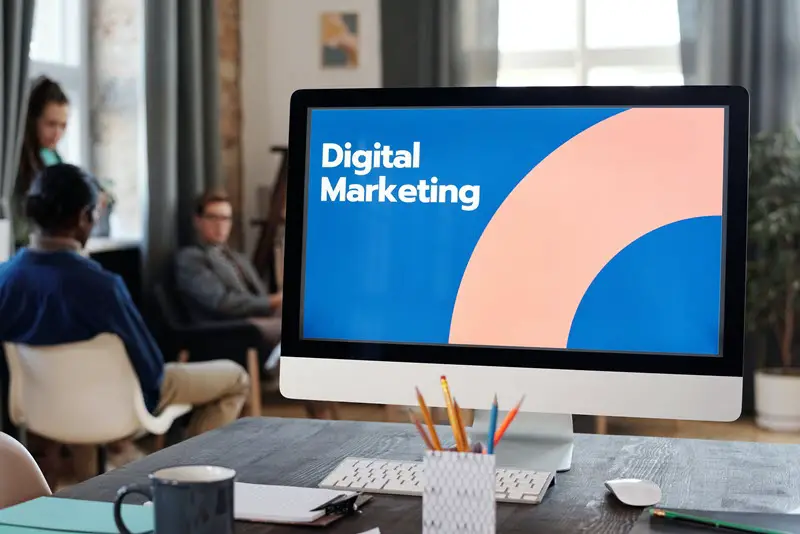
Besides, if you are looking forward to working as a team on your presentation, that too is possible with Microsoft. Others can make modifications or offer their feedback on your presentations very easily while using PowerPoint’s valuable features. Besides, if you have access to Microsoft Office 365, you can also coauthor an online presentation in real-time. Continue reading to learn how you can use PowerPoint for collaboration with others.
How to share a Presentation?
To enable your team to work on your presentation, You must share it with others. For that, open the targeted presentation that you wish to share, click on the “Share” icon at the top right corner of the screen.
That being done, you’ll see a banner in front of the presentation. The thing that must be considered first is the “Share” section you have.
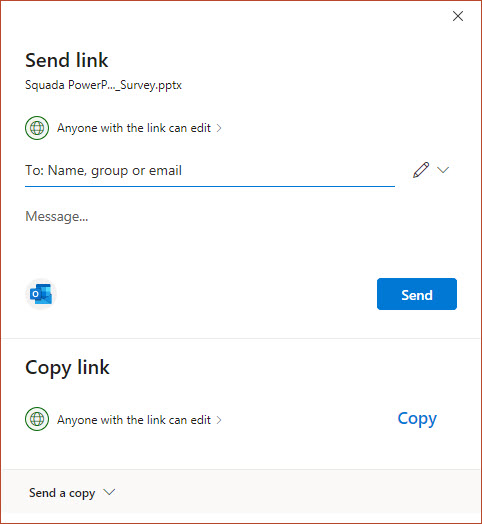
As there will appear two sharing methods shown below:
If you chose the first option of sharing, then you can accomplish the following:
- Fill in the user’s email addresses with whom you want to collaborate.
- Make a small note for those people who will be receiving it.
- Assign rights like reading and Edit or Read-only.
- To add an extra degree of security, you can set the terms that you want users to have an account on Microsoft to get access to this presentation.
- Now share the presentation with others.
However, if you select the option “Get a Link” instead, give the link receiver access to Read/Write or Read-Only before you click the option “Create Link.”
As a result, you will get a link to your presentation. Now that you have created your own link, you can share it with anybody you wish to work with on the particular presentation. However, remember that everyone with this URL has access to your presentation along with the credentials you have assigned. So be cautious of whoever you share the link with.
How does collaboration work on a PowerPoint presentation?
Since you are now done sharing your presentation with the desired team, it’s time to collaborate. To collaborate effectively, there are several useful tools available, among which some are discussed below:
1) Monitor others working in the shared presentation:
- Begin working upon that presentation by simply opening it. However, if any of the users are watching or working on it, PowerPoint will notify you about it. In the top right corner of the banner, you will see the thumbnail images of the users whoever enter or exits your shared presentation.
- In the Share pane, you will also view the name of the users who have viewed or edited the presentation. Moreover, there is an indicator in the slide/thumbnail that tells where others are working in your shared presentation. To discover which user is editing, hover over it or click on that indicator.
- Remember to save your work right after you are finished. Once you have it saved, later, the changes made by other authors will be seen; you’ll see the following.
- If your changes and those of other contributors do not conflict, they will be automatically integrated, and you will not be required to do anything at all.
2) Notifies whenever you open a modified file:
Whenever you reopen a shared presentation file after other users have made changes, PowerPoint for Microsoft office 365 alerts you immediately. In addition, a tiny banner informs you of whoever made adjustments to your presentation in your absence.
3) Keeps tracking of the changes made:
Whenever you reopen an edited presentation, the slides on which the changes are made are highlighted in the thumbnail pane, pointing out that the particular “Slide has unread changes.” click on a thumbnail. You’ll see the section of the slide that has been altered, is highlighted in turquoise color.
4) Communication through comments or chat:
To leave or read comments, go to “Comments.” You can also respond to or resolve the comments by later marking them as done. Besides, you can simultaneously chat with others who are collaborating on your presentation using Microsoft 365’s OneDrive for business or SharePoint.
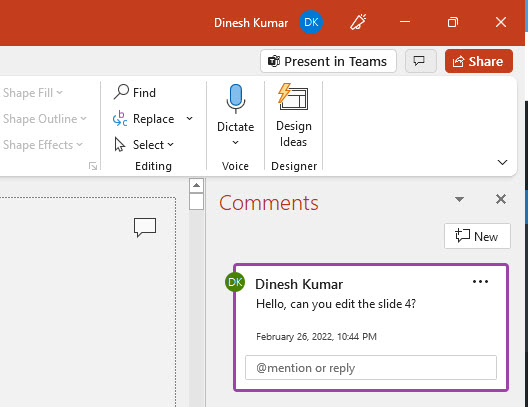
Hence, to initiate a group chat with those working on the document, use the Chat button. However, note that:
- The conversation history isn’t saved; therefore, you will begin with a new chat if you leave and reopen the page later. Hence, we would suggest you take ” Comments ” into account instead if you require a longer-lasting debate.
- If someone else opens the file to update it, they could join the chat as well, but they probably wouldn’t be able to see any previous conversations. They will only see incoming messages since they last checked it.
5) View history of the saved file:
Office automatically saves the previous versions of the file as you continue working on your file, whether it’s on OneDrive, SharePoint, and OneDrive for Business or School files. It saves the changes as you proceed. Therefore, even if you lose the connection to the internet, you’ll get to continue from the same page later, with no fresh start.
Hence, to see a list of previous versions of your file, click the file’s name in the title bar and then select the Version History. Note that the version History can only be viewed, not edited. Any previous version of a file can be seen.
Conclusion:
Summing up the article here, hoping that the above piece of information would have added a lot of value to your think tank. Take into consideration the techniques suggested and see how smoothly you get along with them. However, remember that communication is the key to successful project collaboration.
Therefore, connect with your team and proceed accordingly to get the best possible results. Also, there are no restrictions over the given tools; both regular and premium customers can collaborate very easily through these while working on PowerPoint.

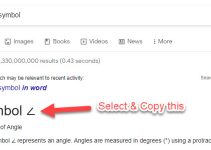

![[Fixed] Outlook Password Pop Up Screen is Blank/White – Disappears](https://www.sysprobs.com/wp-content/uploads/2019/11/MS-Outlook-211x150.jpg)