Media disconnected error is one of the widespread issues that occur on a Windows computer. The error can be seen by logging into command prompt with a specific set of command-line code. Usually, when this error occurs, the user won’t be able to connect to the Internet. We’ll talk more about media connected issue on Windows 10 after the jump.
How to Check Media Disconnected Windows 10 Error?
To view this error message, the user can follow the below steps:
- Go to start -> type in search bar “command prompt” -> enter
- A command prompt window will open, type “ipconfig /all” without quotes -> enter
- After pressing enter, a long list of various network adapter details will load on the screen
- In that list of a network adapter, there will be an option called Media State for which, it will show as “Media Disconnected.”
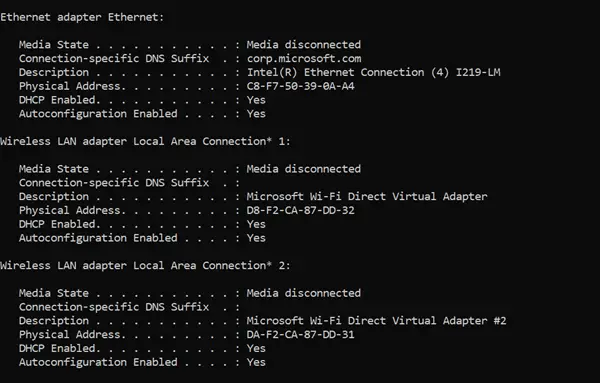
How to Fix Media Disconnected Error on Windows 10 Desktop and Laptop
As now we are aware of the error message, let’s talk how to fix this error. Below is a list of various options, using which this error can be solved.
1) Restart Router:
This is one of the primary network troubleshooting steps a user should follow when any network related issue occurs. A router is a networking device which allows the end-user to connect to the Internet. In the case of IP related conflict, restarting the router or while troubleshooting errors like “media disconnected” it is always advised to restart the router.
To restart the router, the user is advised to follow the below steps:
- Turn off the router from the power source
- Wait for a couple of min 2-3 minutes and restart the router.
- Wait for the router to connect to the Internet on any other device, then go back to Windows 10 desktop and laptop and check whether media disconnected issue is resolved.
2) Perform Power Cycle on Desktop/Laptop & Router/Modem:
This is another most common way to resolve media disconnected issue on Windows 10, and this step involves performing a power cycle to release IP and automatically reassign by router/modem.
- Turn off the computer and router
- Restart the router and wait for the router to connect to the Internet
- When you see a green light on the router, try connecting to any other device apart from primary and check for Internet connectivity
- Once you can connect to any other device using the same internet connection, try turning on the computer (desktop/laptop) and wait for the inbuilt NIC (network interface card) to pick IP automatically assigned by the router
- After completing the above step, go ahead and check if you are still facing the same issue.
3) Reset Network Connection IPv4/IPv6:
- Go to Start icon on the computer, in the search bar next to start button -> type “command prompt” -> a result with the best match as “command prompt” will popup
- Right-click on the command prompt -> select “run as administrator.”
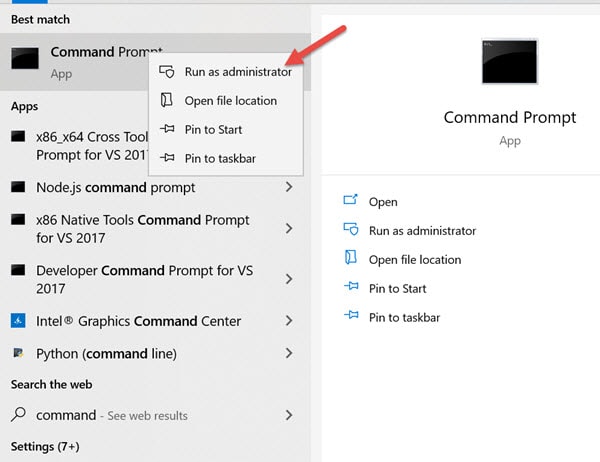
- Now, you will have command prompt window on the screen, enter below command line code one by one in the command prompt window and hit enter after entering.
netsh Winsock reset catalog
netsh int ipv4 reset reset.log
netsh int ipv6 reset reset.log
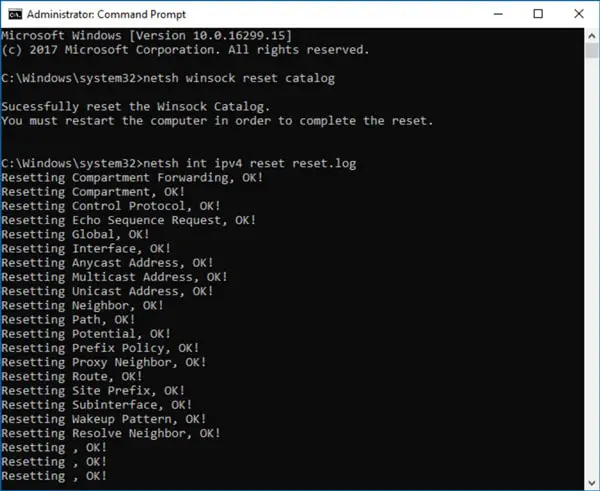
- The above command line is used to reset the network socket configuration on the computer and will reset Windows socket and DNS cache for IPv4 and IPv6
- Once the above command line code is executed, restart the computer and check for the issue
4) Run Inbuilt Network Troubleshooter:
There is inbuilt network troubleshooter in Windows 10 OS for desktop or laptop devices, which is useful for easy diagnoses and resolution of problems related to the network.
To run inbuilt network troubleshooter, kindly follow below steps:
- Go to start, in the search bar type “network adapter” -> a best match option as” find and fix issue with network adapter” will appear -> hit enter
- It will open Network troubleshooter, click on next button and let the troubleshooter run and find the problem.
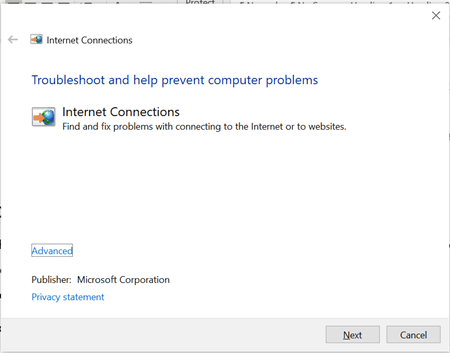
- Once the network troubleshooter founds and fixes the connectivity issue, restart the computer and check for issues.
5) Reset the TCP/IP:
The TCP/IP reset is going to reset the computer network settings back to its default state.
- To reset TCP/IP, the user needs to use command prompt under administrator access.
- Type “netsh int IP reset resettcpip.txt” and hit enter
- Above command will execute and reset the TPC/IP stack
- Restart the computer and check for media disconnected problem
6) Disable Network Sharing:
There is a situation where the network sharing option on Windows 10 also causes media disconnected error on desktop and laptop.
To resolve the media disconnected issue, the user can disable the network sharing option by the below steps:
- Go to start -> type “control panel” -> enter
- Select network and internet -> network and sharing centre -> change adapter settings
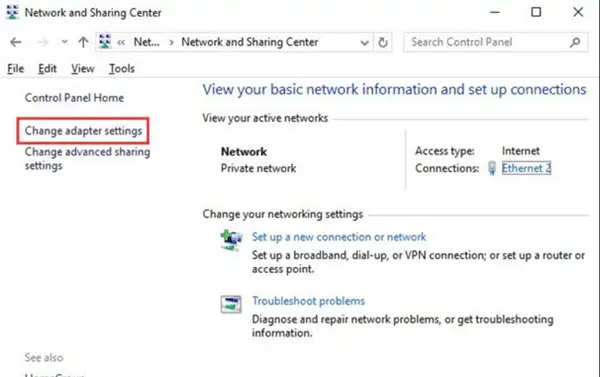
- Now you will have a list of available network adapters, like Ethernet & Wi-Fi
- Select the one which says connected -> right-click -> properties -> go to “sharing” tab -> uncheck “allow other network users to connect through this computer’s Internet connection” -> ok
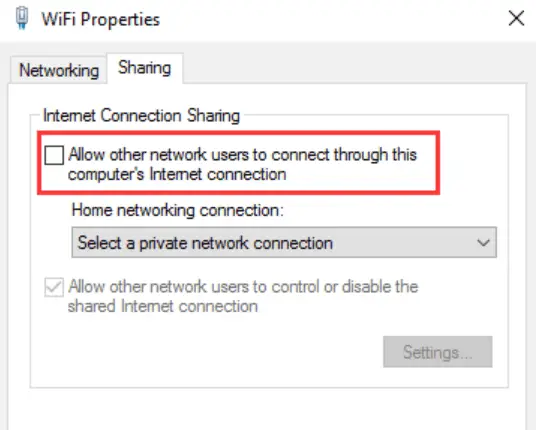
- Please restart the computer and see how it works
7) Enable Network Adapter:
One of the main causes of media disconnected issue could be the disabled network adapter. Network adapter gets disabled while performing Windows update or because of any third-party application which may have blocked the network configuration.
To enable network adapter settings, please follow the below steps:
- Go to Start -> in the search bar next to start button enter “device manager” -> enter
- The device manager window will open, select network adapter -> Wireless card (in this case “Intel® dual-band wireless-AC 8265 ) -> right-click enable device & for wired connection select (in this case Intel® ethernet connection (4) I219-LM ) -> right-click enable device
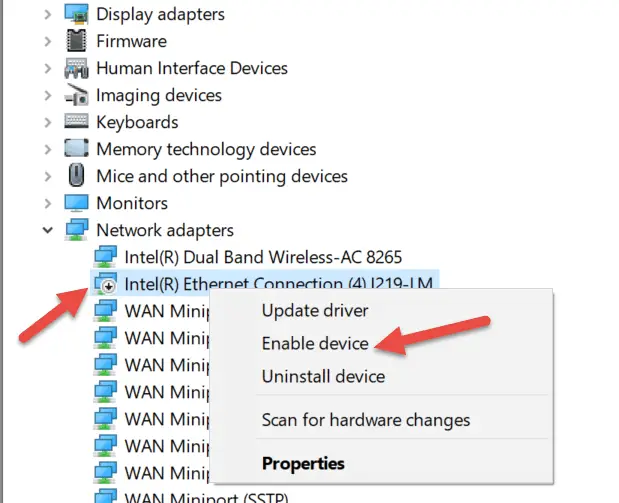
- Once the network adapters (wired/wireless) is enabled, restart the computer and check the issues.
8) Using Microsoft Fix it Tool:
Microsoft fixes it tools are designed to fix problems related to corrupt registry keys, block and remove programs causing problems and many more.
To fix media disconnected on Windows 10, user need to download Microsoft fix it from here and run the application.
Once the application finds and fixes the issue, restart the computer.
9) Reset Network Configuration:
The network reset is a process to clear out all existing settings created/saved for networking and reset it back to factory settings.
To reset network configuration to fix media disconnected, the users are advised to follow the below steps:
- Go to start -> type in the search bar next to start button “settings.”
- Select the best match option from the list -> enter
- Windows settings window will open on the screen
- Navigate to network & internet option -> status -> network reset
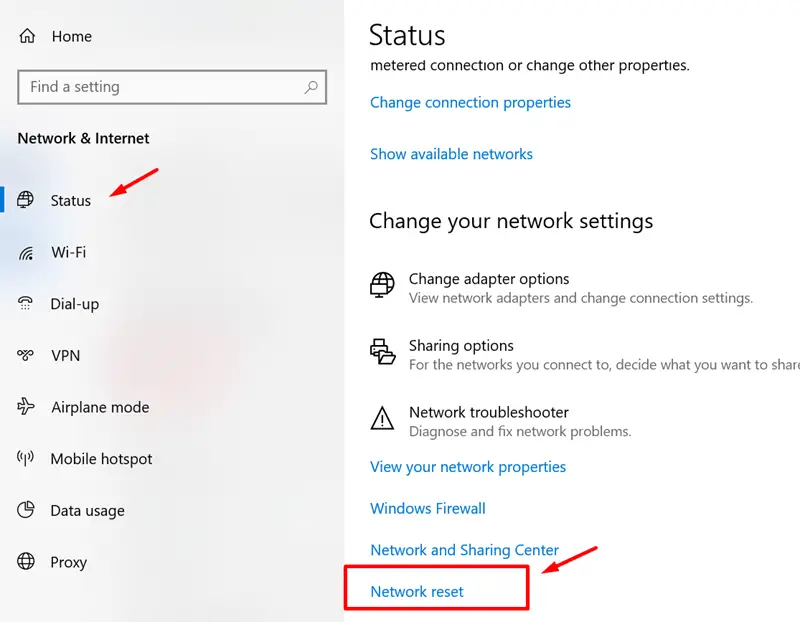
10) Update Network Drivers
Updating network drivers for both wired and wireless NIC is critical. There are instances were wired NIC has some problem connecting due to old drivers which are not compatible with the current or updated version of Windows 10.
Hence it is always advised to keep the device drivers on the computer up to date.
To update drivers for wired and wireless connection on Windows 10, the user needs to follow the below steps:
- Go to start -> in the search bar next to start button enter “device manager” -> enter
- The device manager window will open, select network adapter -> Wireless card (in this case “Intel® dual-band wireless-AC 8265 ) -> right click uninstall driver & for wired connection select (in this case Intel® ethernet connection (4) I219-LM ) -> right click uninstall drivers.
- Once the drivers are uninstalled, restart the computer
- The system will automatically try to download and install default drivers for both wired and wireless network adapters
- In case, system fails to install default drivers, go back to device manager -> network adapter -> right-click -> update drivers -> browser my computer for driver software -> select “let me pick from a list of available drivers on my computer” -> it will open another window, were in list of compatible drivers will be available.
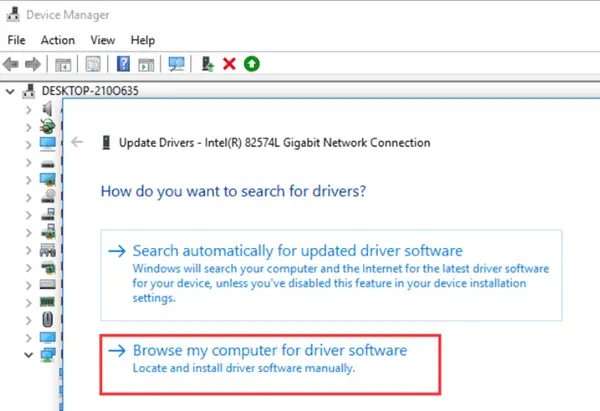
- Select the driver -> click on next button for the system to install that driver
- After the process is complete, try to check network connectivity -> if everything is fine -> go to command prompt and check for media disconnected error
We have sorted above 10 steps in ascending order from easy- to-average to solve media disconnected in Windows 10 issue. Do try the steps and let us know which one worked for you to fix network issue on Windows 10 in your comment section below.






