Task Scheduler is a Windows tool that enables users to create and run tasks automatically. Generally, the Windows system and specific applications in it use the Task Scheduler to automate maintenance work like disk defragmentation, disk cleanup, and updates. But anyone can use this function to launch programs, run commands, and execute scripts on a particular day at a specific time. You can even initiate tasks during specified events.
Basically, the Task Scheduler monitors the system’s time and event to execute tasks only if conditions are met. Overall the Task Scheduler on Windows is a convenient feature; however, like any Windows function, it is prone to problems. You can encounter several error messages while using the Windows Task Scheduler; the 0x1 Task Scheduler and the last run result 0x1 are the most common Task Scheduler errors. And in the following article, we will walk you through the steps to resolve this problem.
Why am I Getting the 0x1 Task Scheduler Error in Windows 11?
In most cases, we would say there are a complex set of reasons behind this particular problem and give you a list. However, things are different regarding the 0x1 Task Scheduler error in Windows 10/11.
The problem concerns providing adequate privileges for executing a task in a specific location. Also, if the process is unable to locate the file, the error will appear.
There’s another trigger for this error. You will encounter the error if you have enabled the Task Scheduler to run even when no user is logged in. The reason is the task scheduler is incapable of locating the specified path. As a result, the Task Scheduler won’t be able to run the task successfully as it is unable to locate the file.
5 Ways to Fix 0x1 Task Scheduler in Windows 11/10
There are a few ways to resolve the 0x1 Task Scheduler error in Windows 10 and 11. Initially, begin by defining the start in the path, and usually, in most cases, it works. We are almost sure it will work, being the optimist that we are. However, if it doesn’t work, we have laid out more fixes like providing the highest privilege, using create task option, etc.
Without delay, let us delve into the solutions.
1. Define a Start In Path
Multiple users have claimed that entering a path to the Start in (Optional) section helps resolve Windows’s 0x1 Task Scheduler error. Let’s show you how to do it.
- Type Task Scheduler in the search box and click the result to launch the Task Scheduler app.
- Click the Task Scheduler Library on the right side of the panel.
- Right-click the desired task and select Properties.
- Go to the Actions tab on the new window and click the Edit button.
- Lastly, specify the directory path for the Start in (Optional) section.
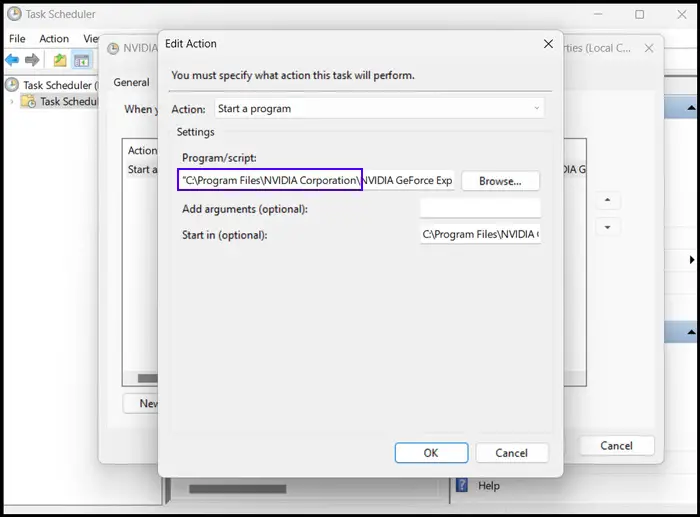
2. Set an Execution Policy
If you are getting the 0x1 Task Scheduler error while running PowerShell scripts in Task Scheduler, set an execution policy.
This particular method works only if you are encountering the error while running PowerShell scripts, and setting an execution policy helps to bypass the argument. Follow the steps below to execute the process.
- Type Task Scheduler in the search box and click the result to launch the Task Scheduler app.
- Click the Task Scheduler Library on the right side of the panel.
- Right-click the desired task and select Properties.
- Go to the Actions tab on the new window and click the Edit button.
- After that, type powershell.exe in the Program/script field. Type ExecutionPolicy Bypass -File “C:\Data\Script.ps1” in the Add arguments (optional) section. (Replace “C:\Data\Script.ps1” with your own path). Lastly, type the script’s location in the Start in (Optional) section. For example, D:\Data.
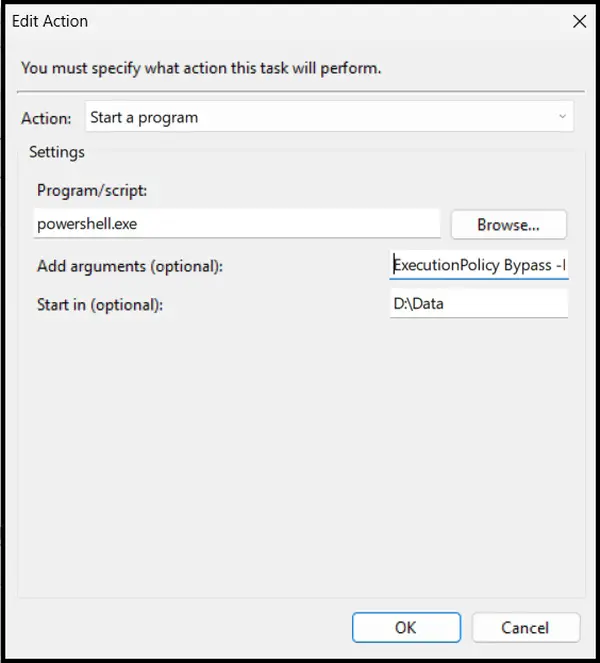
3. Run Tasks with Utmost Privilege
When using the Task Scheduler in Windows 10/11, it is always advisable to tick the Run with Highest Privileges option while creating the task. You also need to ensure your user account has the required privileges for programs in the batch file to run successfully.
We are trying to say that the task is doomed to fail if a copy command to a server is executed via a local account on your machine but not on the Windows server.
It is the moment you will face either 0x1 Task Scheduler or the last run result 0x1 error. The task may not report the outcome, but the same will likely happen if your machine and the Windows server have different passwords but the same username.
4. Check the Relative Path
You also need to check the relative paths of the batch files if you are using the drive letters to indicate a network drive. Otherwise, you may get encounter the error. The network drive is the drive that is assigned to the user when logged in. In this situation, you won’t be able to run the task with Run whether the user is logged in.
So, in order to use Run Whether User is Logged in or not, you need to use UNC paths or point to the physical disk if using a local drive.
We can show you an example- if the code in runTest.bat is:
call test.bat > test.logEventually, it will be changed to:
call "C:\test.bat" > "C:\test.log"However, you can always use the UNC paths.
5. Use Create Task Option Instead of Create Basic Task Option
In order to avoid the last run result 0x1, you have three options. First, you can create the task using the Create Task option instead of the Create Basic Task option. The Create Task option delivers multiple options for the servers; however, the default server is the one that usually works.
The second choice is to use the UNC paths within the batch files and Actions tab. You can always try to map drivers, but relying on UNC paths for your work is best.
Lastly, You can go to the General tab and select the Change User or Group option. After that, you will be asked to provide the necessary credentials. And it doesn’t matter if you are already logged in to your account using the right credentials.
After setting these options, the Task Scheduler will work regardless of whether a user is signed in or not.
Note: Use a Pause at the end of the batch file. Doing this will allow you to view any errors and test-run the task.
Summing Up
That’s all. These solutions should resolve the 0x1 task scheduler error in Windows 10/11, and you shouldn’t have any problems using Windows Task Scheduler. However, there’s a slim chance that even after executing these fixes, you still get the error while trying to use the Task Scheduler.
In that case, you need to consider the problem may not lie with the Task Scheduler but with the system. So, running SFC and DISM scans and installing all the pending Windows updates is best.






