If you’re trying to access a file or folder in Windows and you’re getting a “You require permission from System to make changes to this folder” warning, then this guide will help you solve it.
This is a common issue for Windows users when they try to access a folder they do not own. However, you can easily tweak the file permissions so that either anyone can access the file or folder, or you can change the owner settings.
We’ll show you all possible ways you can get back access to the file or folder so that you can perform the required action.
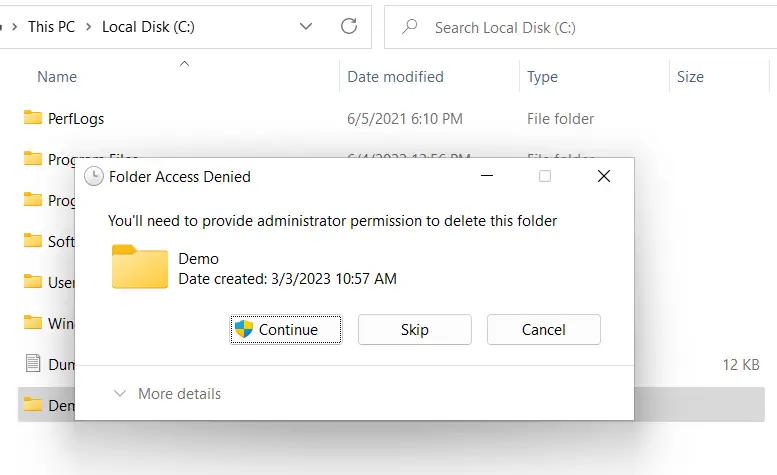
Let’s get started!
Reasons Behind the Error/Warning
When dealing with any errors or warnings in your Operating System, it’s always good to know why the particular problem is popping up. This helps you walk on the right path and troubleshoot faster.
Some of the possible reasons you’re facing this include the following:
- Your user account may not have enough permissions to perform what you’re trying to do. So, you may be logged in as a standard user instead of an administrator, or another user account may own the file or folder. In most cases, this is the primary reason for facing this problem.
- The file or folder may have certain attributes set, such as “Read-only” or “Hidden”, that prevent you from modifying or deleting it.
- The file or folder may be in use by another process or application, preventing you from modifying or deleting it. This can happen when a folder is in use, and you’re trying to delete it.
- There may be errors with the file system, such as corrupted files or bad sectors on the hard drive, that prevent you from modifying or deleting the file or folder.
- Your antivirus software may be blocking you from modifying or deleting the file or folder. The file or folder in question may be affected by malware.
How to Fix “You Require Permission From System” in Windows 10/11
Now that you have some idea about why you’re seeing this warning let’s see what you can do to get it fixed.
Method #1: Change File Permission Settings
Right-click on the folder and click ‘Properties.’
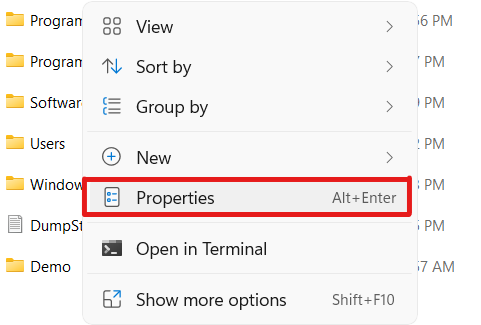
Click on the ‘Security’ tab.
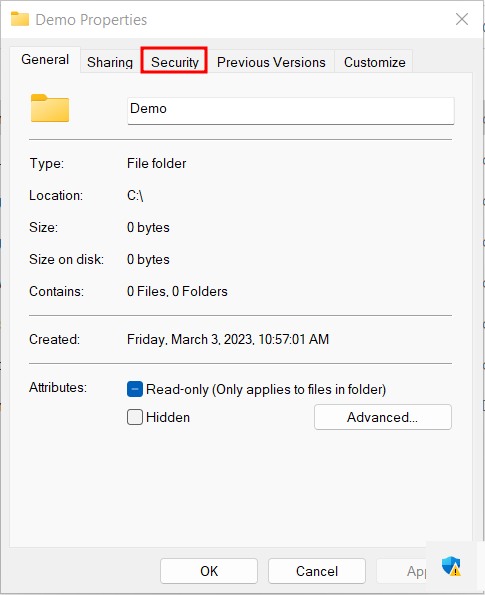
Select the current user account you’re on. Then press the ‘Advanced’ button in the middle.
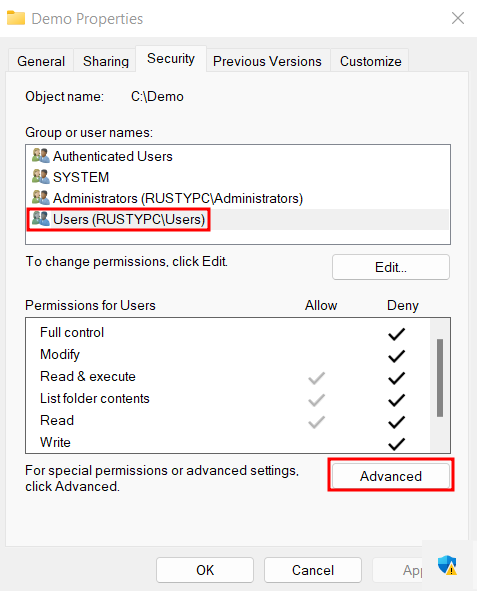
On the bottom left of the window, check the option “Replace all child object permission entries with inheritable permission entries from this object”. Then press ‘Apply’ and after that press the ‘OK’ button.
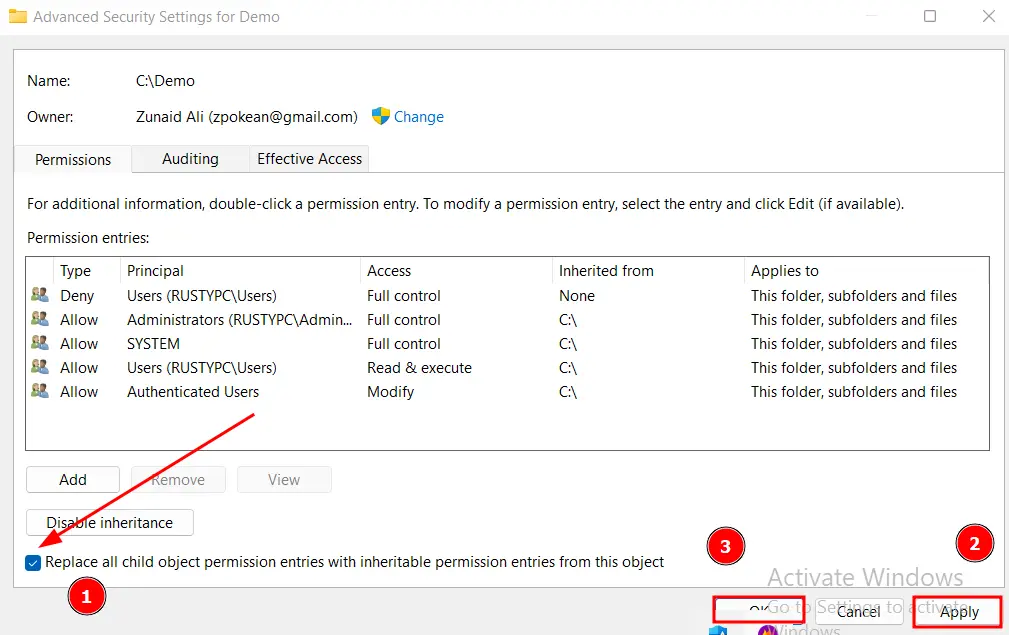
You may encounter a lot of pop-ups. Don’t worry. Keep pressing ‘OK’ on those until the pop-up goes away. Once that’s done, try to perform the action you were failing to do previously and see if it works.
Method #2: Change User Access Permissions
This method follows a similar pattern, but we tweak the user access control instead. This means we redefine what a particular user can and can’t do.
To start. Right-click on that file or folder, go to ‘Properties,’ and then tap on the ‘Security’ tab again.
Choose the user for whom you need the file access. Now notice the text “To change permissions, click Edit.” Click on the ‘Edit’ button beside that text.
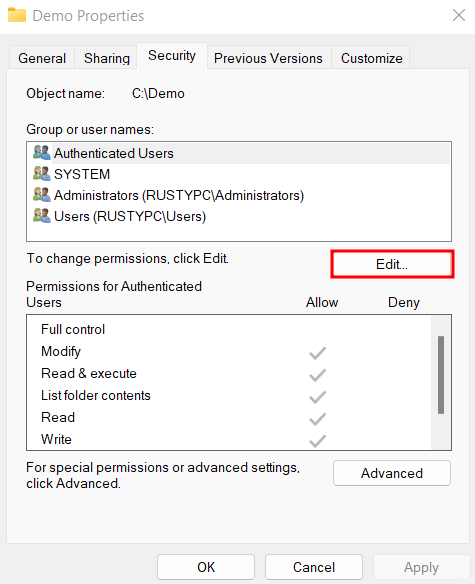
You will see a window with all sorts of access permissions for each user. Click on the same user and observe the permissions. The left column is ‘Allow,’ and the right one is ‘Deny’.
Checking a box in the ‘Allow’ column means you’re permitting that action. Checking a box in the ‘Deny’ column means you’re preventing the user from performing that action.
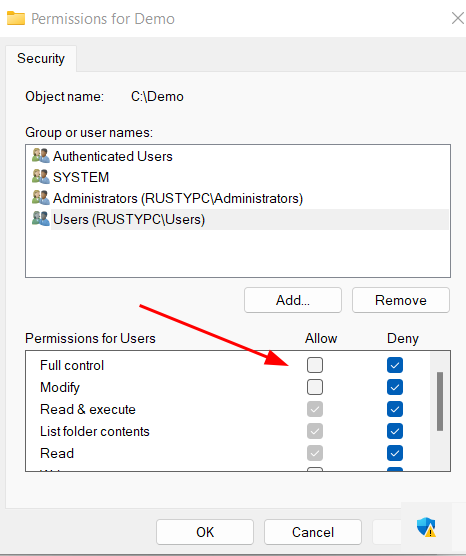
A quick fix is to check ‘Full control’ on the ‘Allow’ column so that the user can perform any action on the file or folder. But this isn’t recommended because only Administrators should have such a privilege. But only for demonstrating, we’ll tap choose that option.
After that, click ‘Apply’ and then ‘OK’.
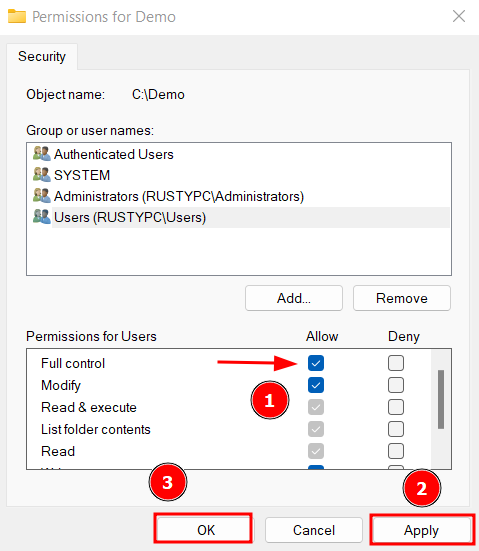
You should now be able to perform the action you couldn’t perform earlier.
Method #3: Change File/Folder Owner
Another method to access an unauthorized file or folder is to change its owner. To do that, you again need to right-click on the file/folder, click on ‘Properties’, then click on the ‘Security’ tab.
After that, click on the ‘Advanced’ button.
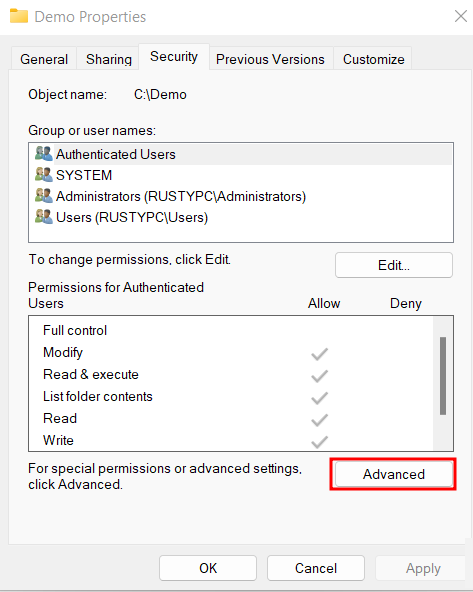
On the right side of the ‘Owner’ row, tap on ‘Change’.
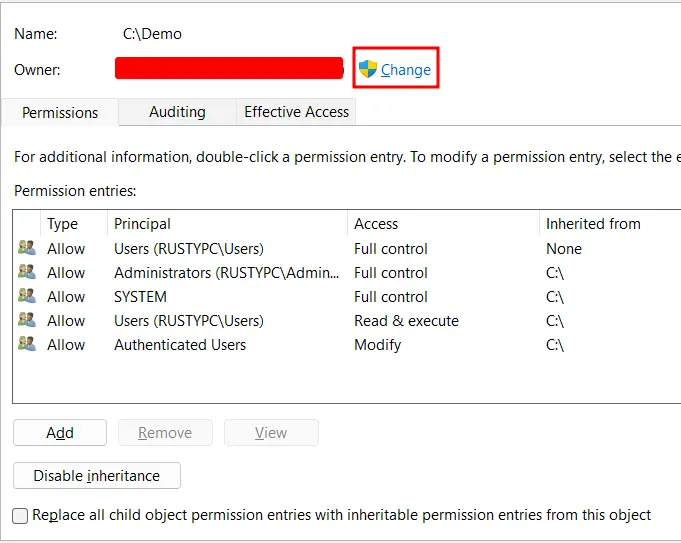
Type ‘Everyone’ in the text field. Now press ‘OK’.
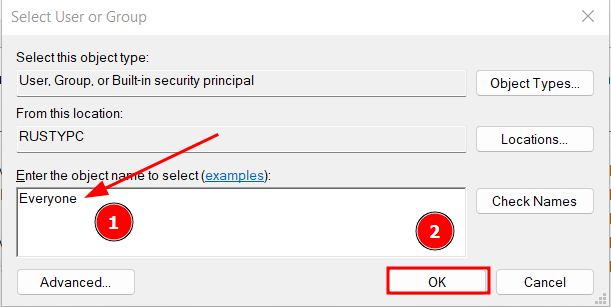
The previous window should pop up again. You will notice that the Owner has changed to Everyone.
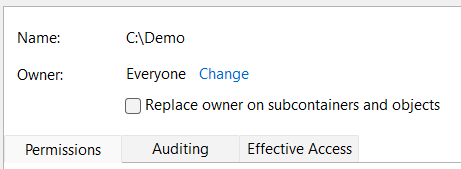
After this is done, press ‘Apply’ and then ‘OK’. You will get a Warning window. Just press ‘OK’ again.
The last step is to restart your PC to make the changes take effect. This may not be required but it is a good practice.
Now try to access the file and folder and see if you can.
Tips to Prevent This Error From Occurring in the Future
Now you know how to fix this error. But it’s normal to face it again. You can follow these tips so you don’t need to go through this process every time.
- Always make sure you have the right file permissions before trying to delete or modify a file or folder. Use Administrator and authenticated user accounts.
- If downloading a file from the Internet, verify its content and whether it’s safe.
- When transferring a file from one device to another, make sure to change file permissions before sending the file over.
- Use an antivirus that doesn’t interrupt file access.
- Perform regular disk checkups to keep your system healthy.
Final Thoughts
This tutorial shows you how you can fix the “You Require Permission From System” problem in a Windows 10/11 desktop or laptop. We’ve covered 3 methods by which you can pick any that seems best. All 3 methods work and are tested. If you’re still struggling to fix the issue, please let us know in the comments below.






