In this guide, I will show you how to join domain over VPN from home or any public network and log in for the first time with the AD account. I usually perform these steps while configuring new laptops for my work organization from home.
When a laptop is already joined to a domain, using it from an outside network is simple. The OS can use the cached credentials to log in to the computer even if the domain controller is not available. But that is not the case when you first-time log in with the domain account from the newly joined laptop.
Here is the summary of the steps you need to perform in order to join and log in to the domain (Active Directory) remotely with a VPN.
- Log in with the local administrator account.
- Configure and connect your company VPN.
- Join the computer to the domain.
- Restart the computer.
- Log in again with the local administrator.
- Connect the VPN again.
- Switch the Windows user (no sign-out)
- Log in with the domain credentials now.
Detailed Steps to Join Domain Over VPN & Login
- After logging in to the computer with the local administrator account, set up your work/business VPN. Every company has a different type of VPN and network setup. It could be either IPSec, PPTP, or client-based VPN.
Find out the way how to configure your company VPN with the available credentials. If you are going to join a PC to a domain, I’m sure you are a network/system administrator who has valid credentials and a VPN setup.
In my case, I use Fortigate VPN.
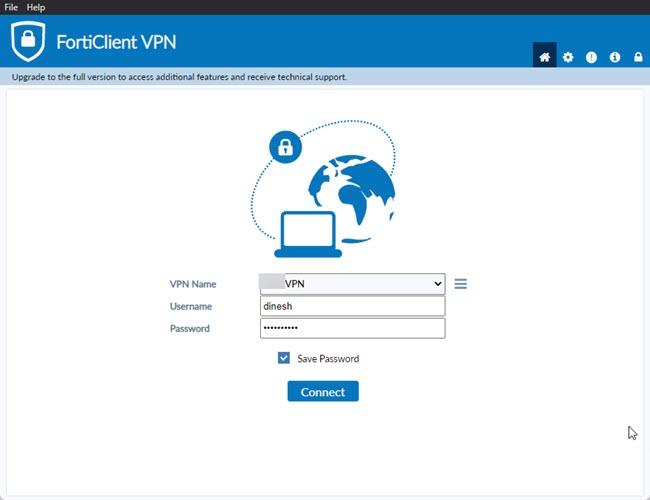
- After connecting the VPN, make sure that your computer can communicate with the Active Directory Domain Controller (DC). This ensures the proper working DNS server and network connection to the DC. You can ping the domain or domain controller FQDN for this purpose.
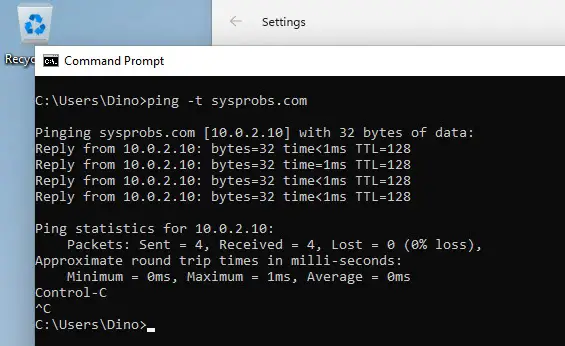
- Join your Windows 10/11 computer to the domain. We already mentioned the detailed guide about joining Windows 11 to a domain.
- Additionally, add the domain user who will use the computer to the local administrator group.
- Restart the computer.
- Even if the PC is successfully joined to the domain now, we can’t log in with the domain user account like how we usually do on the local company network. Hence, log in with the same local administrator account again.
- Connect the VPN.
- From the sign-out option, select the ‘Switch user’ option. Also, you can press the CTRL+ALT+DEL key to get this screen. Do not restart or sign out. The idea is to keep the local user session active including the VPN connection to the work network.
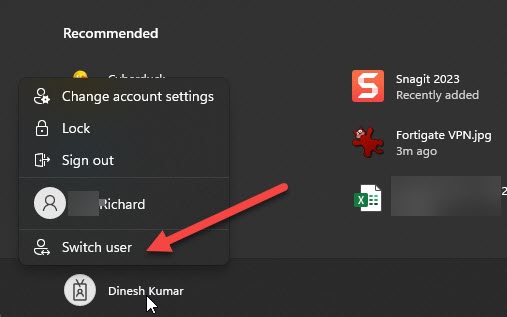
- In the switch user option, sign in with the domain user account (DOMAIN\Username).
It should log in without any issues and take some time to create the profile and apply domain policies and settings.
We successfully joined and logged in to the domain remotely using VPN from home or any public network.
Now, you can sign out of the local user account. You need to set up the VPN again on the domain user profile if required.
As we mentioned earlier, the domain user account credentials will be cached locally to allow logins even without active connectivity to the domain controller.






