In this article, I will show you how to remove a user profile completely from a Windows 10 computer and add back the same user to the computer. The below steps are applicable for the domain, workgroup and home/personal computers as well. By the way, why we need to do this action?
Here are the few scenarios you need to remove a user profile from a Windows 10 computer
1) Switching the users
If a new user is going to use this computer, then better to remove the other existing user profiles. This will prevent the new user from accessing the old users’ files.
2) Changing/Selling the computer
If you are going to sell or change the computer, then do clean up the user profiles. It will remove all user files, settings and customised settings. Instead of formatting the computer, you can follow this method to clean up user files which stored under profile.
3) The Particular User Profile is Corrupted
This is what happened to me. The specific user profile corrupted on the Windows 10 laptop. Other users can log in quickly and adequately, but this user login process was taking more than 45 minutes with the ‘Welcome’ loading screen. After several troubleshooting steps, I thought it could be an issue with the user profile. So, I decided to remove the user profile completely and add it back on the same laptop, and it helped me to solve this problem.
Things to Consider before Deleting a User Profile from Windows 10/8.1
- Deleting a profile will delete the all files folders under the profile folder C:\Users\Username.
This folder has the Desktop, Documents, Pictures, Downloads, Internet Explorer Favorites and few hidden essential files such as MS Outlook PST/OST.
If these files are essential, you must take a backup before proceeding. Especially if you are going to use the same user account on the computer, then these files and folders are required to restore.
- You must have the administrative privilege on the computer.
- You must log in with a different administrative account to delete other user profile.
You can’t remove the same user profile which you currently logged in. Also, the particular user account should be logged off entirely (not in the switch user account).
2 Methods to Remove user profile in Windows 10
Method 1 – Using Windows Settings
There is a way to remove the entire user profile in Windows settings. This will clean up the full user profile folder and relevant registry entries from the computer.
Go to system properties and click on ‘User Profiles’.
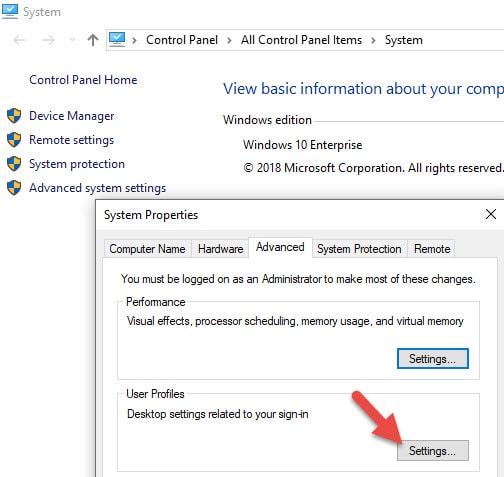
Select the user profile and press the delete button.
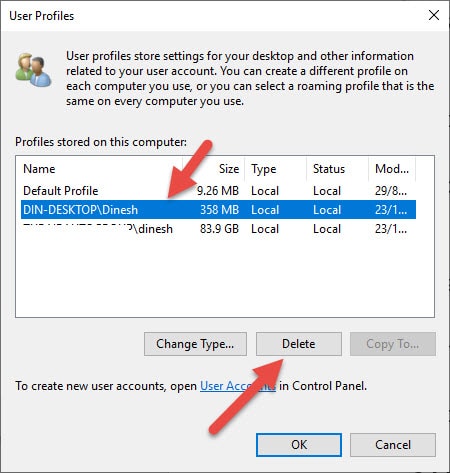
Confirm it in the next screen. It may take some time based on the size of the files/folders under the user profile.
Next time, when the particular user logs in, he/she will be treated as the new user. A new user profile will be created with default settings and options.
As mentioned earlier, with this step, I managed to fix user account loading slowness issue in Windows 10. Once I removed the profile and logged in with the same user on the same computer in Domain environment, the login time duration became normal. Later, I restored his files/folders to appropriate locations from backup.
Method 2 – Delete Manually
This method has two steps.
- Delete the folders
- Delete the registry entries
Locate the correct user folder under C:\Users and delete it. Make sure you are meeting the all requirements to delete a user folder such as Administrative privilege and logged in with different user account.
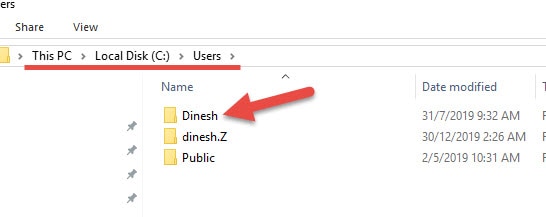
Once the folder deleted successfully, we need to remove the registry key manually.
Open registry editor (Type ‘Regedit’ in Window 10 search), and go to the following location.
HKEY_LOCAL_MACHINE\SOFTWARE\Microsoft\Windows NT\CurrentVersion\ProfileList
Click on each subkey under profile list and match the ProfileImagePath which shows the correct user profile folder location.
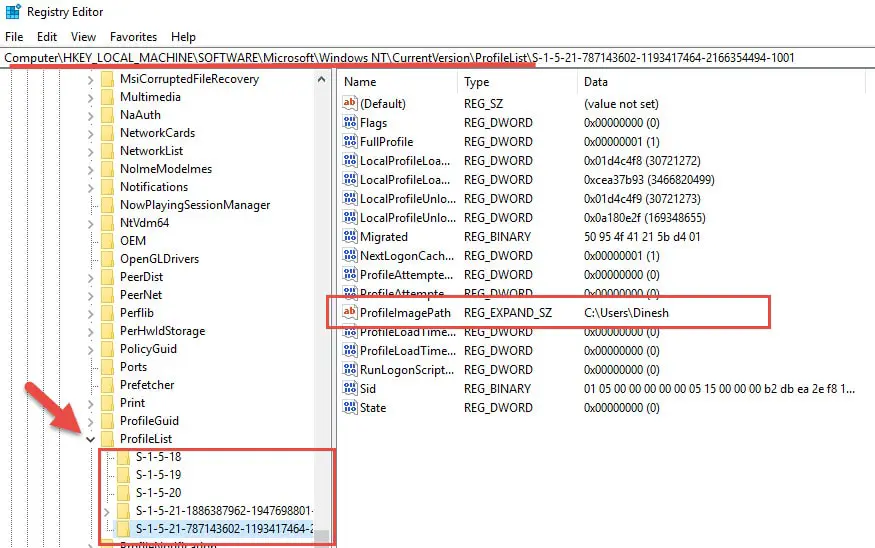
NOTE: Ensure that you are selecting the correct key. Deleting the other profile keys may cause issues for other users.
Select the correct key on the left side and delete it.
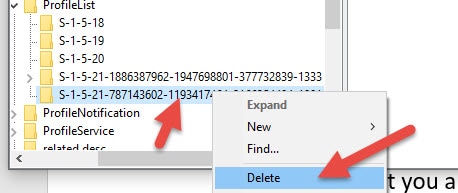
As we manually deleted the user profile folder and the related registry key, we have successfully removed a user profile in Windows 10.
Next time when the user logs in, it will create a new user profile. Restore their My Documents, Desktop, Downloads and other required folders and files to the newly created profile from the backup. By this method, we successfully remove and add back the same user profile in a Windows 10 or 8.1 computer.







Thanks for providing an In-Depth article on Removing User Profile. I had multiple user profiles on my Windows 10 and Thought of removing one. Your Steps were very easy to follow and Implement. Thank you very much…
Regards,
Jenny