After typing the login password, if you see ‘you have been logged on with a temporary profile’ in Windows 7 (or sometimes in Windows 8.1), it clearly indicates a temporary profile in Windows 7.
Sometimes Windows 7 or Win 8 OS will not read the user profile properly. Therefore, it will load with a temporary profile that looks like a new user profile. In that case, you will be surprised to see the brand new desktop without your files, folders, program shortcut icons, and personalized settings.
This step-by-step guide shows you how to fix the temporary profile issue in Windows 7/8.1/10 and Windows Vista.
This guide has been updated with several methods, more information, inputs, related links and my experience on this issue in a domain and workgroup environment.

Why Does Windows 7/8.1 (& Vista) Load with a Temporary Profile?
- Your profile (the files and folders located under C:\Users\user_name) is corrupted.
- Another chance is a delay in reading your profile files due to an Antivirus scan or something else during boot up. Usually, after typing your username and password, Windows tries to read and load your profile. If it gets corrupted or delayed in reading, Windows will load with a temp profile to give temporary access to the computer.
Temporary Profile Issue in Windows 10 and 8.1
Windows 10 or 8.1 computers rarely load with the temporary profile. These Operating Systems handle this issue better than older Windows 7. If you face the same temp profile issue on Windows 10 or 8.1, you can follow the steps below. The registry modification should fix the problem easily.
How to Temporary Profile in Windows 7- Workgroup & Domain
The below screenshots are taken from several Operating Systems but are still valid for all desktop Windows OS.
1) Restart the Computer
Before doing anything, restart the computer 2 or 3 times to see whether it’s returning to your old correct profile. Go to the next step if this doesn’t work.
2) Registry Modification
Rename the temp profile registry and revert to the old registry settings for the correct profile. Most probably, this method will fix the problem.
- Log in to the computer with the temp profile.
- Start the registry editor by typing regedit in the search box of Windows 7/8.1 or Windows 10.
- Navigate to the following location.
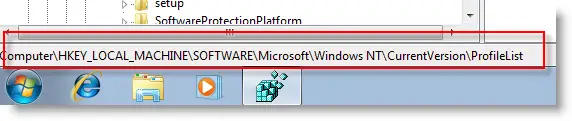
- You will see similar keys under the profile list, but one with .bak, as shown below.
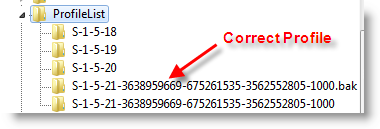
- The key with .bak is your correct old user profile. Your Windows 7 computer is currently logged in with a fresh (temporary) profile with the same key. So, rename the new profile key (not having .bak) and remove .bak from the correct profile key.
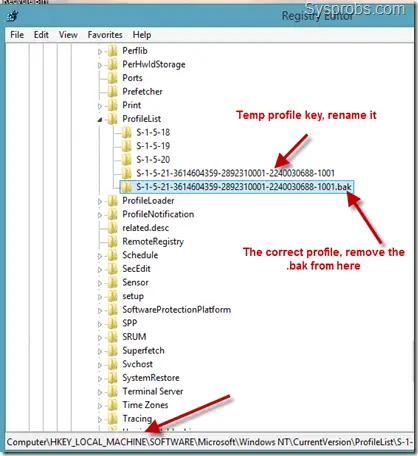
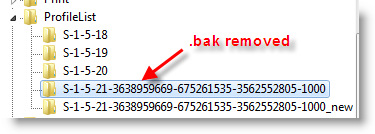
After modifying the registry correctly, log off and log in (or restart) with your user name and password. If you are lucky enough, you must get your correct profile with icons and settings back in Windows 7.
Still, if the Windows 7 laptop or desktop loads with the temporary profile and creates a registry key with .bak, that means the user profile is corrupted badly, and the Operating System is not reading it properly.
3) Scan and Repair Disk in Windows 7/8.1
A few times, repairing the corrupted files worked for me. Usually, the corrupted ‘Ntuser’ files cause the temporary profile issue. So, run the check disk for the partition with the user profile.
After restarting the computer to continue the check disk tool, you can hope for recovery if you see corrupted entries and the repairing process inside your user profile folder.
If it finds and repairs files, especially the Ntuser files, you may get your old Windows 7 profile back.
Even though Windows 8 and 8.1 does the disk error checking automatically as part of ‘Automatic Maintenance’, you can still run it manually when you face this temp profile issue. If any system files corruption is found, that will be fixed during the scan.
a) Right-click on C drive, Tools and Error checking.
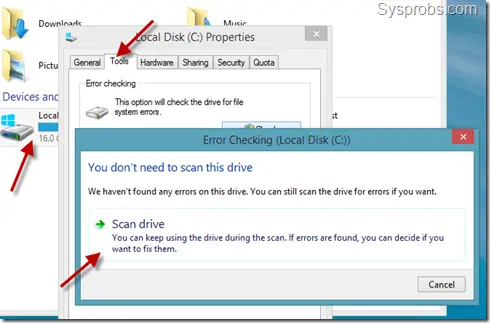
b) The recommended way to find and replace corrupted files in Windows 8 and 8.1 is by running the ‘SFC’ scan.
Start the command prompt as administrator like shown below (search for cmd, right-click and select ‘Run as administrator‘)
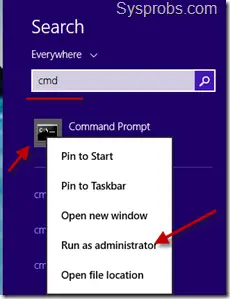
Type sfc /scannow and press enter to start the process.
You may need to have Windows installation DVD with you for this process; it is required to replace corrupted files from the original installation medium.
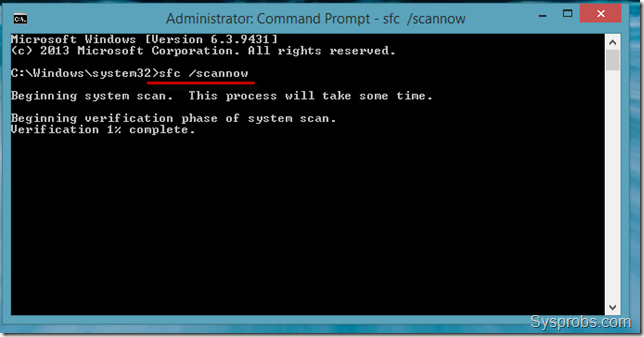
Restart the PC after repairing/replacing corrupted files (if found). Possibly, this could fix the issue.
4) Try System Restore
System restore is another solution you can try before going to the next step. System restore does not affect the user file. It will revert the system state to a certain date.
Few users reported this method as a solution for temporary profile loading issues in Windows 8.1/10 and 7 computers.
Also, you can try a system restore or re-installation (repair) of the Windows 8 Operating System if none of the steps works for you.
If the above steps do not help you out, then you need to create a new profile with the new username.
5) Create a New User Account
We need to create a new user account, log in with it and transfer the data from the old user profile to the new user profile. It is easy in a workgroup (home and individual PCs) environment as you can create a new username locally, but it is tricky in the domain environment.
Because the existing user account is already there on the domain server, and there is nothing wrong with it. Also, creating a new different domain user account will cause issues with corporate emails, domain group membership and shared permissions.
So, we need to treat both cases separately.
1) Create a new username in the non-domain (workgroup) environment from the control panel or computer management. Make sure to add the new user to the administrators’ group.
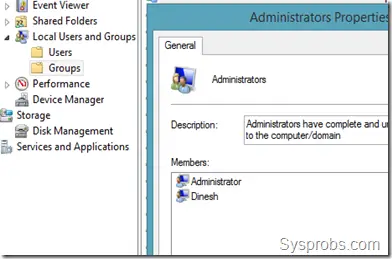
Login with the new user name and start copying your old data from the old profile. I normally copy the below data,
a) My Documents (Music, videos and downloads)
b) Desktop
c) Favorites
d) Any outlook PST files (find more information about the location of PST files here)
But Microsoft suggests copying the entire old user profile (except 3 files) as shown in this official site link.
2) New user profile in the domain environment.
Since we can’t delete and create the new domain user account for this purpose, we will only play around with the client’s computer. Let’s completely remove the user profile and recreate it again.
Copy the important user data (a to d in step 1) or entire folders from the corrupted profile to a new location (like D drive or a different folder in C drive). Ensure you copied all required folders and files from the old profile before deleting the original folder.
Go to Advanced settings of System as shown below, click on Settings (user profiles), select the corrupted user profile not loading properly in Windows 7, and then press the Delete button.
The delete button will be enabled only if you log in with a different user account.
This step will remove the entire user profile data and related user SID from the computer, including the registry keys we discussed earlier. You can cross-check the proper removal of a user account (SID) by checking the C:\Users folder.
Once it is removed properly, restart the computer and log in with the same username (which was not loading earlier). The computer should create a new user profile like the first time the user logs on.
You need to copy back your old important data to the new profile and set email outlook clients etc..if required.
I’m sure one of the above steps will fix the temporary profile issue on the Windows computer. Do let us know which one worked for you.

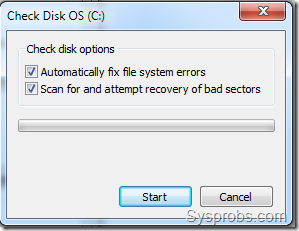
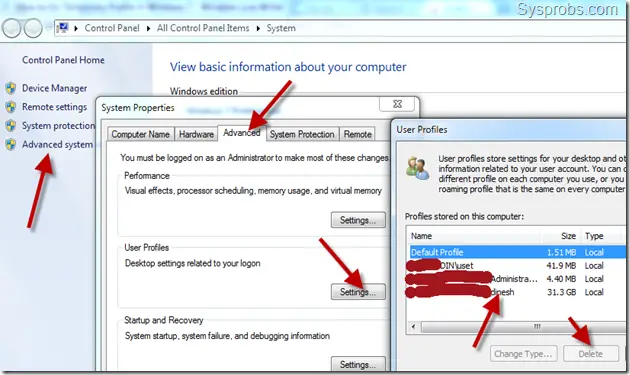



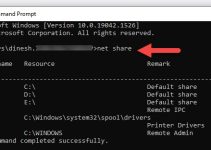


I did a check disk and it solved the problem for me. Not sure it works for all
Thanks … the first step worked for me 🙂
1. Logged in with temp profile
2. Modified registry
3. Scheduled Chkdsk
4. Restarted system
And it worked. Thanx. Great article!!!
First worked, thanks 🙂
Hi, So I had a temp user and had files/documents on it that I really need. When the laptop updated it went back to the original user. The documents are now missing. Is there any way I can retrieve these documents?
Thanks,
Maria
Wow – worked first time! Thanks!
Thanks allot man. It worked well.
I love you for fixing my issue, I would buy you a beer if possible, and love you long time
Hi,
Thanks for this article, I will add these steps to my fix. The problem happens a lot of the time due to a file and folder path longer than 255 characters. Most of the time this is an Internet Cache file or temp file. If the above steps don’t resolve the problem you can run the following PowerShell command. Then anything it finds, delete it, move it to a shorter path or rename things.
1) Open PowerShell
2) Run the following command: cmd /c dir /s /b |? {$_.length -gt 255}
3) Open the path listed and delete the files, move them or rename the folders until you are under the 255 characters.
4) Sometimes it is best to just delete the files and folders.
“There is another chance which is a delay in reading your profile files due to something else during boot up.”
I had the problem under those circumstances – the profile is not corrupt and it always loads correctly after logging out of the temporary profile.
I found one of these other reasons (a system service with startup=manual) and describe it below.
http://nonsumhircum.livejournal.com/1152.html
Excellent guide and worked, thank you
Hello,
thank you very much !
The first steps worked very well for my computer with Windows 8.1
Adrien from France (Lyon)
This has been super helpful. Thanks for the process and all the details. I ended up having to go the route of setting up a new profile – so relieved it’s all done. Thanks again.
I followed the steps but was not able to get the bad profile off of the computer. So, I decided to take a chance and deleted the entry in Regedit while logged in under an admin account. When I logged in as the user, the temporary profile message I was seeing before is now gone and the user has a real folder with her name on it. Success!!
This worked for me!! Thank you so much!
Thank you so so much! Super helpful. God bless
I can edit the registry as noted, BUT, since I’m stuck on a Temp profile the changes are not saved. Reboot and the old BAK and TEMP are still there.
How can one get admin abilities in the temp profile?
When restarts computer it is repeating again sir