Windows 10 users have been facing login screen loop issues for the past couple of months. When the login screen pops up, ask the user to key-in login information, and after hitting enter, it goes back to the same login screen again. In this post, we will talk more about Windows 10 login screen loop issue, why it happens, and how to fix this problem.
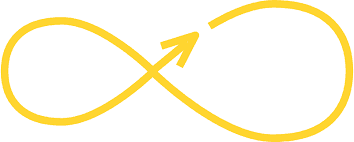
Causes for Windows 10 Login Screen Loop:
- The first and foremost reason for this problem is the recently installed Windows Update. Most of us are aware that Microsoft deploys updates to keep the OS up to date. However, there are situations where newly installed Windows Update doesn’t get installed correctly, or conflict between any third-party applications causes a breakdown
- Second reason would-be third-party applications recently installed/updated device drivers
- Third would be connected peripheral devices that don’t fit properly with the newer version of Windows 10 after the Windows update, which mixes up with already running OS and causes such issues.
- Another reason is upgrading from the previous version of Windows to Windows 10. When a user upgrades to the newest build of Windows 10 using an option provided by Windows 10 installer, it upgrades or migrates all files/applications/drivers and many more. Thus, if an application is not at all compatible with Windows 10, it will start creating a problem like not responding, login screen error, graphics error, or an issue with the registry or policies.
As we now understand all Windows 10 login screen loop scenarios, let’s work together to troubleshoot this issue.
How to Fix Windows 10 Login Screen Loop (Glitch):
Here are a few ways via which we can resolve this problem.
Solution 1:
- Try to restart the computer or do a hard shutdown, if required.
- While restarting the computer, press F12 to open Advanced Troubleshooting Wizard
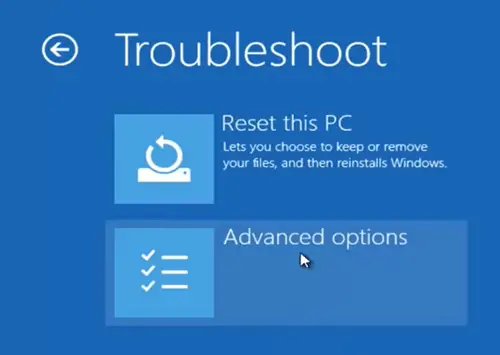
- Select Safe Mode and login into the computer
- Once logged in Safe Mode, restart and login back in normal mode and check
Abstract of solution 1, exactly what we are trying to do is booting the computer in safe mode -> logging in and restarting it back in a standard way.
It looks pretty straightforward and doesn’t make sense from the top. However, under the hood, what is happening is when a system is updated and the computer boots up for the first time. It checks for all dependent files in the registry/application and then starts.
When these issues occur, the startup files don’t load, thus causing such problems. When we restart the computer in safe mode and complete the login process, the startup file used by Windows gets refreshed and loads without any interferences on its next boot.
Microsoft uses these phenomena in its LKGC (last known good configuration) boot option.
Solution 2:
- Try to restart the computer in the advanced troubleshooting option by pressing F12 while starting the computer or holding the “SHIFT” key while clicking on the restart button
- Boot the computer in Safe mode with networking by going to Troubleshoot -> advanced option -> startup settings -> safe mode with networking
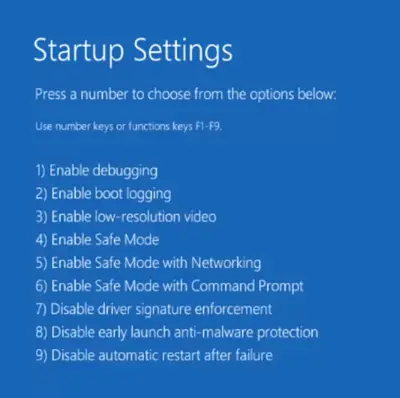
- Go to device manager by typing “device manager” on the search bar at the bottom left-hand corner.
- Look for any device manager with a yellow triangle, right-click -> try to update the driver.
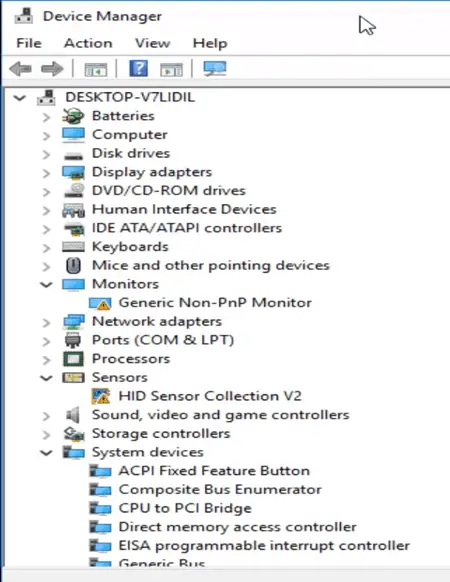
- If it is an externally connected device, try to disconnect after shutting down the computer.
- Reboot the computer in normal mode and see how it works.
Abstract of Solution 2: In this step, we are running the computer in safe mode with networking, logging into the device manager and updating drivers.
Solution 3:
- Boot the computer in the advanced troubleshooting wizard -> System Restore
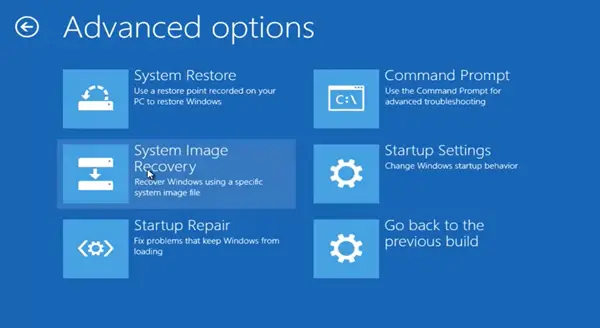
- Look for the restore point and try to do a system restore to the previous date
- The system will automatically start in normal mode if the restore is successful
Abstract of Solution 3: Usually, when a new Windows Update is installed before Windows perform the installation, it creates a restore point on its own automatically. Hence, if the Windows 10 login screen loop issue started after Windows Update, it can easily be rolled back using a restore point.
Related: How to fix scanning drive 100% stuck on Windows 10
Solution 4:
- Boot the computer in advanced troubleshooting wizard -> command prompt
- It will open a command prompt Window
- Run check disk to see any internal disk error by typing; “chkdsk /f /r “and hitting enter
- Check disk will look for bad sectors, tries to recover information saved on the disk and fixes the errors
- Once the check disk process is complete, we need to run the system file checker tool (/scannow) to scan all protected system files and folders, repair and replace them with a fresh cached copy of such corrupt files, which is saved in compressed format in %WinDir%\System32\dllcache
- After /scannow is completed, type: Repair-WindowsImage -Online -RestoreHealth and press enter
- Wait for the above step to complete, then restart the computer and try to log in.
Abstract of Solution 4: In this step, we run a scan on the hard disk for any violations or errors and try to fix them using a cache file saved in compressed format in the OS.
Solution 5:
- If you can log in to the computer and it freezes, try creating a new user profile
- A new user profile can be created by going to Run Window and typing “control userpasswords2” -> enter
- It will open the user account window, click Add -> enter username -> select type of access “administrator”, “user” and click create.
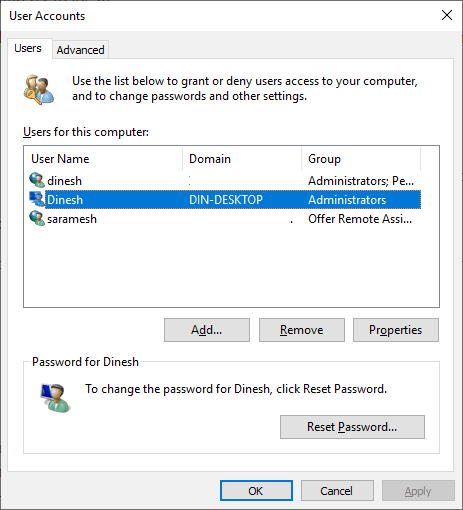
- At last, click and apply and close the window.
- Use the switch user option to login into the new user profile and see how it works.
Abstract of Solution 5: In this step, we are creating a new user account using a shortcut key and trying to see if this issue is specific to a user account. User account-related subjects can be resolved using a new user account process.
Solution 6:
- Boot the computer in advanced troubleshooting wizard -> Troubleshoot -> advanced option -> startup settings -> safe mode
- Go to the search bar at the bottom left-hand corner, type “System Configuration,” ->enter
- System Configuration window will pop up-> go to “Boot” tab -> under Boot options -> uncheck “Safe Boot” option -> apply-> okay
- Restart the computer and see if you are still getting login screen loop error
Abstract of Solution 6: Sometimes, we have seen, the system automatically checks the safe mode option on the OS, and it freezes on the login screen as system start files are unaware of such collision; hence when it recognizes it freezes at the point. Therefore, starting the computer in safe mode and looking for this option and unchecking under the system configuration Window will solve the problem.
Solution 7 (Other options):
- If you are unable to resolve the issue after following the above step, try to disconnect the computer from the network (turn off LAN, Wi-Fi)
- Restart the computer and check for the issue
- If nothing works, then boot the computer in the advanced troubleshooting wizard -> reset the PC
Abstract of Solution 7: All other possible ways to resolve the problem are pointed out in this step, like disabling networking options and resetting the PC to factory settings.
Windows 11 Login Loop, Can it Happen?
So far, none of the Windows 11 updates create this login screen loop/stuck/glitch issues. But few users reported the infinity login loop while making the PIN. The online user account and connected PIN could cause this problem. You may encounter this issue, especially when returning the Windows 11 PC from hibernation or using any virtualization software.
As the first solution, you should install all pending updates on Windows 11. Also, update the virtualization software to the latest release, which supports Windows 11 officially.
It is worth trying the other above solutions we mentioned for Windows 10.
If you ever faced a Windows 10 login screen loop/glitch issue on your computer, let us know which solution worked for you in your comments below.






