If you are a regular Windows 10/11 user, you may have several reasons to find a computer’s uptime. This information could be helpful for troubleshooting purposes for system administrators and home users.
Let’s say you need to know how long a particular Windows 11 desktop or laptop computer has been powered on without restart; then, you can use the below methods to find out the Windows 11 uptime.
Remember, these similar steps are handy for server administrators to determine the time duration of a physical or virtual server being powered on or unintentionally rebooted due to power or hardware failure.
The Simple Method to Check the Windows 11 Uptime:
Task manager is the quickest place to check the uptime of a Windows 10 or Windows 11 computer in the graphical user interface.
- Open the task manager. (Ctrl+Atl+Del or Right-click Start button then Task manager)
- Under the Performance tab, select the CPU. Here you will see the uptime of the Windows Operating System
Find Windows 11/10 Uptime in 4 Methods.
Here are the detailed steps to find a Windows computer’s uptime or boot time. We will cover the GUI, command prompt and PowerShell techniques.
Most of these methods are applicable for Windows server operating systems such as 2012 R2, 2016, 2019 and 2022.
Method 1: Task Manager
1) Open the task manager in Windows 11. You can do it in a few ways.
- Press Ctrl+Alt+Del and select task manager.
- Right-click on the start button in Windows 11 and select it from the menu.
- Windows 10 users can right-click on the taskbar to get this option.
2) Once the task manager is opened, click on the Performance tab.
3) Under the CPU option, you can see the system uptime/boot time of the Windows 11/10 desktop or laptop computer.
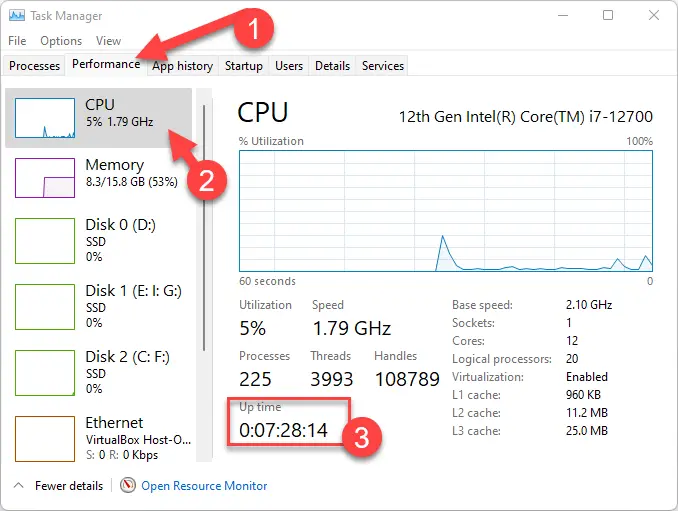
This time duration indicates how long this computer has been on and working. It could have been switched on or rebooted for this duration.
Method 2: By Command Prompt – Systeminfo
We can utilize the Systeminfo command to find the computer’s boot time. From the output, you need to calculate the uptime.
For example, the task manager uptime shows how long the system is on, but the Systeminfo will give powered or rebooted time and date.
- Open the command prompt (Search for cmd or press Windows Key + R, then type cmd -> OK)
- Enter the below command.
systeminfo | find "System Boot Time"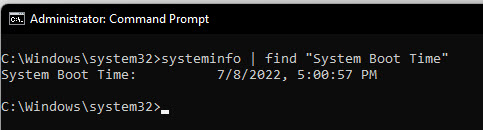
Method 3: By Command Prompt – net statistics
Also, we can use the net statistics workstation command to extract a computer’s boot time. This information is gathered from the network adapter and its uptime.
Enter the below command.
net statistics workstation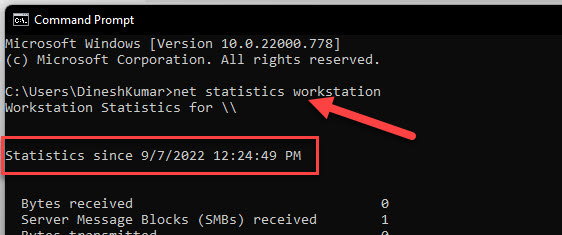
We can use the net stats server command on Windows servers to find the uptime.
Method 4: Windows 11 Uptime by PowerShell Command
Knowing the Powershell command to do certain tasks in Windows OS is always better. Here is the way to get the uptime of a Windows 11 computer in PowerShell.
- Open the PowerShell CLI as administrator and enter the below command.
(Get-Date) - (Get-CimInstance Win32_OperatingSystem).LastBootUpTime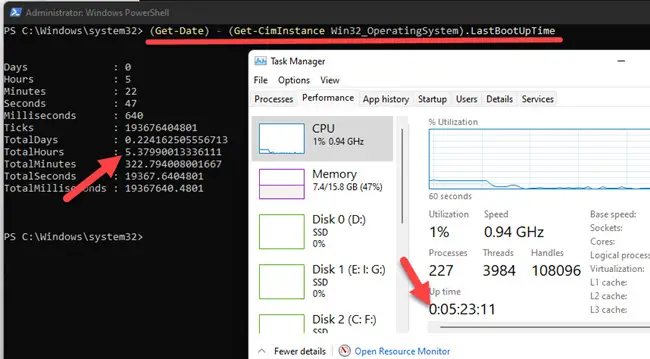
To cross-check validity, the task manager and PowerShell output gave almost similar uptime in this example.
The Windows 10 and earlier versions of users can enter the below command in PowerShell.
(get-date) – (gcim Win32_OperatingSystem).LastBootUpTimeOne of the above methods would be helpful to find the uptime and when Windows 11/10 last rebooted.






