Knowing how to access the Internet router/Wi-Fi Access point admin configuration page at your home or organization (if you have permission) is always useful to manage many related settings. Let us discuss the reasons and solutions if 192.168.1.1 is not working for you.
Accessing the router login page will allow you to change the Wi-Fi name, password, security settings/policies, MAC filtering, etc. The most common default IP addresses of the router are 192.168.1.1 or 192.168.0.1. You can find the default IP at the backside of the router or access point.
Why Can’t I Log in to My Router Admin Page 192.168.1.1?
There could be several reasons why you can’t log in to your internet or wireless router admin page at 192.168.1.1. Based on my experience and what I have encountered, here are the reasons why 192.16.1.1 is not working.
- Your device (laptop or desktop) is connected to the wrong network.
- The Ethernet cable you are using is damaged or not connected properly.
- Your device did not obtain the correct IP address.
- The actual login page IP could be different; it is not 192.168.1.1
- Your device IP address is banned from login. This could happen if you try the wrong username and password to log in to the device continuously.
- You set the wrong IP address manually on the laptop or desktop.
- Internet proxy enabled on the web browser.
- You are trying on an unsupported web browser.
When you try to access the router login page from your desktop or laptop computer, sometimes you may get errors such as “Unable to connect to the internet”, “No internet, There is something wrong with the proxy server, or the address is incorrect”, “This site can’t be reached” or “refused to connect”.

The 192.168.1.1 (or similar) login pages can give much information and the status of the Wireless network, LAN network, ADSL/Internet connectivity, and DHCP client list; it is always recommended to visit this page whenever required.
Steps to Fix Router Configuration Page 192.168.1.1 Not Opening Issue
Note: In this example, my router IP is 192.168.100.1; where ever you see it consider that as the most common 192.168.1.1 (or anything different which is applicable for your network).
192.168.1.1 is a private IP address used to configure a router’s settings. It is an important address that helps set up and configure your router. Type this IP address in any web browser’s address bar to access the admin panel of the device. The username and password of your router are then required to access the configuration page.
1) Connect to the Correct Network Properly
Ensure your device (laptop, desktop, or smartphone) is properly connected to the correct network.
Either it can be through a Wireless network or cable network. Also, if you have multiple networks in a single place, you need to connect to the correct network where you need to access the router or access point configuration page.
2) Change the Cable and Ports
If you are connecting using the Ethernet cable, changing the cable and trying with the new cable are recommended. Also, try the different LAN ports on the router.
Ensure the laptop/desktop and router side cables are correctly connected, and that you see the network activity link light.
3) Check the IP address of the device
It is critical to have the same IP series of the router on your device (laptop or desktop). Having different IP series will not make the communication to the router.
Mostly the IP addresses will be assigned by the DHCP service of the router. If your device is connected properly to the network, it will have a valid IP from the router.
a) Open the command prompt (type ‘cmd’ in search) and type ‘ipconfig’.
Below is the output in my case. Mostly (in small and basic network setups), the “Default Gateway” would be the router IP you need to access.
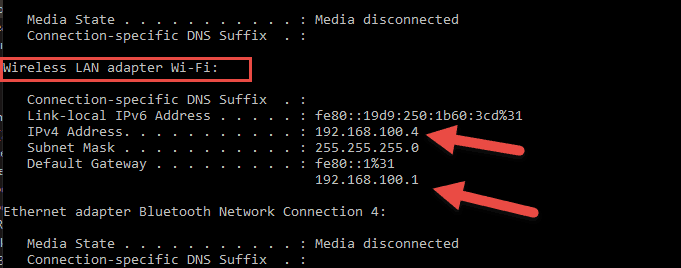
b) Once you have the valid IP and know your router IP, do the ping test to confirm the network communication.
In the command prompt, type ‘ping 192.168.1.1’; it should return the result below.
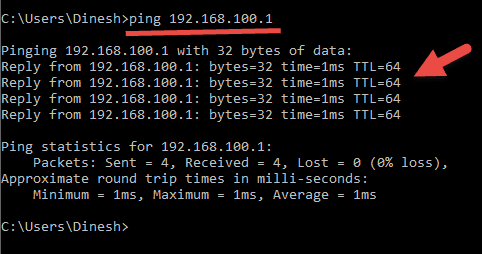
If any of the above steps fail, try these troubleshooting tips.
- Check and make sure that the network adapters are enabled (Wireless or Local Area Network) in the control panel.
- The network cable is connected correctly ( for the LAN network)
- The wireless network password is correct.
- Disable and enable the network adapter (This will help your computer to reconnect the network and get new IP from the router)
- Reboot the computer.
With these above steps, the laptop or desktop you are trying to access the router login page must have a valid IP and network communication to the router.
4) Assign static IP to your computer
As said earlier, most routers automatically provide IP to all connected devices. But for some reason, if your computer is not getting the correct automatic IP, you can manually assign an IP to your computer.
This IP should be on the same subnet/series of the router IP, in this case, 192.168.1.x.
Open network connection settings and assign IP to the appropriate network adapter (Wireless or Local Area Network).
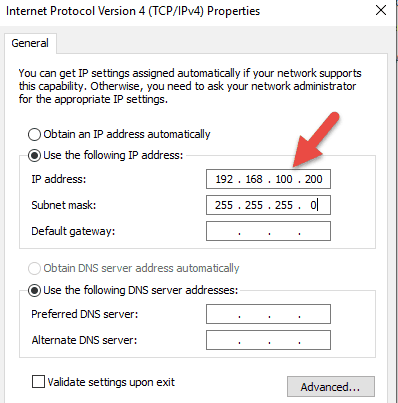
After giving the manual IP, do the ping test (ping 192.168.1.1) to see whether it is replying successfully. If so, we should be able to access the admin page.
5) Verify the Router Login Page IP
Most routers come with the 192.168.1.1 admin IP, but not all of them (Some models have 192.168.0.1). For example, my office Huawei router admin page IP is 192.168.100.1.
Instead of assuming and trying the wrong admin IP of the router, make sure to find the correct IP of your router model.
You can find the login page IP and other details on the back side of the router or the manual/documentation which came with that. Also, searching online about the router model will give the details of the default login IP.
Read Also: How to disconnect VPN on iPhone
6) Check a Few Extra Security Layers on the Router
Before trying to access the router login page in the web browser, there is something you should know.
Some of the routers (recent models) have a security feature that allows only the devices connected to the LAN network to access the router admin page. For example, you can’t access the login page if your laptop is connected to the wireless network. Your computer must be connected physically to the router with a LAN cable. That is a nice feature for security and access restrictions.
So, if the router has this feature enabled, connect it to the LAN cable to access the 192.168.1.1 log-in page.

Additionally, few routers have the feature of account locked out. If too many bad attempts are made to log in to the router from a particular IP, it will be banned for further logins for a certain time. If so, the 192.168.1.1 page will not work for you.
To overcome this problem, you need to reboot the router to clear the locked-out or change the IP to a different one on the laptop.
Typing the 192.168.1.1 address in a web browser should bring the router login/configuration page.
If you log in to your router or wireless access point for the first time, changing the default password to a strong password is highly recommended.
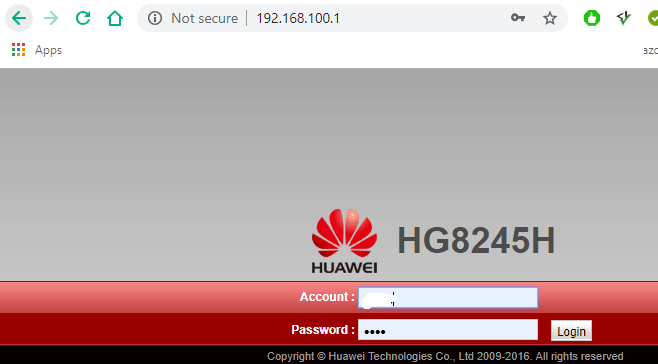
7) Check the web browser Proxy settings.
Internet Explorer and Google Chrome share the same proxy settings. If you have Mozilla Firefox, it has different settings.
Check and ensure that there is no proxy address in the web browser. If the browser has a proxy setting, it will try to access all websites via the proxy server, it may be applicable for the Internet sites, but the router login page 192.168.1.1 is an internal page that should not be accessed through a proxy server.
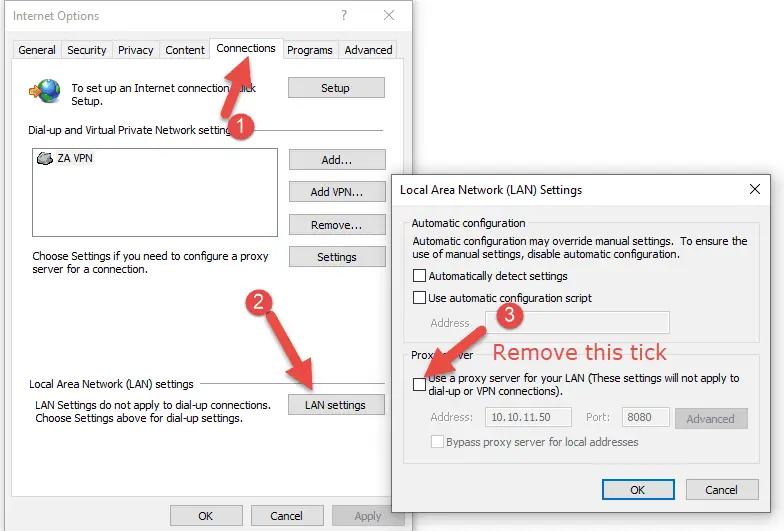
If the router is working fine with the internet and wireless network, and there are no faulty indicators on the router hardware, the above steps must fix the issue in accessing the router login page.
Remember, most of the router login page is not SSL enabled, so make sure to type only http://192.168.1.1 or even without http, but not with https://.
Try different web browsers if you have doubts about the browser. Also, outdated and unsecured web browsers will not work with modern routers/network devices. Mostly Google Chrome should open all router login pages with all the menus and components.
One of the above methods will help access the router configuration login page from your Windows 11/10, 8.1, or any other computer. As long as you are connected to the router network and know the router’s IP and credentials, you should not face any issues.
If none of the above steps works for you, doing the factor reset or replacing the router will be the final step.
How Do I Change My 192.168 1.1 Password Wi-Fi?
To do this, you will need to find the username and password, which are usually printed on a sticker at the back of your router or in the router’s manual; if they aren’t there, then try admin/admin or admin/password as these are common default credentials for most routers today.
Once you have logged in to your router with its default credentials, you will be able to see the menu with various options and settings available for configuration; from here, look for ‘Wireless Settings’ and select it for further configuration of your wireless network security settings such as choosing a stronger Wi-Fi password.
How do I log in to my 192.168 1.1 router?
- Open your web browser and type “192.168 1.1” into your browser’s address bar.
- A prompt should appear asking for a username and password; enter the default credentials (usually “admin” for both).
- If that doesn’t work, try leaving the username field blank and entering “password” or “admin” in the password field; sometimes this works as well if someone has changed your settings before but not updated them in the router interface;
- After having entered your credentials, press Enter/Return on your keyboard;
- You should now be logged into your router’s web-based interface!
Can I reset my Wi-Fi password?
Yes, you can reset your Wi-Fi password from router 192.168.1.1 by logging into the router’s web interface and navigating to the settings page to change your password.
What is an admin Wi-Fi password?
The admin Wi-Fi password from the 192.168.1.1 router will vary depending on your network configuration and whether or not you set a custom password upon initial setup. To find out your specific password, you will need to consult your router’s user manual or contact your Internet service provider (ISP) for assistance.







Hi Dinesh,
I was facing “Unable to connect to the internet” error but after following your first 2 steps and ping test (ping 192.168.1.1), it was working fine. Thanks for sharing these simple tips.