Whether you are an IT admin or a regular home user, you must know how to find the IP address of your desktop or laptop computer. It can help in many ways to identify and troubleshoot issues. If your computer is connected to a network, definitely it will have an IP. Let’s learn how to find the IP address in Windows 11.
Even if you have a single computer without a local area network setup with other computers at your home, but it is connected to the internet, then your laptop has an IP address. In this case, it will have an external IP and the internal IP.
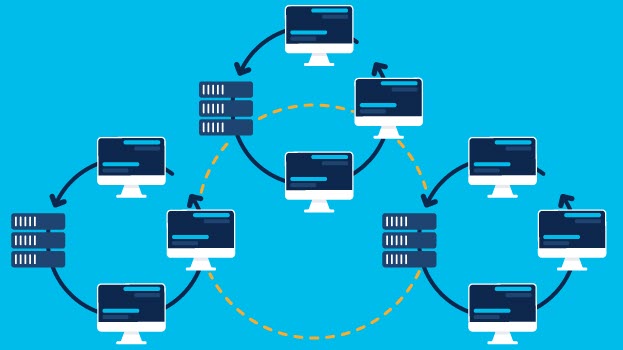
The external IP or the WAN (Wide Area Network) IP indicates your computer’s address to the outside world. Not every single device in your home will get a separate external IP. Usually, your internet router (the modem provided by the ISP) will have an external IP. All devices from your home or office connected through this router will have the same external IP.
The internal IP represents the local network. Each connected device will have a unique internal IP address to communicate internally. If you have a laptop, two smartphones and smart TV at your home and all connected to home Wi-Fi, each device will have a separate internal IP address and one single external IP.
How to Find the External (WAN) IP address in Windows 11
As mentioned earlier, your internet router gets the external IP and passes it to all internal devices. We can find the external IP by logging into the router. But not everyone has the chance to do it.
So, here is the way to find the external IP that your Windows 11 or Windows 10 represents outside the world.
Open the web browser and search for ‘what is my IP.
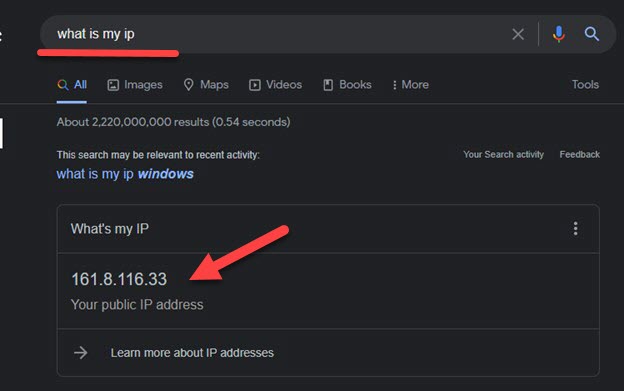
Or you can visit the below website directly to find out.
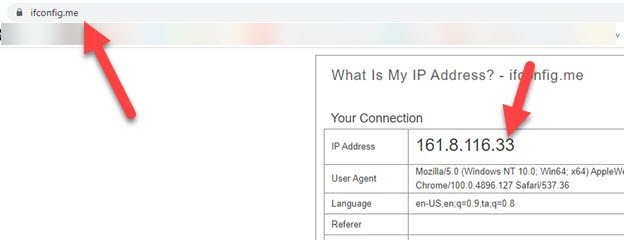
If you do similar steps on all devices connected to the same internet, you will notice that all devices show the same external IP.
These external IPs are allocated geographically. For example, seeing my external IP, you can guess where I’m located at the moment.
Checking the external IP address in Windows 11 may be necessary sometimes if you use a VPN client to connect to different locations and servers.
Find Local IP Address in Windows 11
Here is the way to find the IP address of a Windows 11/10 computer which got connected to a Cable or Wi-Fi network. There are several ways to find it out, but my favourite way is by command prompt.
Use the Command Prompt:
- Click on search and type cmd, then Enter.
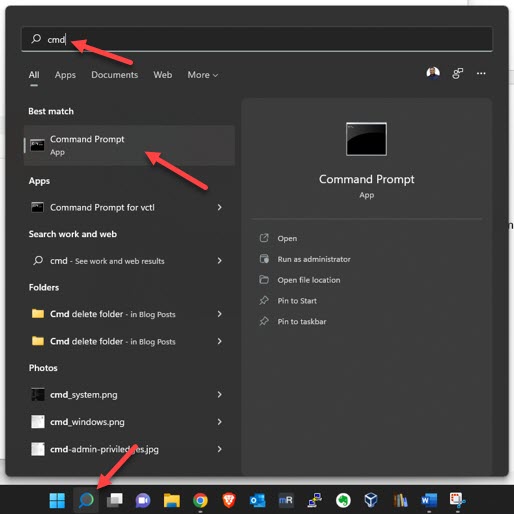
- Type ipconfig to get the local IP address.
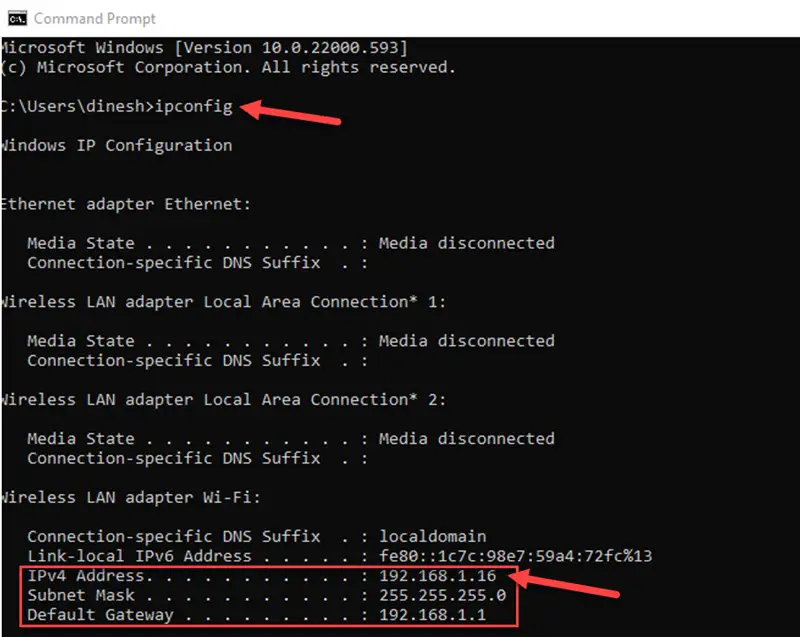
Here it will show the all local IP addresses your computer obtained. It can be through a network cable, a Wi-Fi network or even virtual network adapters.
In my case, I’m connected to Wi-Fi, and it shows the IP as shown above.
- To find more information about local IP addresses, such as the DNS server of my Windows 11 computer, type ipconfig /all
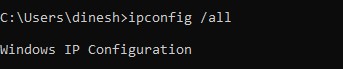
The output will show the MAC address and DNS & DHCP IP details of the locally connected network.
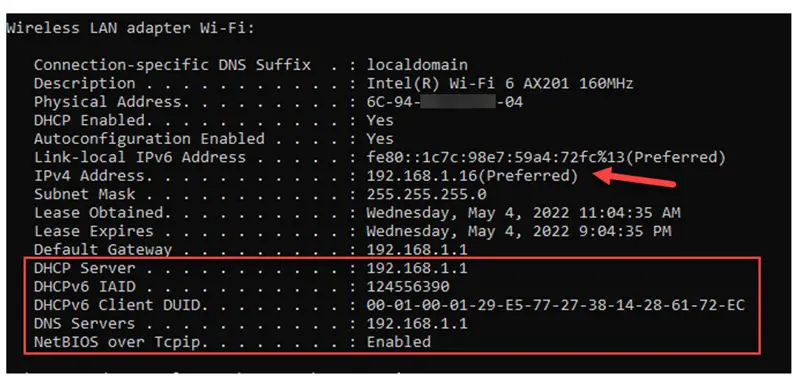
Find Local IP in Settings – Windows 11
- We can find the IP address in Windows 11/10 by the settings app. Search for ‘Settings’ or press the Windows key + I to open the settings.
- Click on the ‘Network & internet’ from the left list.
- You can quickly identify whether your computer is connected to Wi-Fi or Ethernet (cable network). In my example, my laptop is connected to a wireless network.
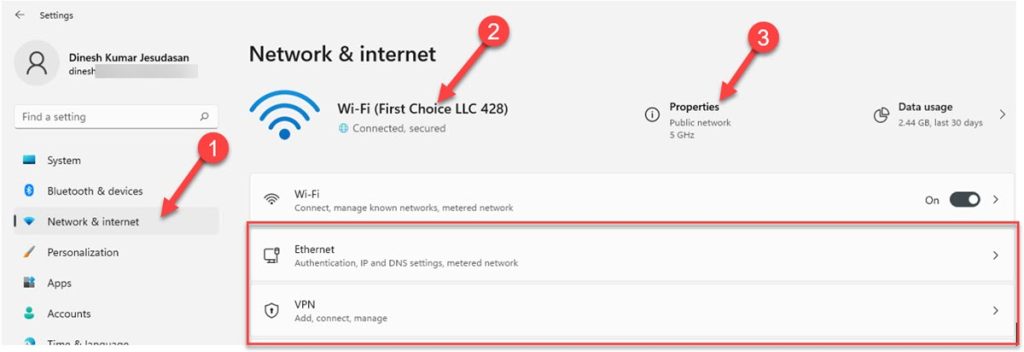
- To view the IP address of the connected wireless network, click on ‘Properties’.
If your computer is connected to multiple networks via Wi-Fi, LAN cable and virtual network adapters, you can select the ‘Ethernet’ and view its properties.
Also, If you are using built-in or third-party VPN connections, you can view those properties in the ‘VPN’ section here.
- After clicking Properties, scroll down to see the IP address of the particular connection.
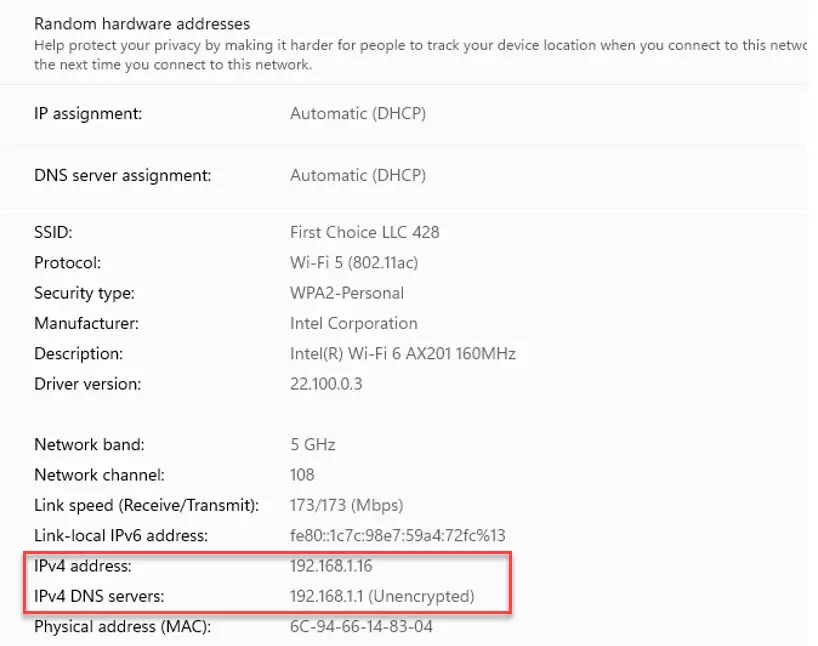
View the IP Address from Legacy Control Panel
If you are still a fan (like me) of the old type control panel, you can find the IP address easily as well.
- Go to Control Panel
- Visit ‘Network and Sharing Center’.
- Click on the connection you need to find the IP address.
- Click on the ‘Details’ button to view more information about the connection including the IP address, DHCP and DNS server.
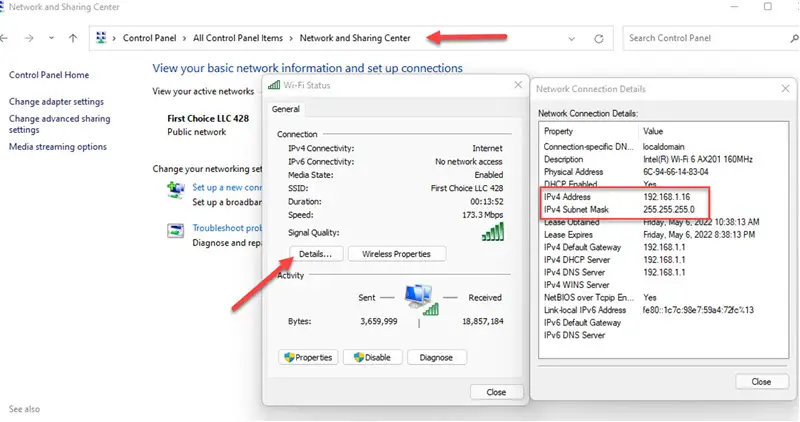
As we mentioned several ways to find the IP address in Windows 11, we hope one of the ways will become your favourite one. Knowing your or others’ local IP address is helpful to troubleshoot a few network issues and share data locally.






