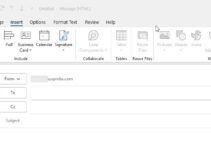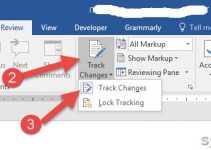If Microsoft Teams says that ‘Your Microphone isn’t working’ and you are not able to use it properly, then this post will be helpful to fix the issue on Windows 11 or Windows 10.
While starting the meeting or testing devices in MS Teams, you may get the above message. In this case, the Microphone will not work. Your test call will not be succeeded, and other participants will not hear you.
There are several potential reasons for this issue; in recent times, I came across a similar situation on one of the laptops. I’m sharing all steps I followed to fix the problem in this guide.
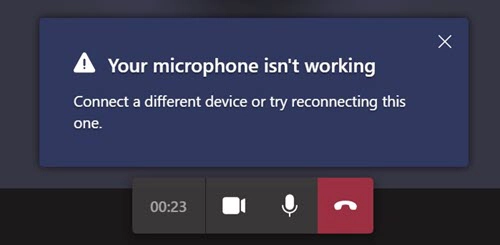
Things you Need to Check/Confirm Before Trying the Final Solution.
- Your laptop Microphone doesn’t have any physical fault
- Sound card drivers are correctly installed.
- The microphone is working on other applications (like Zoom).
If the above conditions are met, and still you are getting ‘Your microphone isn’t working – Connect a different device or try reconnecting this one’, then the below steps will solve it.
How to Fix Mic Issue in MS Teams? – Windows 11/Windows 10
Once you have verified the above points, the cause for the Mic issue could be ‘Privacy settings’ in Windows 11/10.
After the initial installation of MS Teams, it would have asked permission to access the microphone on the computer, and you would have said ‘No’ for the pop-up. This would block the MS Teams to access the microphone on your computer.
Also, any latest security changes and Windows updates would have removed the access to the microphone. These are the main reasons that would cause the microphone access issue we are discussing here.
To check and allow access to Microphone in your Windows 11 or Windows 10, visit ‘Privacy and Security.’
1) Search for ‘Privacy’ and select Microphone privacy settings as shown below.
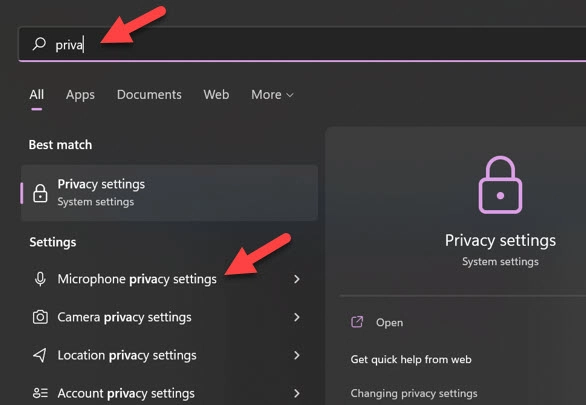
2) If you see that complete microphone access is disabled (off), then any of the applications (and anyone using this computer), including built-in Windows OS applications, can’t access the microphone at the moment.
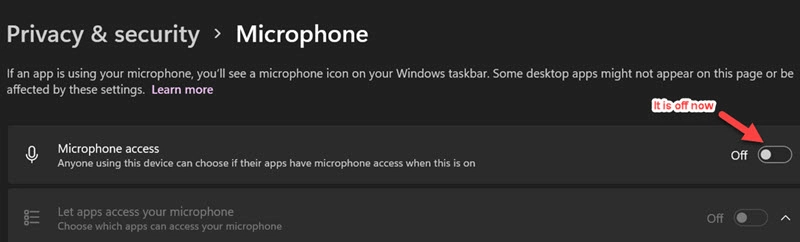
3) Toggle the access to ‘On’ so that applications can access the mic on your laptop.
Also, we will have the option to enable/disable mic access for each program once the main access is enabled
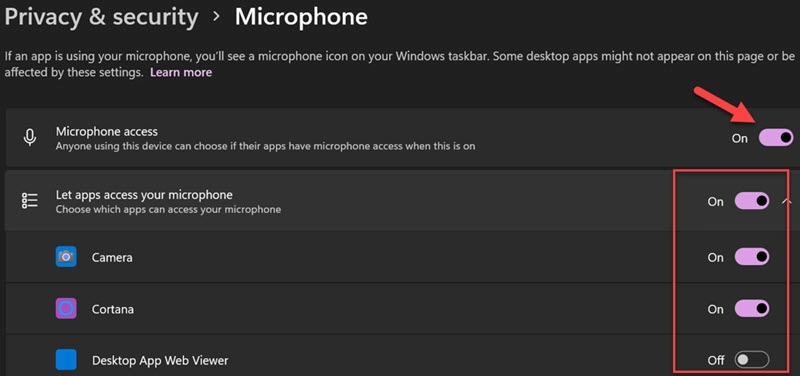
4) Find out the Microsoft Teams in this application list. Make sure the Microphone access for MS Teams is enabled in this privacy settings.
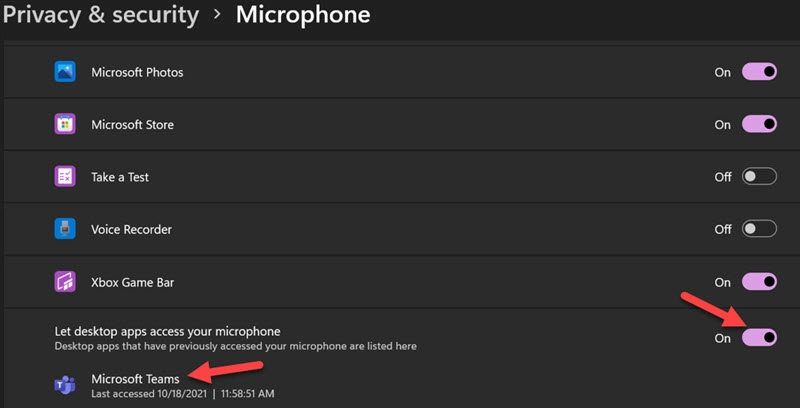
Once you have enabled this access, Microsoft Teams should access and use the laptop’s built-in microphone. The earlier error message should disappear. If this doesn’t help immediately, you can shut down the Teams applications and open it again.
With the above Privacy settings, I managed to make the Mic work on a Windows 11 laptop.
If the MS Teams Still Can’t access the microphone?
Here are few extra steps you can perform after you enable mic access in Privacy settings.
- Make sure the correct sound driver is installed and working correctly. Check the condition in the Windows Device Manager.
- Update or reinstall the sound card driver of the laptop.
- Check and confirm that the mic is not muted/disabled purposely on the laptop. Most of the laptops have a special function key on the keyboard.
- Check the laptop BIOS settings that the built-in microphone is enabled. Many laptops have this feature that allows users to disable the built-in microphone in BIOS. If that is disabled, Windows OS or any OS on the particular notebook can’t access the mic from the OS layer.
I hope this guide is useful in fixing this particular mic access issue in Microsoft Teams. If you came across this situation and found another way to solve it, please let us know in the comments section.

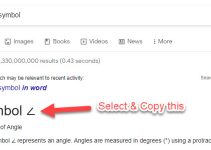

![[Fixed] Outlook Password Pop Up Screen is Blank/White – Disappears](https://www.sysprobs.com/wp-content/uploads/2019/11/MS-Outlook-211x150.jpg)