Registry in Windows PC is the most critical part; there are many instances where these registry entries get corrupt due to third party application, software or hardware changes. This article will discuss different ways to find and fix broken registry items in Windows 10 and Windows 11.
Before we begin in detail on how to find and fix broken registry items, let’s first discuss the reason that caused this issue in the first place:
- The very first reason is different software changes be it installing, removing, upgrading or downgrading it adds, remove, delete or upgrade entries in the registry
- The second reason is hardware or system failure issue, system-related problems keep adding up in the registry, and it is not usually visible; it only appears when there is a significant system failure or small events can be checked in event viewer
- The next primary reason for registry items to break is due to virus and spyware attacks. This type of program infects the registry directly, and it gives no option for end-user to think through and fix what went wrong
There are many other known and unknown reasons for the Windows registry to get corrupt, but the above are the top 3 reasons.
BACKUP REGISTRY:
Before running any fix on Windows, it is advised to backup the current registry. This will help in case of any issue, and changes can be reverted to its state it was, here are the steps to backup registry below:
- Go to search -> key in “regedit” -> select “Run as administrator” from right panel” -> Yes
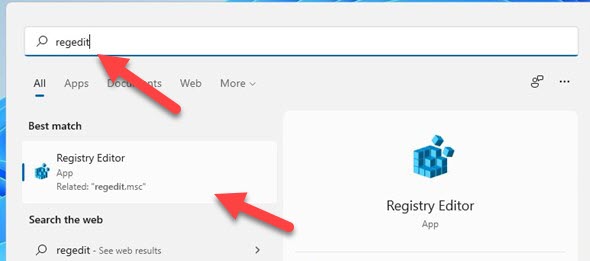
- In the Registry Editor window, File -> Export
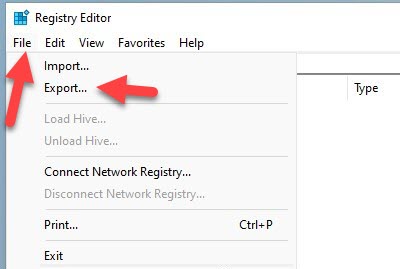
- Please select a location where the registry backup will be saved, give it a name and save
As now we have an idea about the reason for such issues to occur & how to the backup current registry, let’s talk in detail about different ways to find and fix broken registry items in Windows 10 sorted by beginner to an advanced user below:
8 Ways to Fix Broken Registry in Windows 11/Windows 10
1) Disk Cleanup
Disk Clean up is the easiest and quickest way to clean Windows residues, be it downloaded program files, registry entries, temp internet files or Windows cache. All can be cleared using on click in Disk Clean up.
To fix registry issues using Disk Clean up, here are steps below:
a) Go to search -> key in “Disk Clean up” -> enter
b) Disk Clean up window will open; look for “Clean up system files.”
c) When selected “Clean up system files”, it will perform a deep scan for system files, including any previous Windows log
d) Once the scan is complete, Disk Clean up window will open again; this screen will have all old files -> select all -> ok
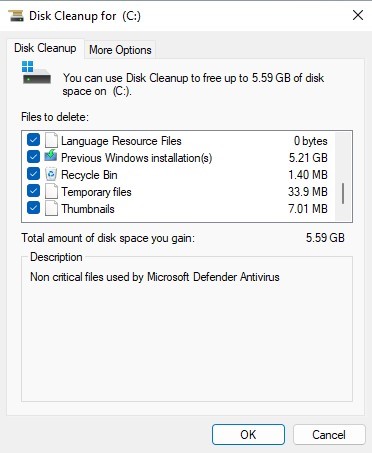
e) A window will pop up asking for confirmation to delete, select ok and old system files, including registry entries will be deleted
2) SFC Scan Now:
SFC Scan is now a built-in command prompt in Windows OS; this helps find and rectify small registry or system-related issues more quickly.
The SFC Scan now scans the primary drive on which Windows is installed, looks for abnormality and tries to repair it to make the system work flawless.
To run SFC Scan now, the user must have admin privileges to execute the command. Here are the steps below:
- Go to Start -> Type “Command Prompt” -> select “Run as administrator” from right panel
- The system will ask the user to select “Yes” or “No” to open a command prompt with admin privileges, select “Yes.”
- In the Administrator: Command Prompt screen, type SFC /scannow -> enter
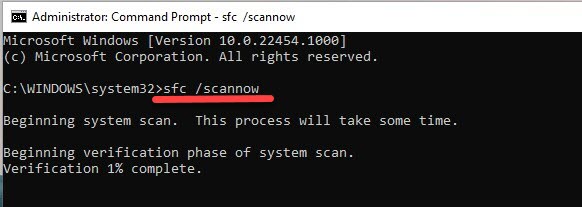
- The system will start the scanning process, and this will take a while to complete the process
- Once the scan process completes, it will display the message Windows Resource Protection found corrupt files and successfully repaired them, or it will show Windows Resource Protection did not find any integrity violations.
3) DISM Scan:
DISM or Deployment Image and Servicing Management is the next tool in our list that performs deep system scans and finds and fix broken registry items and system files in Windows 10.
DISM uses advanced features first to locate then run the patch to fix such gaps; here are the steps how to do that:
- Go to Start -> Type “Command Prompt” -> select “Run as administrator” from right panel
- The system will ask the user to select “Yes” or “No” to open a command prompt with admin privileges, select “Yes.”
- In the Administrator Command Prompt screen, type DISM /Online /Cleanup-Image /ScanHealth -> enter
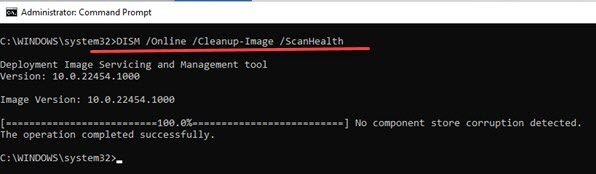
- After executing the above command, DISM will try to locate and fix the system files, if in case DISM fails to complete the task, a user should run DISM /Online /Cleanup-Image /RestoreHealth to run to restore the system health using image file saved within Windows OS.
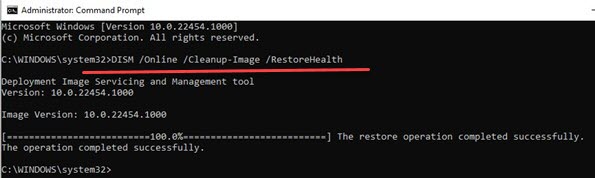
4) Third-party Registry Cleaner Tool:
There are many third-party tools available in the market, both free and paid versions, that helps to locate and fix registry-related issues.
The most popular tool is CCleaner; it offers an easy-to-use interface and a quick option to find and fix broken registry items in Windows. Here are the steps you cal follow with CCleaner:
- Go to CCleaner official website here and download the free version
- Once downloaded, install the application and launch the program
- From the left pane of CCleaner, select “Registry” -> Scan for Issues
- Now CCleaner will scan the system and will display all corrupted/missing registry entries.
- Click on “Review selected Issues” -> Yes to make a registry backup before the program patches the registry-> save the registry backup
- CCleaner will now run the fix and try to fix all broken registry entries; once done; it will display the message as “Issue Fixed.”
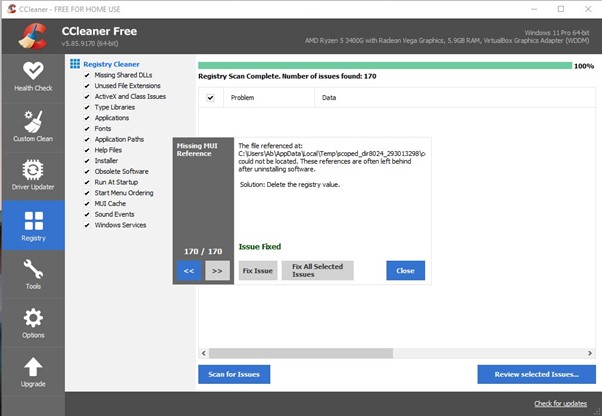
CCleaner is available in both free and paid versions, but the free version is good enough to complete the task.
Related: How to change font in sticky notes in Windows 10/11
5) Windows Startup Repair:
Windows Startup Repair is an inbuilt diagnostic tool available in all Windows-based PC. The start-up repair feature uses a built-in registry to find and fix broken registry items.
a) Go to Start -> Right click -> Settings
b) In the Settings window -> Recovery
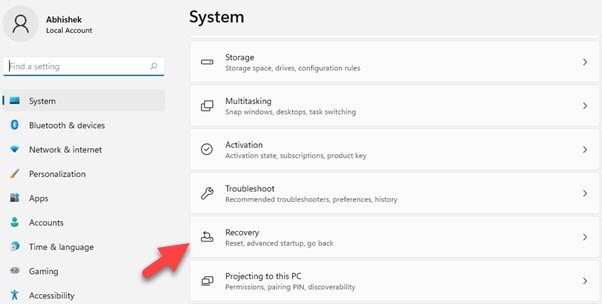
c) Now in Recovery -> Advanced start up -> Restart
d) The system will restart in advance start-up mode -> Troubleshoot
e) Troubleshoot -> Advanced options -> Startup repair
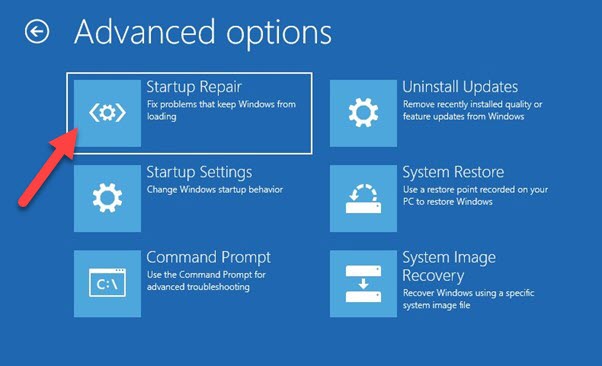
f) The system will now restart and try to repair broken registry entries
6) Windows System Restore:
Usually, when we install any new program, there is a Windows update, or during any random system related issues, Windows automatically creates a restore point.
This restore point can also be created manually based on the requirement. However, it comes in handy when there is an effective system related problem and restores point helps to rectify the issue.
The System Restore can also be used to reverse recent changes done on the system and revert the Windows to its previous state; here are the steps how to do that:
- Go to Search bar -> Type “restore point.”
- Select “Create a restore point” -> in the next window -> System Restore
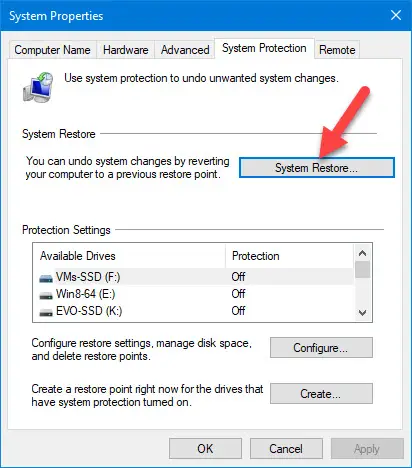
- It will list down all recent restore points -> select the one you want to restore the system to ->next
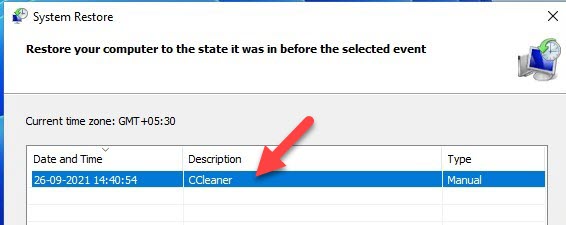
- In the end screen, it will ask to confirm the restore point selection; click Finish to start the process
The system restores point will take a while based on the restore date selected and will reset the system to the previous date when the system was working correctly.
7) Reset PC:
Windows, Rest PC helps flush all system changes after installing for the first time. It removes all software, system preference and reverts the PC to its default state.
- Go to Start -> Right-click -> Settings
- In the Settings window -> Recovery
- Now in Recovery -> Reset PC -> Select Keep my files
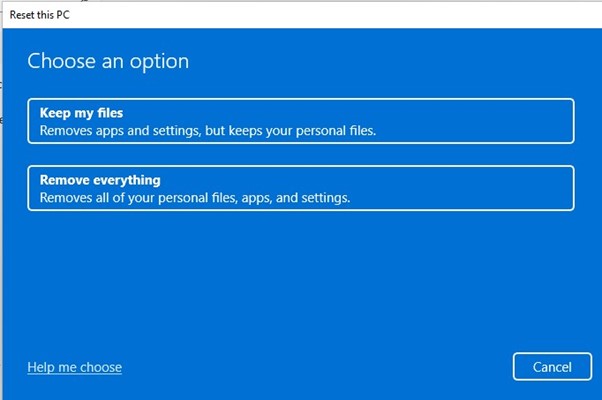
- In the next screen, it will ask how you would like to reinstall Windows.
- Select Cloud download if you want Windows to download Windows copy from Microsoft server else Local reinstall using Windows image.
- Once the download option is selected, it will display a summary what the steps that will be performed on the system, verify and confirm for the task to complete.
8) Reinstall Windows:
Reinstalling Windows as a whole is the last resort in case nothing works. The process can be initiated using a Windows image file saved offline, or a fresh copy of Windows 10 can be downloaded and reinstalled to reinstall Windows.
These are the eight different ways to find and fix broken registry items in Windows 10 and Windows 11. Do let us know which method helped you to fix registry issues in the comment section below.






