Microsoft has added the digital assistant called Cortana in Windows 10 to recognize your voice for doing things like automating a few tasks for you and giving you information that you are searching for.
It is a cool thing to have fun, but not a very useful and powerful tool than doing and searching for things manually on the web. Many users find this digital assistant highly useful, but some want to remove or uninstall it. Microsoft doesn’t allow uninstalling of Cortana, but there is nothing to worry about, as, in this post, we will look at different ways how you can do it easily.

There are two ways of uninstalling Corona in Windows 10. The current one will be appropriate for the Windows 10 2004 and 2020 versions and more. There’s the older one too, which is better for earlier releases of Windows 10. Let us check both of them.
Why Do You Want to Disable Cortana?
The most embarrassing thing is data that Cortana collects fails to find anything that is told to look for. Some users find this digital assistant completely useless and are taking up system resources. Disabling Cortana can help to regain a little privacy by preventing this from sending whatever you do on your PC back to Microsoft.
Keep in mind, it is important to create the system restore before you do any registry modifications. You may need to reboot, and this can take a little time for the search results to get an update and find relevant content.
How Can You Disable Cortana?
The first step to disable Cortana is given below:
- Use shortcut Ctrl+Shift+Esc.
- Visit the Task Manager and click on the Startup column.
- From there, select Cortana.
- And click on Disable.
- Again, open your Start menu window.
- Search Cortana under Apps.
- Then right-click on the Cortana app.
- Find More.
- Click on the App settings.
- Turn off switch ‘Runs at log-in.’
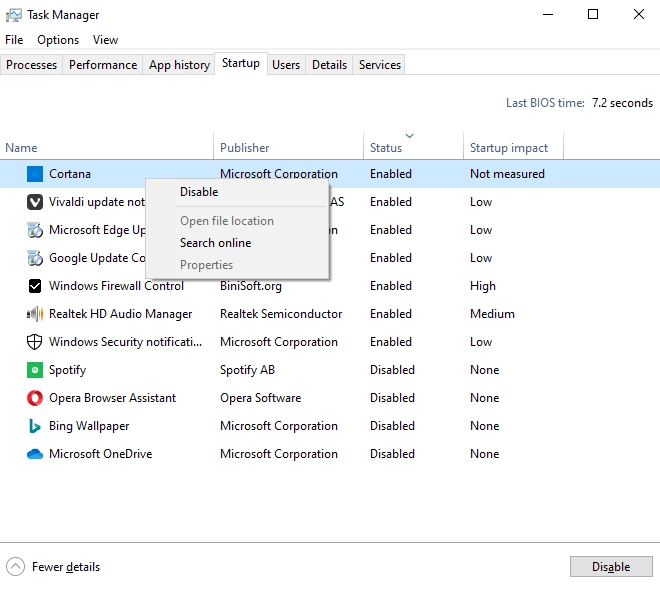
This will stop Cortana to recognize you.
Coming to the second method, let us head in Cortana’s settings and cut off any separate ways to monitor your PC habits. Let us see how:
- Click on the search box or Cortana icon on the Start key.
- Check the settings panel with a gear icon.
- Once in the setting option, make sure to turn off each toggle Off.
- Scroll to the top of its settings panel, click on Change Cortana knows in the cloud.
- From there, Microsoft will get a page from the Internet known as Personal Information in the Start panel.
- Once it loads, scroll at its bottom, hit Clear.
- And you are done.
Coming to our next and important step to uninstall Cortana completely from Windows 10
Steps to Uninstall Cortana on Windows 10
If you are looking to remove Cortana from your Windows 10 operating system, make sure you follow the given steps:
- First, open the Start Menu.
- Once on Start Menu, look for PowerShell, and right-click on the top result
- Select Run as an administrator option.
- Type the following command and uninstall Cortana, and press on Enter:
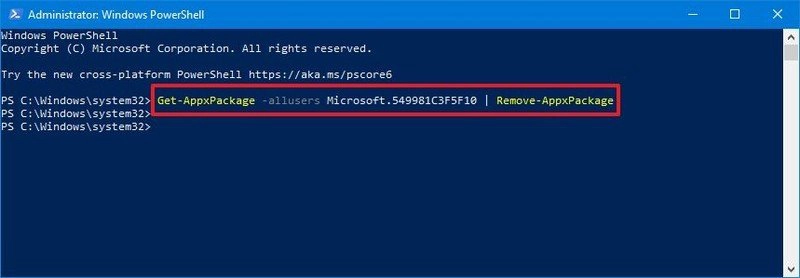
This step will uninstall Cortana from Windows 10 for the current user account.
Once finished, close down PowerShell.
You can also remove Cortana in Windows 10 for all users.
When you complete all the given steps, Cortana will get removed from the Windows 10 operating system. The button on the taskbar will remain; you have to right-click on the taskbar & clear the Show Cortana button.
Remember, when you turn off this feature, it disables dictation over Windows 10. If that is one service that you rely on, you will need to continue with Microsoft Windows ‘know you’.
Removing Cortana on Windows 10 from Taskbar Option:
First, right-click on blank space at your Taskbar, click on Cortana and choose Hidden.
If you want to show the icon of Cortana at Taskbar once again, right-click on Taskbar and click Cortana & select the Show icon.
When you go through the given steps, Cortana will not recognize your voice anymore. But still, it is running in the background, waiting for you to call upon it.
Final Words
When you restart your computer, Cortana will get removed from Windows 10. And your Cortana search will get replaced by the Windows Search box, which you may use to search the local Windows 10 computer and web, but now Cortana is gone. You have to take a final step and go to the Microsoft account from there, delete everything Cortana knows about me!






