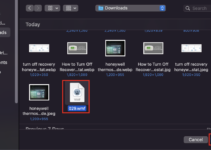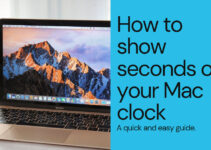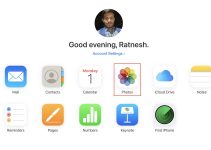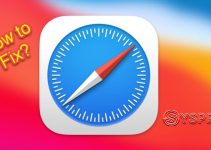Apple Music offers an intuitive user experience. Usually, opening the app, searching and playing songs is always fast and snappy. But recently, a set of Apple Music users have reported that the app has become noticeably slow and laggy. The app can’t keep up; playing songs from the prebuilt playlist freezes it. Also, songs take a lot of time to load, and the app isn’t smooth anymore.
Keep reading the article if you are also experiencing slowness in the Apple Music app. Here, we will explain why Apple Music has become slow and eight working fixes to make it fast again.
Reasons Why Apple Music is So Slow
There could be many possible reasons why Apple Music has become slow. The first could be an unstable Internet connection on your device. Additionally, you might be running out of storage.
It is also possible that Sync Library is updating on your iPhone or a resource-heavy process on your Mac consuming all the CPU and memory resources, leaving no room for Apple Music.
8 Ways to Fix Apple Music Slowness
Thankfully, there are working ways available to fix the Apple Music slowness. Below are eight ways to make your Apple Music user experience smooth again.
1. Check Network Connection
If you are experiencing slowness in the Apple Music app, you should first check your network connection. Apple Music will become slow when the Internet is unstable on your device.
You can check the network connection by opening any other app that requires Internet. You should also try using Apple Music on a different Cellular or Wi-Fi Network.
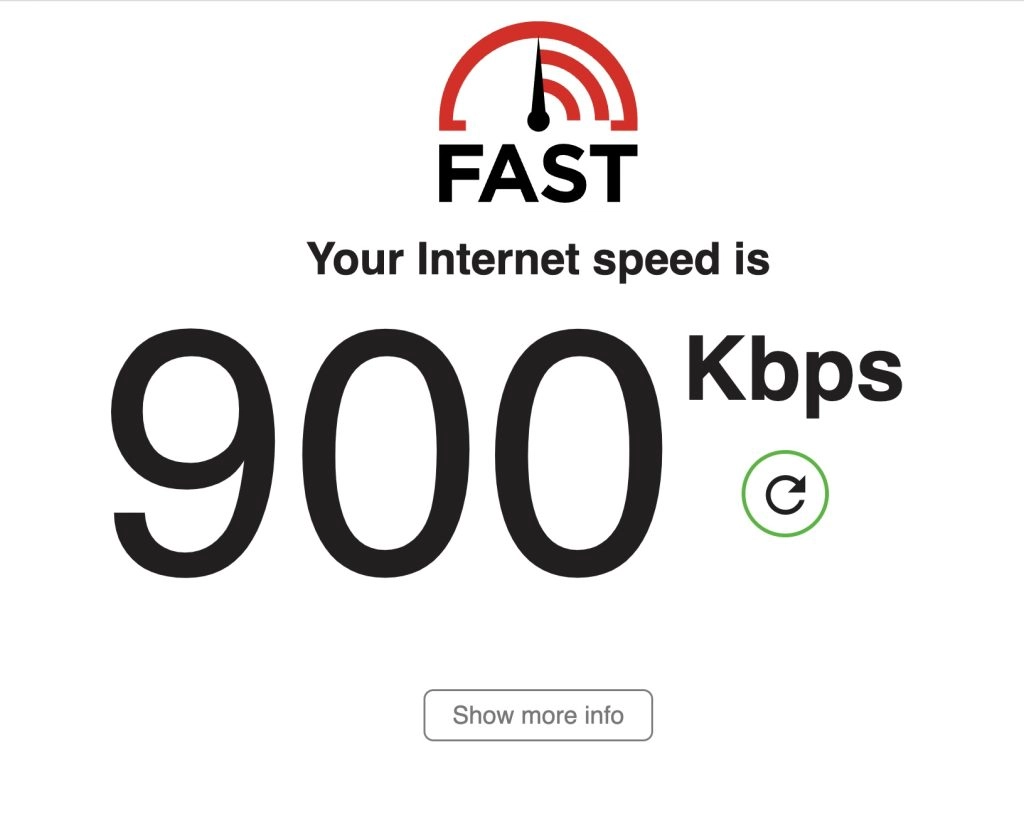
2. Close and Reopen Apple Music
If the Internet connection is stable and Apple Music is still very slow on your device, the next fix you should try is close and reopen the Apple Music App. The steps to close Apple Music will vary depending on your device. Below are the steps to close Apple Music on iPhone and Mac.
On iPhone:
1. On iPhone with Face ID, swipe up until the middle of the screen. It will bring the recently opened apps to your iPhone.
2. Swipe right or left to find the Apple Music app.
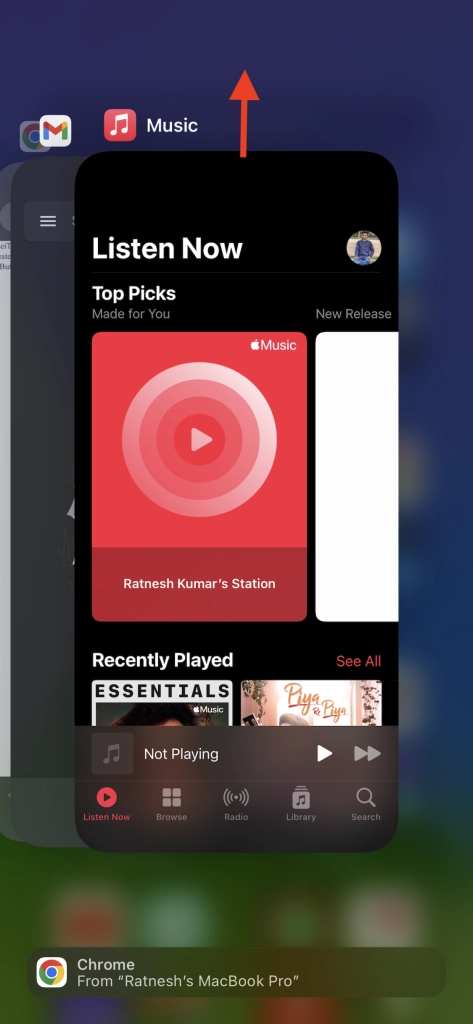
3. Once you find Apple Music in the recently opened apps, swipe up to close it.
On Mac:
1. Find the Apple Music app in Dock.

2. Click or tap with two fingers to bring the menu options.
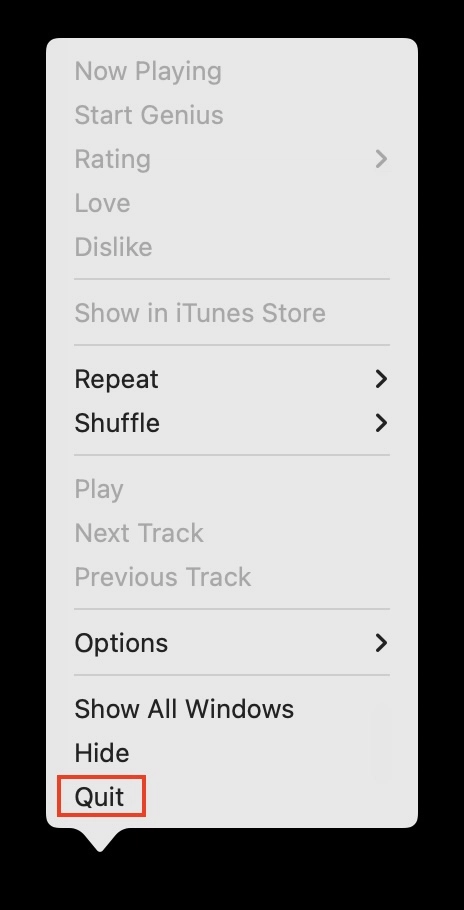
3. From the menu options, tap on Quit to close the Apple Music app on your Mac.
3. Restart Your Device
Although it seems very basic, restarting a device fixes many minor bugs. Restarting a device clears all the background processes, which comes in handy to knock out minor issues. Below are the steps to restart your iPhone and Mac.
Restart iPhone
1. Press and hold the Side Button and volume up or down button until the power menu appears on the screen.
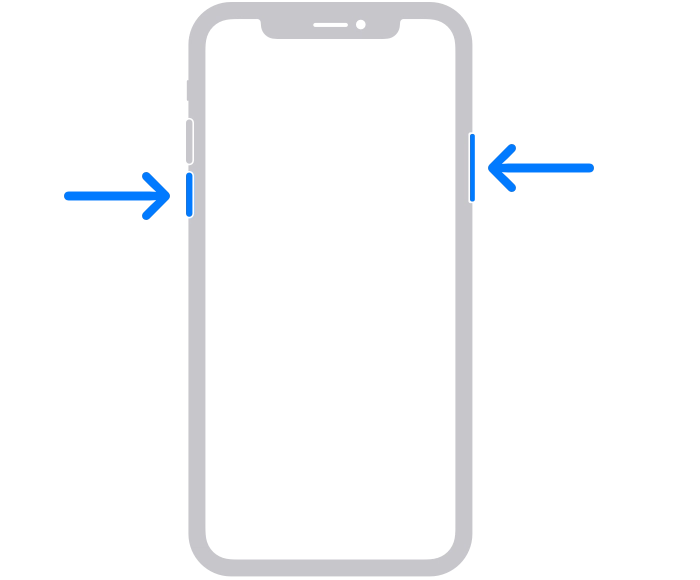
2. On the Power Menu screen, drag the Power Off slider to turn off your iPhone
3. Now, wait for about 30 seconds and to restart your iPhone, press and hold the Side Button until the Apple logo appears on the screen.
Restart Mac
1. Tap the Apple Logo in the top right corner.
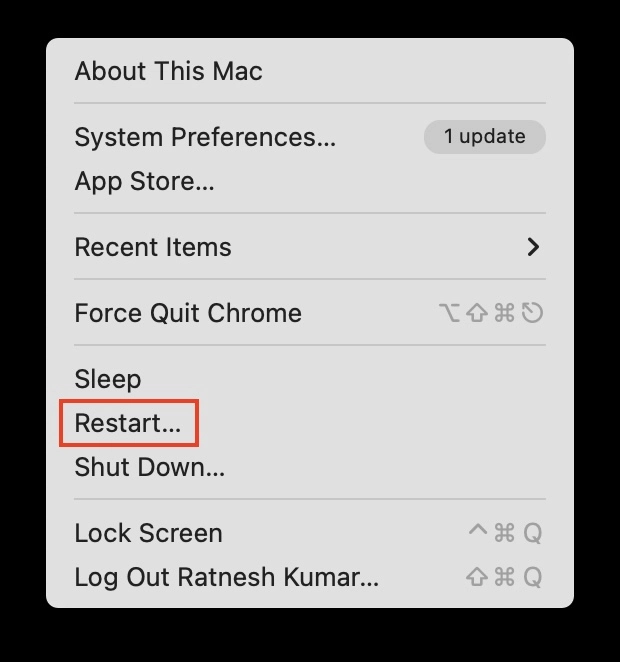
2. From the Apple menu options, tap on Restart.
4. Check Storage Space
If you are running out of storage, Apple Music will become slow. So, make sure you have enough available storage on your device. Below are the steps to check storage space on iPhone and Mac.
On iPhone:
1. Launch the Settings app on your iPhone.
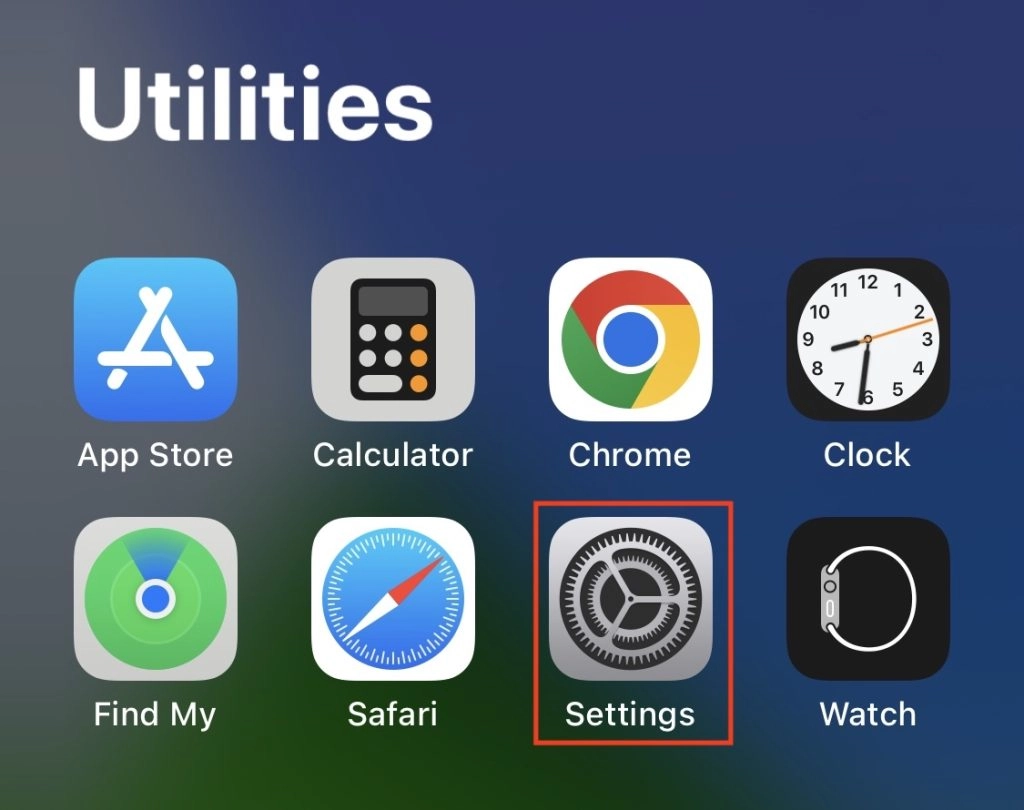
2. In the Settings app, scroll down a little bit and tap on General.
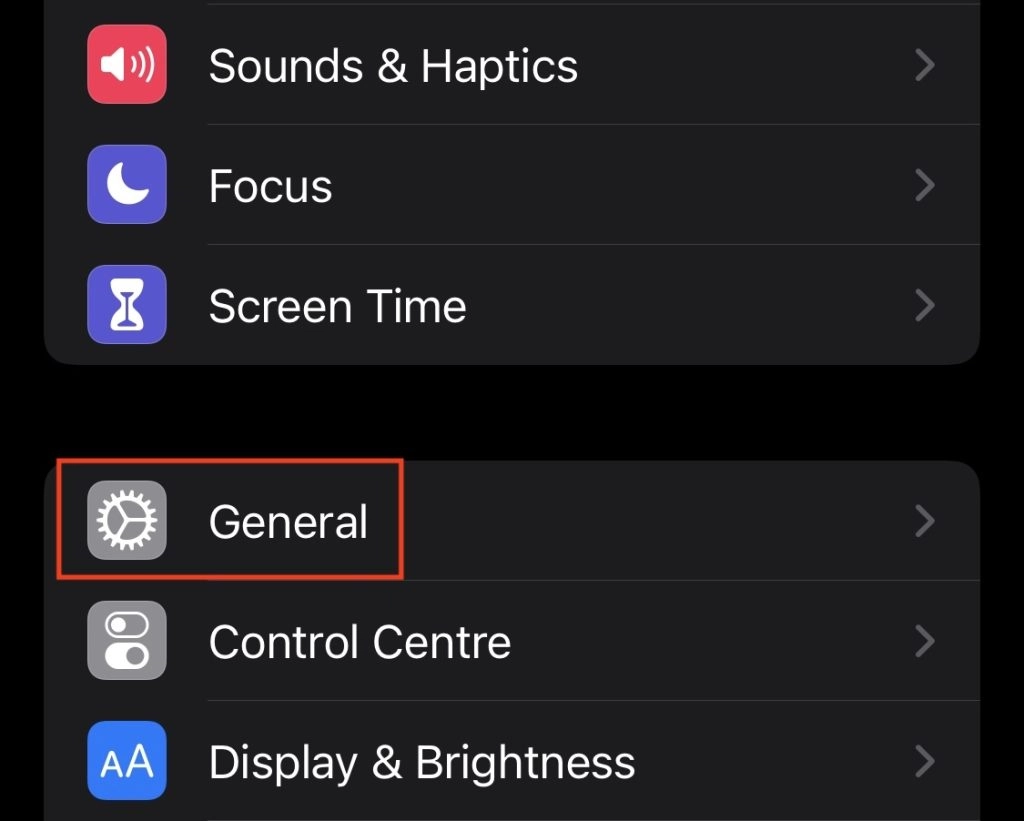
3. Under General settings, tap on iPhone Storage.
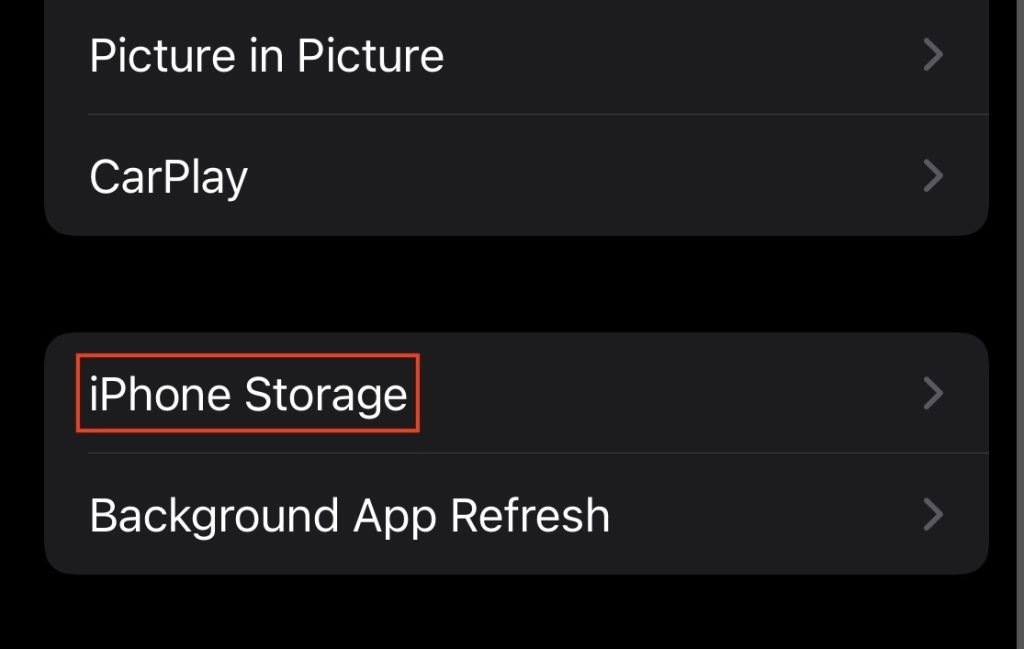
4. On the iPhone Storage page, wait for a few seconds to see the available storage.
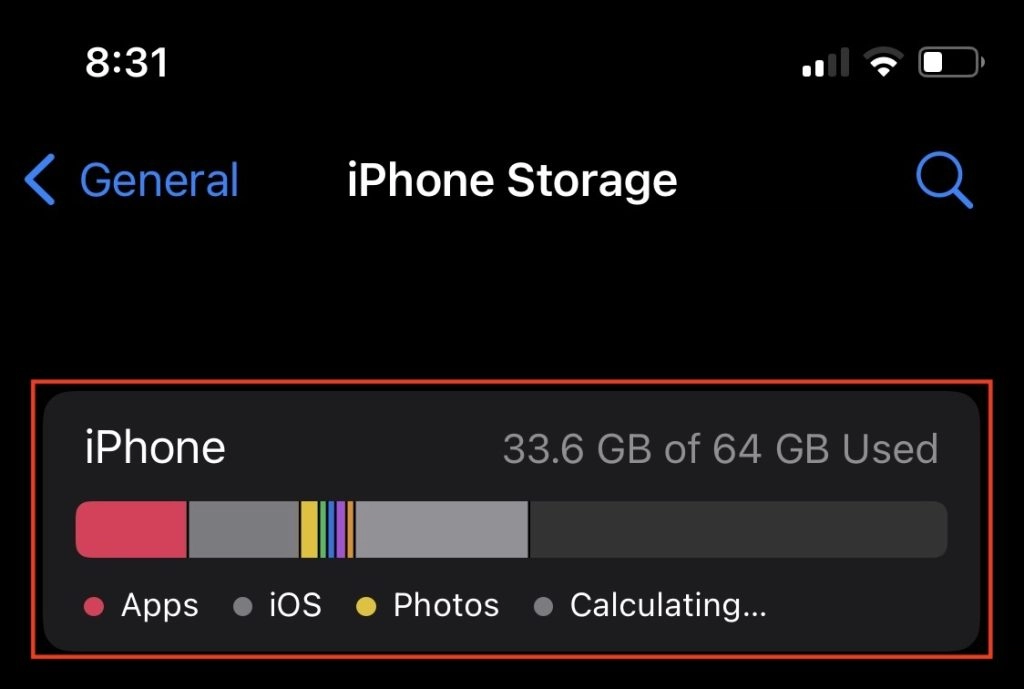
On Mac:
1. Tap on the Apple logo in the top left corner of the screen.
2. From the Apple menu options, tap on About This Mac.

3. On the About This Mac window, go to the Storage tab and check Available storage.
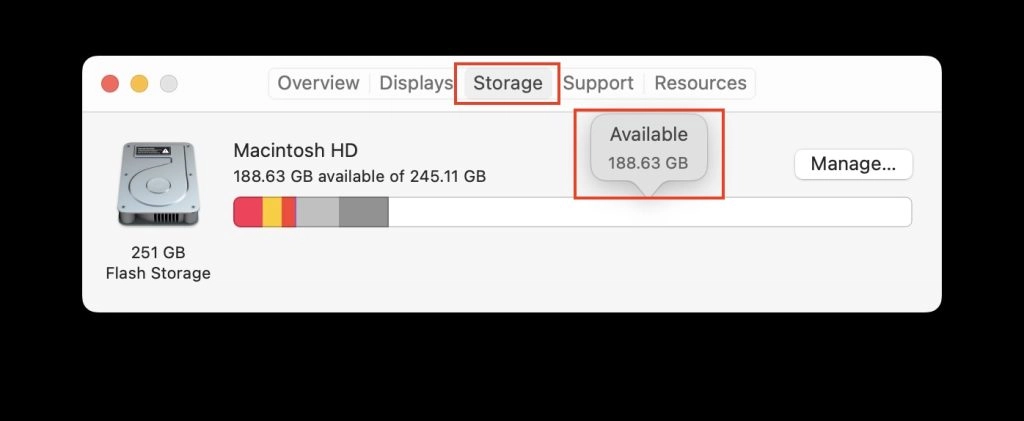
5. Turn Off Sync Library
Sync Library allows to access the Apple music library and downloaded music on all Apple devices. The sync process starts when you first start using Apple Music. If you recently switched to Apple Music and experiencing slowness, it could be sync library syncing your Apple Music library.
You can turn off Sync Library, and it should help fix the Apple Music slowness.
On iPhone:
1. Open the Settings app on your iPhone.
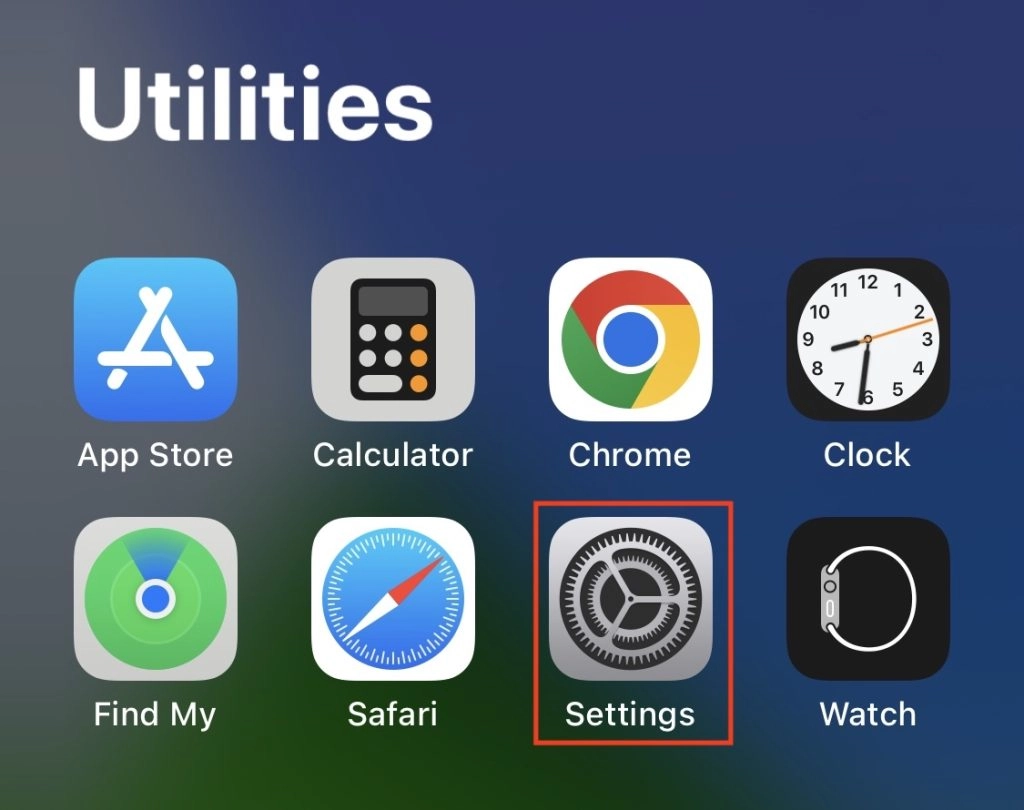
2. Under Settings, scroll down to Music and tap on it.
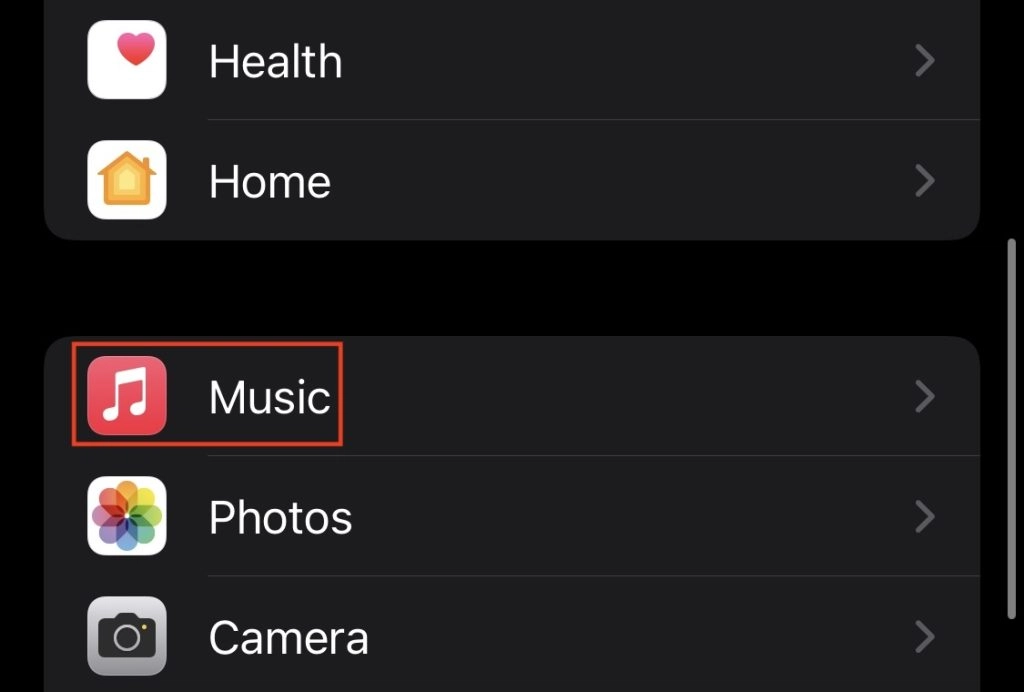
3. In the Music settings, toggle off the switch next to Sync Library.
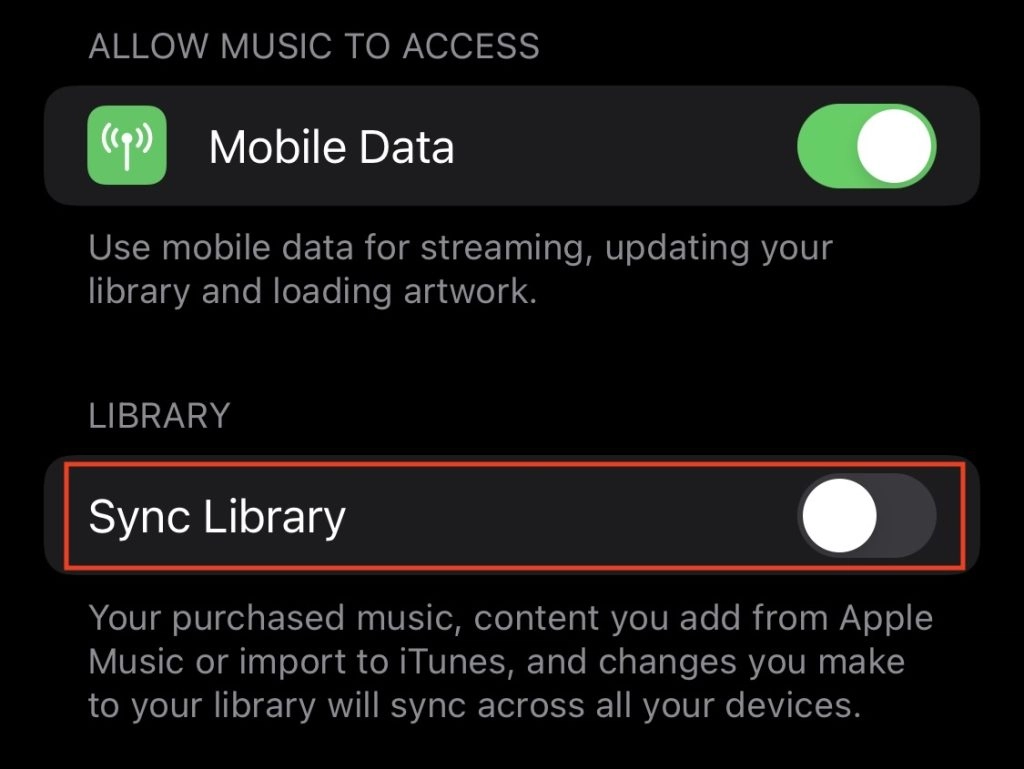
Note: The Sync Library option will not appear if you are not an Apple Music subscriber.
On Mac:
1. Open the Apple Music app on your Mac.
2. Tap on Music in the menu bar at the top right corner of the screen.

3. From the menu options, select Preferences.
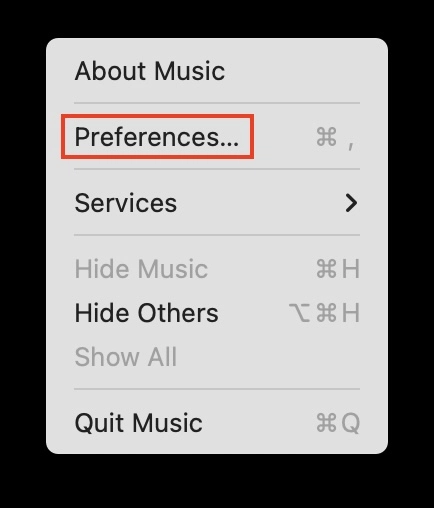
4. Under Preferences, go to the General tab and uncheck the box left to Sync Library to turn it off.
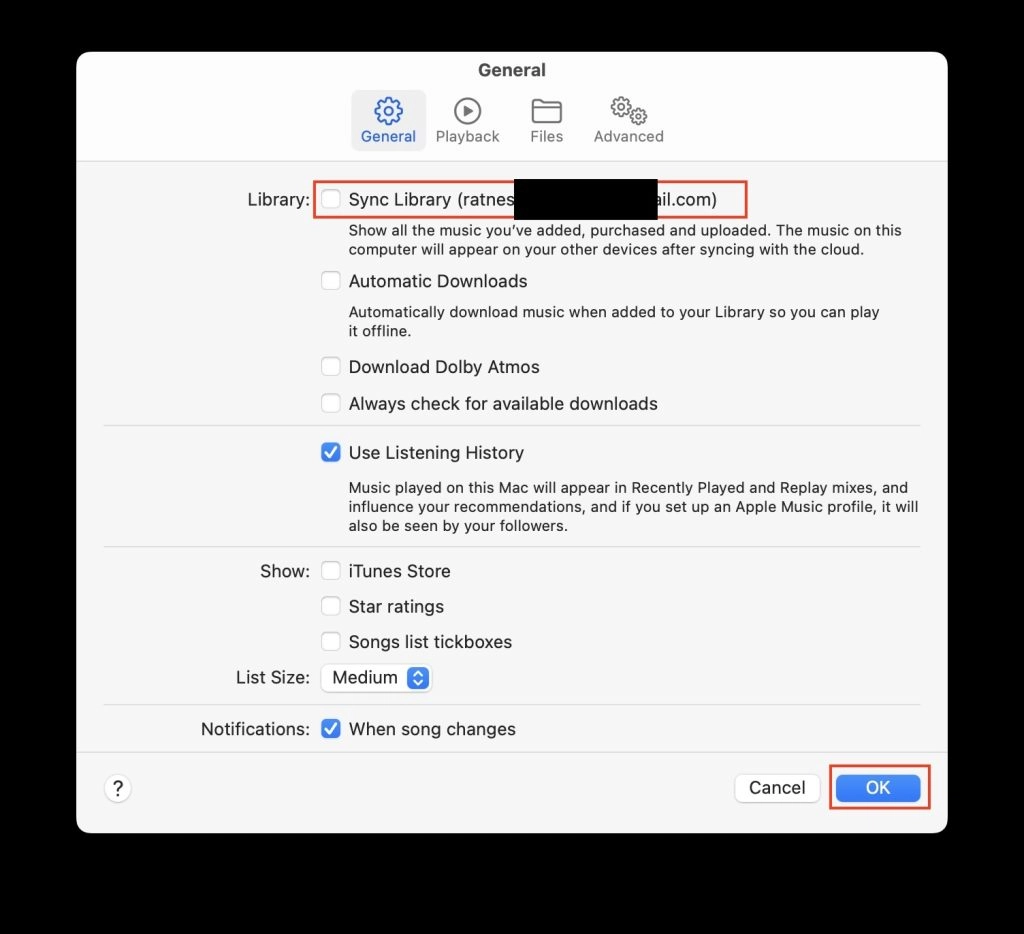
5. Lastly, tap on the OK button to save the changes.
Note: You won’t see the Sync Library option under Preferences if you are not subscribed to Apple Music.
6. Check Software Update
Apple regularly updates the Apple Music app to fix known bugs and issues. If you are experiencing slowness in Apple Music and haven’t updated your device, you should check the software update. Below are the steps to check software updates on iPhone and Mac.
On iPhone:
1. Open Settings on your iPhone.
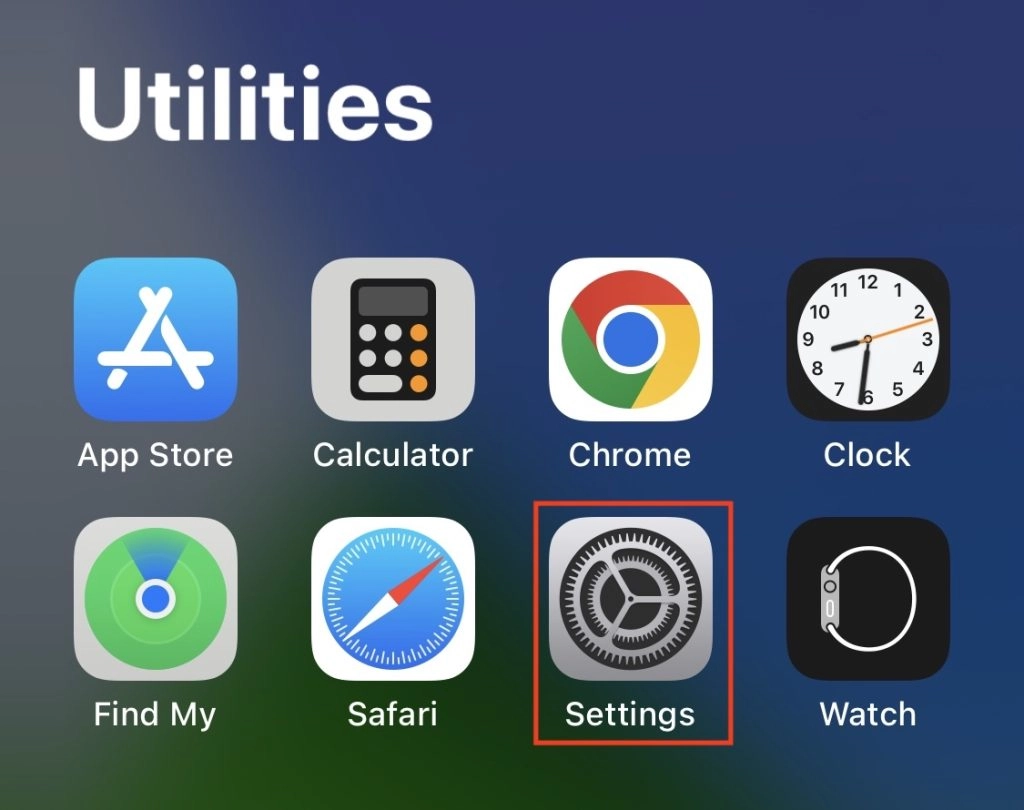
2. Scroll down to General and tap on it.
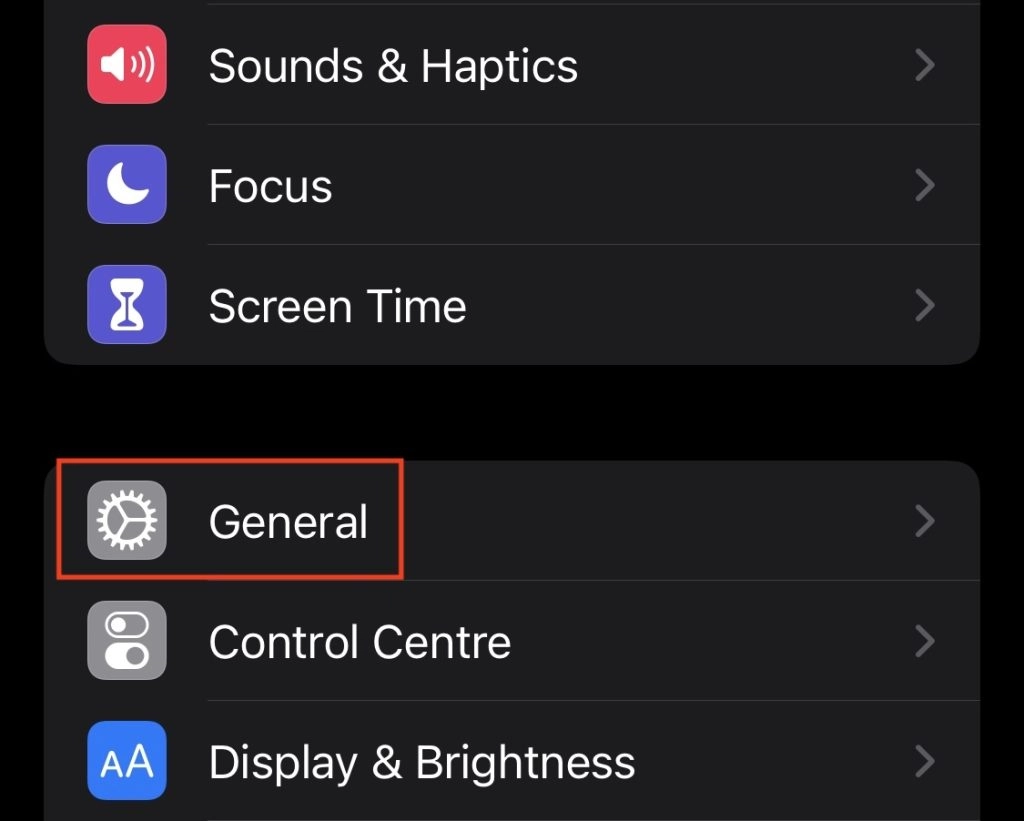
3. Under General settings, tap on Software Update.
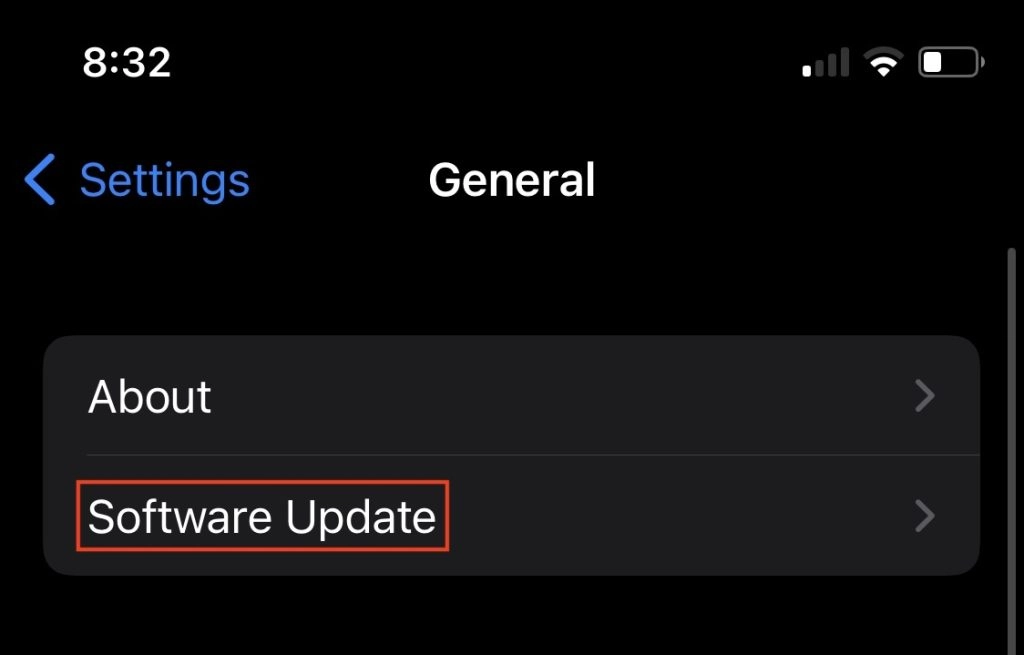
4. Your iPhone will start checking for software updates. If you see a pending update on your iPhone, download and install it.
On Mac:
1. Open System Preferences on your Mac.
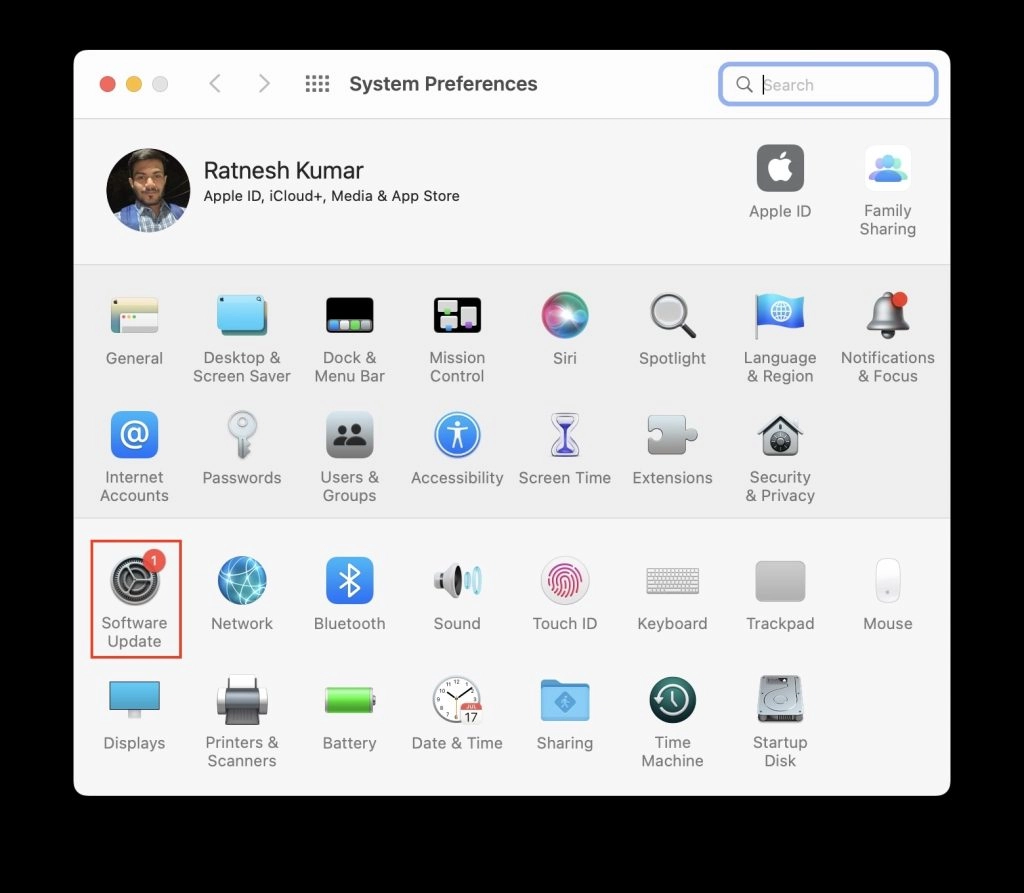
2. In the System Preferences, tap on Software Update.

3. Your Mac will check for software updates. If an update is available, it will appear on the screen; tap on the Update Now button to initiate the download.
7. Check Activity Monitor (Mac Only)
Occasionally, some processes cause a memory leak on Mac. To see if a process uses higher CPU resources, you should check Activity Monitor on your Mac.
Below are the steps to find CPU intensive processes on Mac using Activity Monitor.
1. Open Finder on your Mac and tap on Applications in the left sidebar.
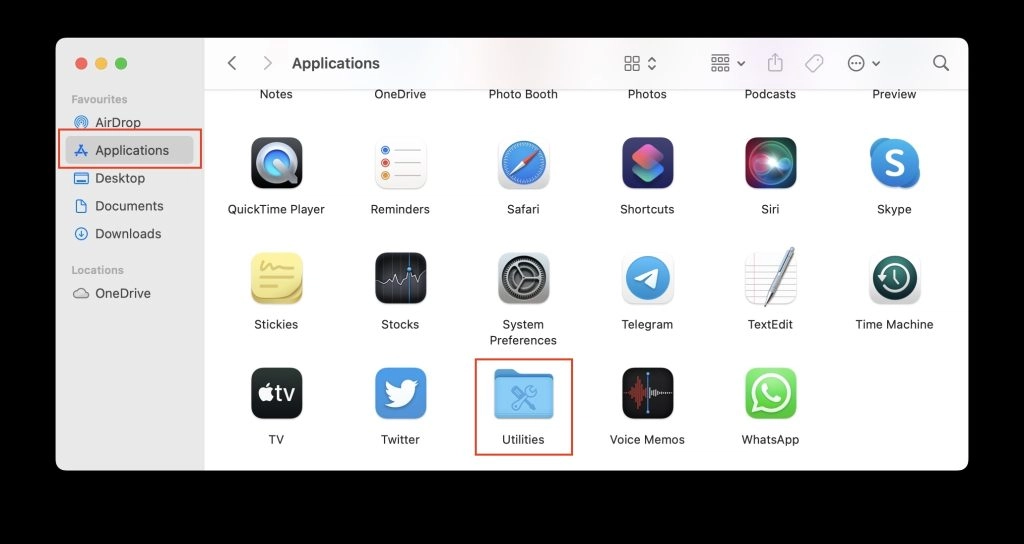
2. Under Applications, scroll down to the Utilities folder and open it.
3. In the Utilities folder, you will find the Activity Monitor app; open it.
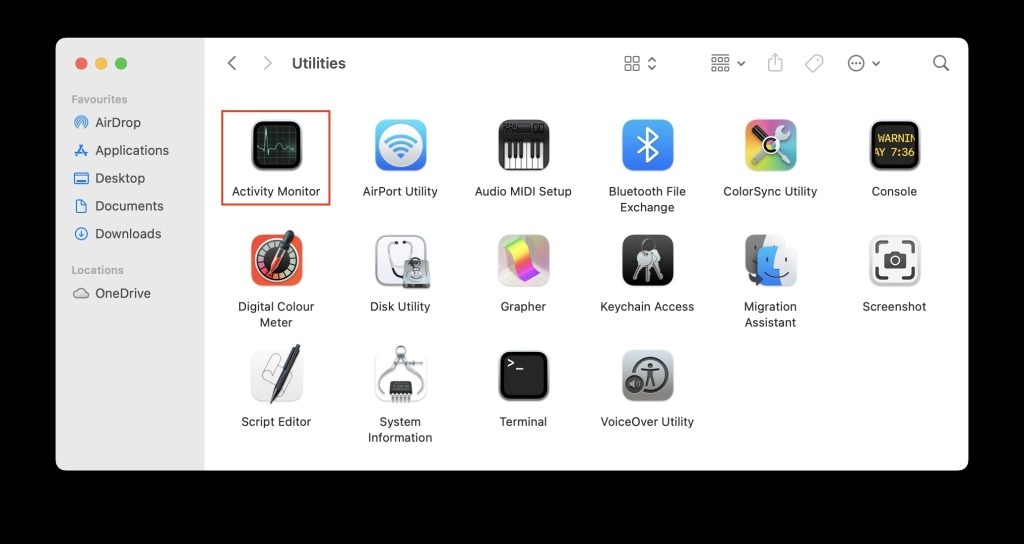
4. After opening the Activity Monitor app, head over to the CPU tab and check if a process is hogging all the CPU resources. Usually, processes consuming high CPU resources are listed in red or marked as not responding.
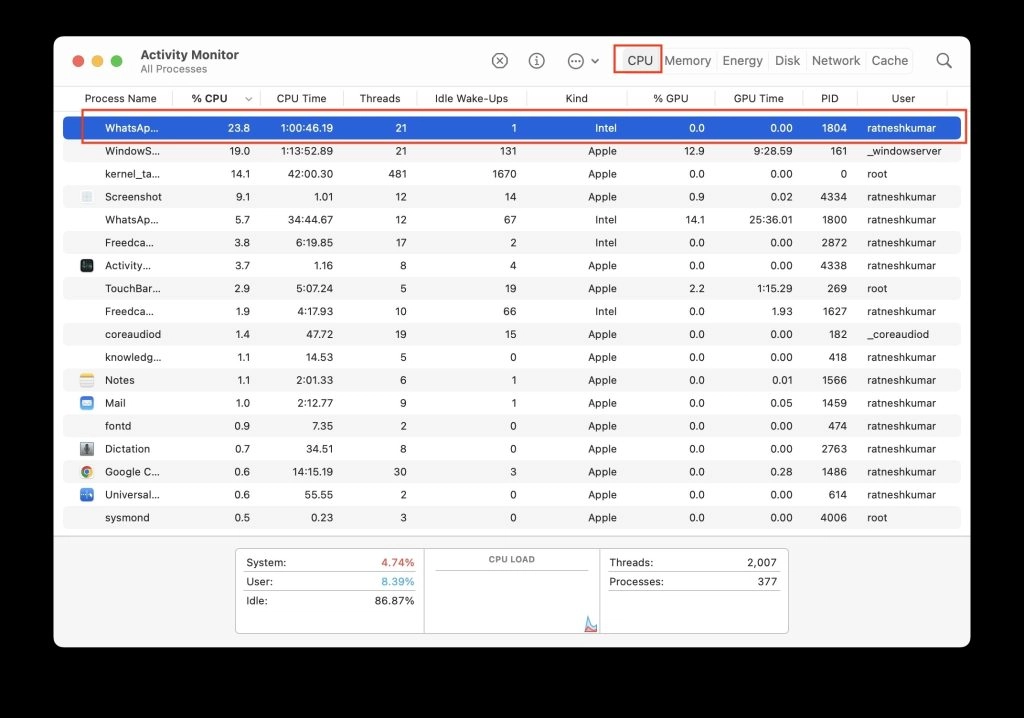
5. If you find any such process, double click on it. A pop-up window will appear on the screen. Tap on the Quit button to kill that process.
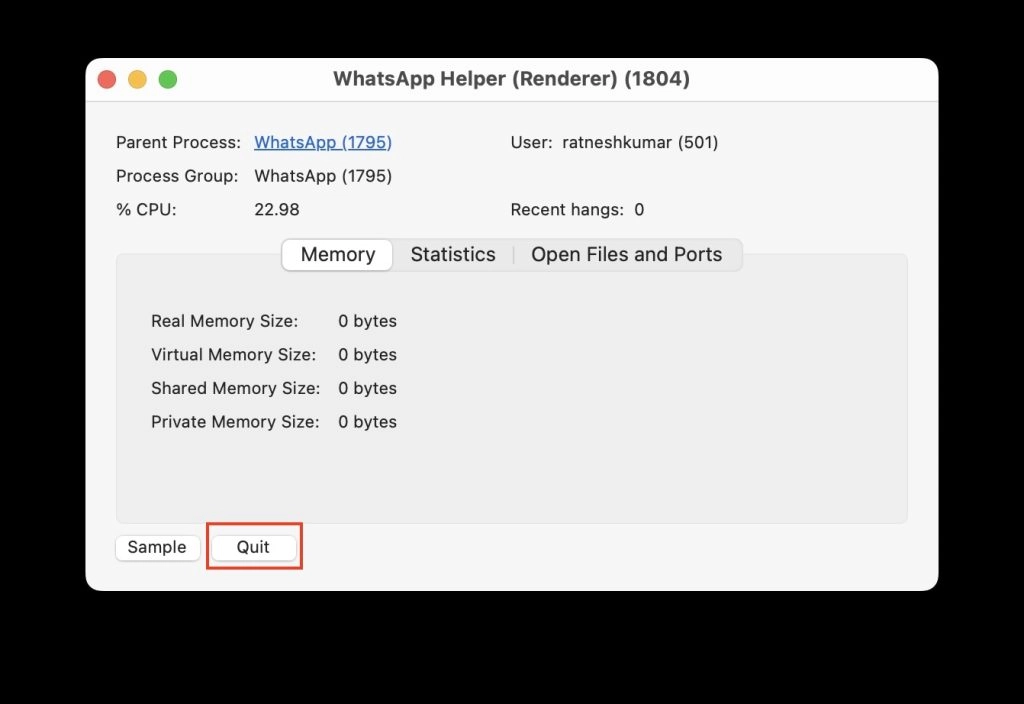
Hopefully, Apple Music should work faster now on your Mac.
8. Delete Apple Music and Re-download (Not Applicable on Mac)
If you have tried all the above fixes, but still, Apple Music is slow, you should delete the app and re-download it. This fix is not applicable on Mac as Apple Music comes pre-installed with macOS, and you can’t delete it.
Frequently Asked Questions
Why is Apple Music slow?
Apple Music is slow because of unstable Internet, not enough storage space, sync library syncing your Apple Music library or a process taking away all the CPU and memory resources.
How do you speed up Apple Music?
You can speed up Apple Music by restarting your device, turning off Sync Library, updating your device to the latest software, quitting the CPU intensive processes or re-installing the Apple Music app.