You should not worry much about seeing a green check mark on desktop icons on Windows 10/11 computers. Green tick marks indicate that the desktop files are backed up (or syncing) by the Microsoft OneDrive cloud.
If you installed the OneDrive client and enabled Desktop folder backup, these green ticks will come on the icons. In another way, if your organization administrator implemented a policy to back up desktop files via the OneDrive application, it can happen without your intervention.
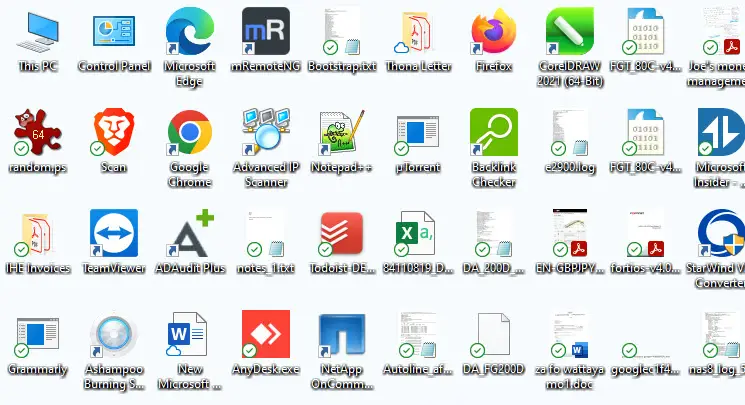
Is Green Tick Virus?
The green tick marks on the desktop icon are not a virus. It is a symbol indicating that OneDrive backs up these files & folders to cloud storage.
Can I Get Rid of the Green Check Marks?
It is not something you need to remove except if it is really necessary or creates some issues. Once these files are properly synced and stored on the cloud and local storage, they will work like normal files.
Removing the green tick marks will destroy and break the sync between your local computer and the cloud.
So, before doing further steps to remove the green check mark on desktop icons in Windows 10/11, ask yourself whether it is really important.
Advantages of Syncing Desktop Files to OneDrive
Though you are trying to remove the green tick marks on your desktop files, it has plenty of valuable advantages of backing up files to the cloud; here are some of them.
- It is an excellent backup solution:
Backup can protect the file from accidental modification, corruption, deletion and ransomware attack. You can easily restore the files to the previous state with the file history feature of OneDrive.
Since the Desktop is the primary location where most users store the files, taking backup to the OneDrive cloud is the best solution.
- Access From multiple devices:
Syncing and backing up files/folders from Desktop to OneDrive can allow you to access them from other devices like PCs, smartphones and tablets. You can access them via the OneDrive client program or the office 365 website.
- Migrate to Other PCs
Once your desktop files/folders are backed up to OneDrive with the green tick mark, migrating or switching to new PCs becomes easy. You do not need to manually transfer the desktop files by USB disk or external hard drive.
Setting up your OneDrive account on the new computer will bring back the same Desktop data from the cloud.
Related: How to put apps to sleep on Windows computers
Understand the Green Tick Marks
Several types of marks will appear with the icon when you start syncing in OneDrive. Let’s find out the types of green marks and others here.
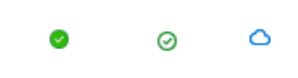
Solid Green Circle with a checkmark
These files and folders are always available locally. You can open them instantly, even without an Internet connection. But they consume disk space on your local computer.
It is recommended to enable this feature called ‘Always keep on this device’ for the files and folders you access frequently. Also, files are very critical to open anytime without an internet connection. But you don’t need to bother if the local disk space is not an issue on your computer.
Green Outlined Tick Icon
This symbol comes when we open the online-only files. When we click the online-only files (which have a blue cloud mark), it downloads instantly and keeps them locally for us. Depending on the file size, it can take some time to download the file from the cloud.
Blue Cloud outline
This indicates that a particular file/folder is available only on the cloud. This feature is useful to keep your larger and non-frequent files (like backups, archives and multi-media) on the OneDrive cloud but not on the local computer to save the local disk space.
Once you open these files, they will be downloaded- it will bring the green outline tick mark next to the file.
How to Get Rid of the Green Check Mark Icon
So, the next question is, how do I get rid of the green check mark from my Windows 10/11 desktop?
The only way to do it is to remove the OneDrive Sync.
I’m not a big fan of this solution. It is always suggested to back up your desktop files/folders to any cloud storage.
1) Move the Files
Suppose you think you should not sync any particular files or folders because they are sensitive, confidential and personal in an organization. In that case, you can move them to a different location where OneDrive is not enabled.
Moving (Cut and paste) files to C or D drive will remove the OneDrive sync and green tick mark next to the icon.
I suggest the above method first.
2) Pause/Stop the OneDrive
Here is another method: simply pause or stop the OneDrive from your computer. It will completely pause or stop the OneDrive syncing services. This method will impact the Desktop location and other backed-up folders, like My Documents, Sharepoint sites etc.
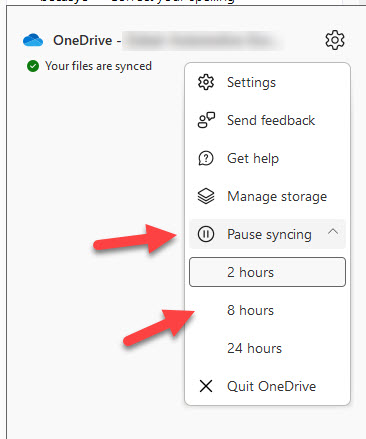
If you pause the service for certain hours, the sync will start after and bring back the green tick mark.
If you stop or quit OneDrive, it will start with the next reboot. In this case, the green tick mark will be back on the Desktop icons.
3) Stop the Backup for Desktop Folder
In the earlier times, the Desktop location was not part of OneDrive backup. A few years ago, Microsoft started including it. Still, there is an option to exclude the desktop folder.
If you want the OneDrive syncing services on your computer to work without interruption but want to remove the Desktop location and green tick mark, you can remove only the Desktop folder from settings.
Navigate to Settings of the OneDrive, then the Backup tab.
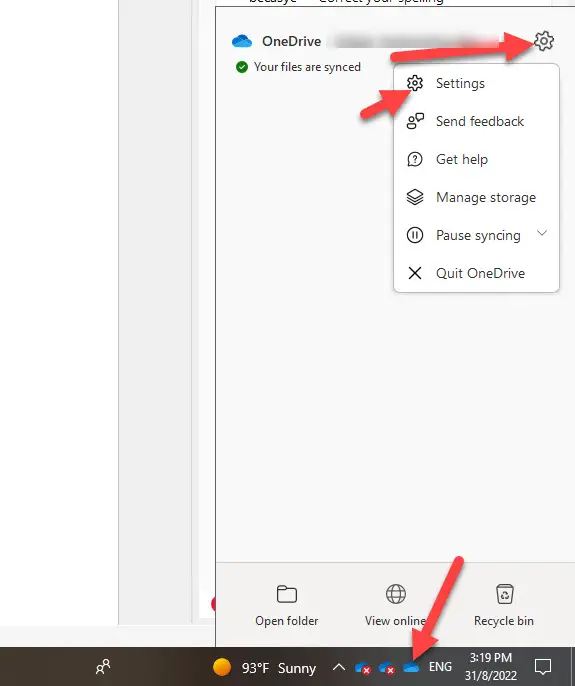
Click on ‘Manage backup’.
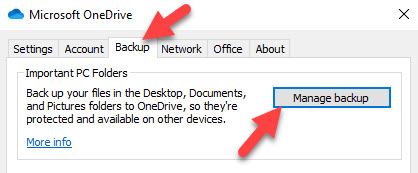
In this option, click on ‘Stop backup’ under ‘Desktop’ to remove the data from OneDrive syncing.
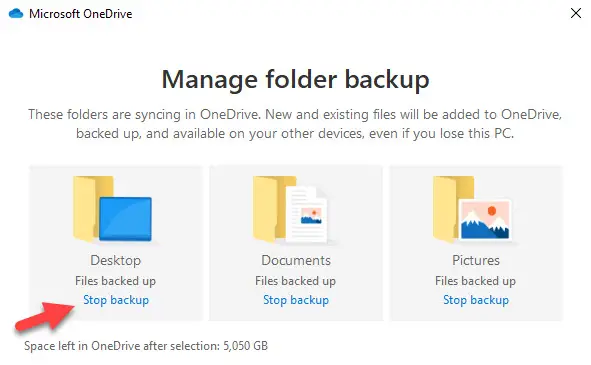
Depending on the size of the desktop data, it will take some time to unsync and green marks to disappear.
Read Also: Working Solutions to fix IRQL Not Less or Equal in Windows OS
4) Disable or Disconnect OneDrive Account
If you understand the meaning of the green check mark and want to disconnect the OneDrive account and syncing in future, you can simply turn it off.
Open the OneDrive settings in the System tray and quit the program.
If you have multiple accounts configured in OneDrive, find the account syncing your desktop files, then disconnect it. This way, other OneDrive accounts and folders will work fine, but the account with the desktop option will be disconnected. So, the green tick marks on the desktop will disappear.
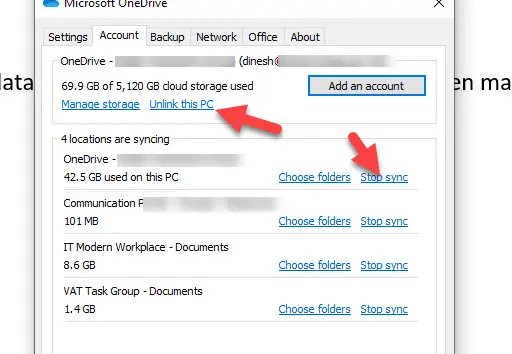
5) Rebuild the Icon Cache
After doing the above steps, if you still see the green marks, it could be an issue with the Windows icon cache. Follow the steps to clear the icon cache and rebuild it.
Open the command prompt or PowerShell as administrator and enter the below commands.
Press Enter after entering every below command.
exe-show
taskkill /IM explorer.exe /F (note:- your desktop will go blank)
DEL /A /Q “%localappdata%\IconCache.db”
DEL /A /F /Q “%localappdata%\Microsoft\Windows\Explorer\iconcache*”Shut down or restart the computer after entering the last command.
Ensure the OneDrive does not start with the desktop folder backup feature after the reboot. If it comes back, you are going to see the green mark on the desktop icons again 😊
I highly recommend using the OneDrive cloud and syncing option to back up your data with the personal or business account. But for certain reasons, if you don’t like seeing the green tick marks on the desktop icons and you are okay to skip the desktop data backup, you can follow the steps mentioned in this guide.






