Is Windows 10 update stuck at 57 percent? Don’t worry if it is. Getting stuck while Windows updates is a common issue and easy to fix with a few troubleshooting tips.
Regular updates are essential to keep your Windows PC/laptop running smoothly and safely. It means; you should update your computer every few weeks or more if updates are available. However, you can get stuck while updating the Windows. Below, we have compiled a guide for Windows 10 stuck updating with multiple fixes that ultimately help to move that progress bar.
Just a disclaimer, you can also get stuck while updating Windows 11. The following fixes are applicable if you are stuck while updating Windows 11.
Why is Windows 10 Update Stuck at 57 Percent?
The problem depends on the update. While installing a short update, Windows is not going to get stuck. On the other hand, if Windows is working on something specifically big, you may get stuck. It only happens if you haven’t updated Windows in a while.
According to user reports, Windows stuck at updating is a common issue. It has happened to multiple users, and almost all the time, the problem transpired with older PCs, older machines with old CPUs, and slower hard disks.
While on the subject, Windows update doesn’t get stuck at 57% all the time. The percentage varies. It can get stuck at zero percent and even at one hundred percent, or something in-between.
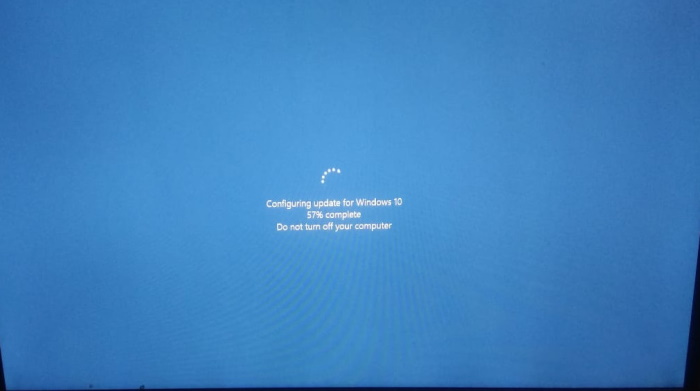
Tip: You can check out the Windows server update stuck at 0 percent.
6 Ways to Fix Windows 10 Update Stuck at 57 Percent
Before jumping into the troubleshooting tips, we recommend checking update is stuck. You must be sure about it before taking any action.
Most people think Windows update takes only a few minutes to complete, but some updates can stretch for longer, maybe even hours. It happens mostly with older PCs and laptops.
So, give your computer enough time to complete the update before taking action. Only use the steps below as a last resort. The update is still not budging even after providing sufficient time; you can execute the steps below.
1. Restart Your Computer
If you are sure the update is definitely stuck, you need to troubleshoot it. Your first option should be the old favorite, restarting the computer. There is a reason restarting the device is the old favorite. It often works.
While the update is downloading in the background, you can easily restart your computer. Just go to the Start menu and click the Restart option.
On the other hand, if the Windows update got stuck before loading the OS, you are looking at a hard reset. Just hold the Power button. A hard reset can create problems of its own. So, you must be absolutely sure that the update is stuck.
2. Scan Your System for Viruses
The Windows OS update stuck issue can happen due to a virus or malware attack. Windows 10 and 11 are susceptible to malware attacks like the previous versions. The new Windows versions provide better protection, but it’s still risky.
Windows updates help to clear viruses present on your PC. So, often these malicious files will try to prevent the update.
So, using an antivirus is recommended. You can use the free antivirus Avast. It is a highly recommended tool. But if you are looking for other options, we suggest checking out our guide to the best antivirus for Windows.
3. Check Update Settings
Windows usually inform users if something goes wrong while installing the updates. You may get a message asking you to try updating Windows again or try again later, even something specific.
- Press Win + I to open Windows Settings.
- Click Update & Security.
- If Windows has detected any issues while installing an update, it will get flagged under this submenu.
- Additionally, you can navigate to Advanced Options. You will get further information here.
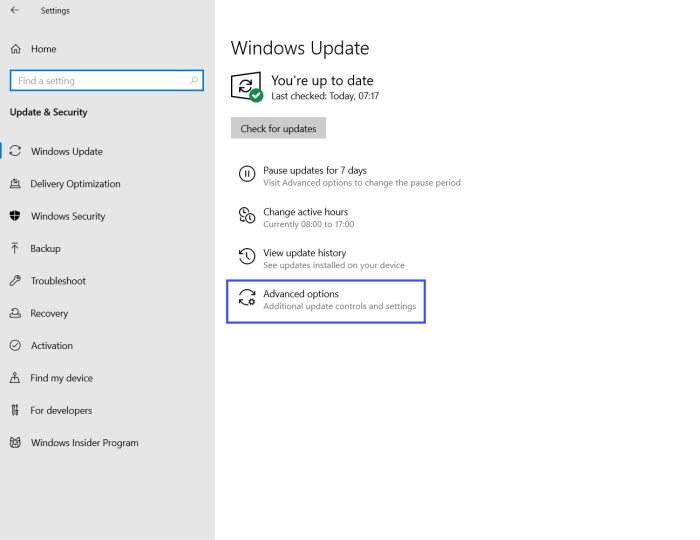
You can also check your update history in Advanced Options. The successful installation will be listed, and you can uninstall specific updates if necessary.
4. Run Windows Update Troubleshooter
As the developer of the Windows OS, Microsoft is aware that users can get stuck while updating Windows. It is the reason Microsoft has added a troubleshooter.
The Windows update troubleshooter is easy to access. Here are the steps.
- Open Windows Settings.
- Navigate to Update & Security.
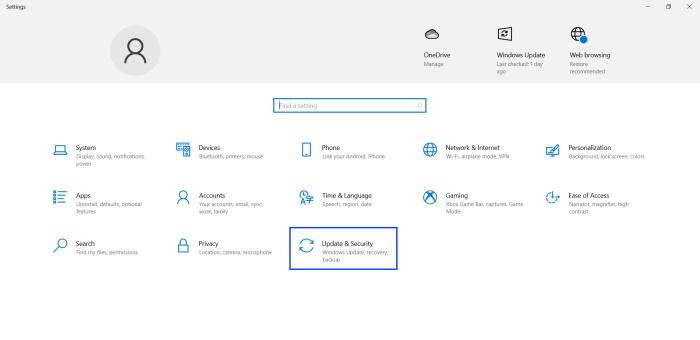
- Select Troubleshoot on the left side of the panel.
- Click Additional Troubleshooters on the right side.
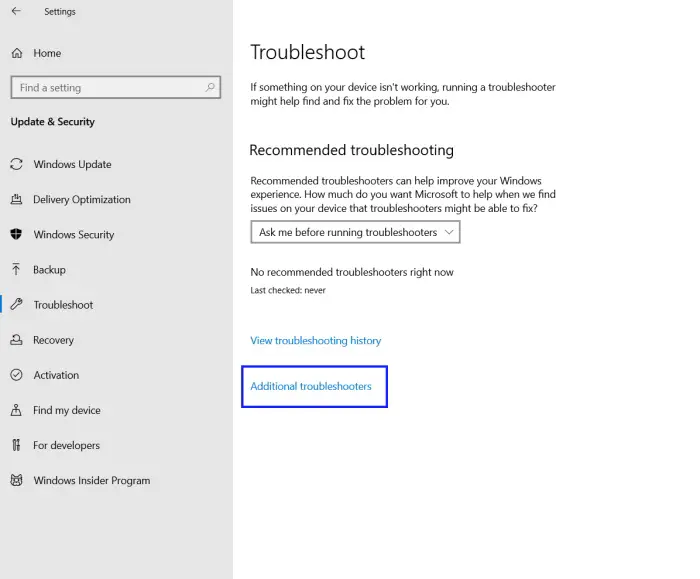
- On this panel, select Windows Update and click Run the Troubleshooter under it.
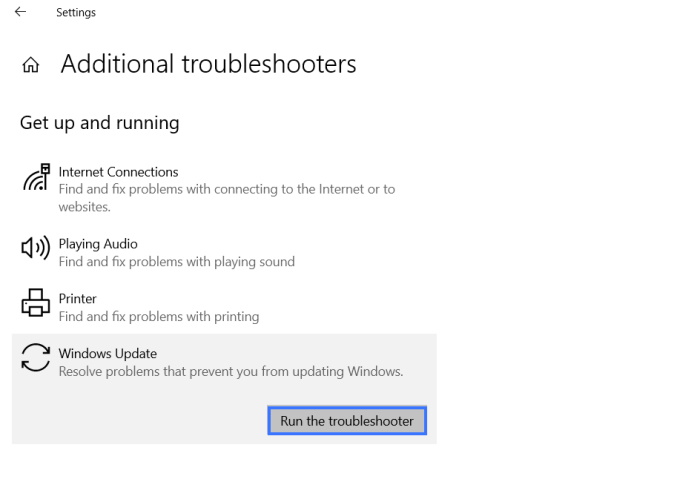
Hopefully, the Windows update troubleshooter will detect and fix the problem that caused the Windows update to get stuck.
5. Update in Safe Mode
Safe Mode is probably the best way to avoid Windows 10 updates stuck at 57 percent. Safe mode is a state where the computer only loads the basic version of the OS. All the background programs are disabled.
So, the chances of anything going wrong during an update are pretty thin. Try updating Windows in Safe mode to avoid all kinds of issues.
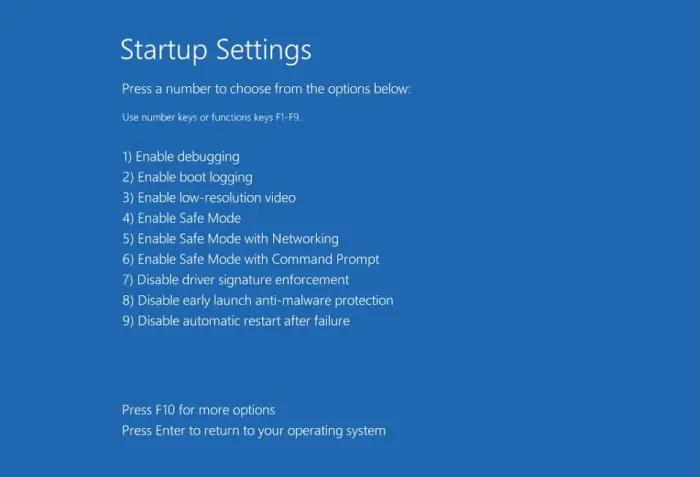
We got you covered if you aren’t aware of the procedure to launch Safe Mode on Windows. You will find the steps to launch Windows Safe Mode in one of our articles that breaks down the process with simple steps.
6. Reset Windows
You can always reset your computer if none of the above steps work for you. Make sure to take a backup of your important files to an external hard disk or cloud storage before proceeding with this step.
Resetting Windows is a complex procedure. The process is not only tricky but also deletes all your files. Now, you can choose to keep your files during the reset. But it is not recommended. A complete reset will remove all third-party programs.
If you are not aware of the steps to reset a Windows PC, we suggest checking our easy guide to reset Windows.
Frequently Asked Questions
How long does it take to update Windows 10?
Windows 10 update or Windows update depends on the amount of data and the internet speed. It takes about an hour if it’s a big update on average. But for a significant Windows 10 update, you should consider a time frame between 30 minutes and two hours.
Can I shut down my computer during the Windows 10/11 update?
Take this as advice, never shout down your computer during a Windows update. Shutting down the computer during a Windows 10 update can cause significant damage. This action may even render Windows unusable.
If the process completes even after shutting down the computer, you should either uninstall the update or use Windows 10’s rollback option to set your computer back to the previous version.






