Here is the working VirtualBox image of Windows 7; you can download and use it in minutes. It will work on most of the host Operating Systems like Windows 10/11 or Linux and macOS as long as you have the Oracle VirtualBox software.
Windows 7 is an outdated OS from Microsoft now. It is highly not recommended to use in the production environment. For any specific reasons, you still need to use it as a virtual machine; the below pre-installed image will make your life easy.
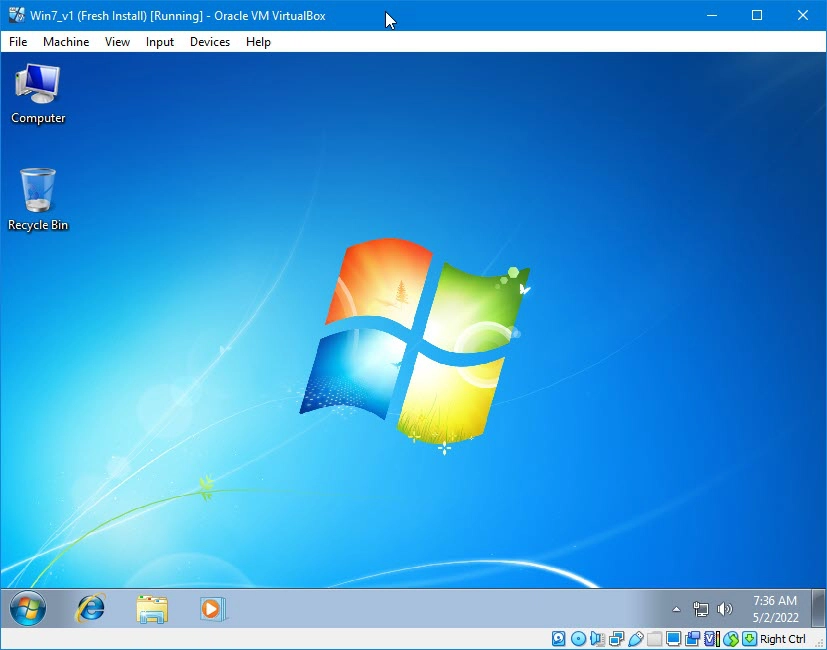
About this Windows 7 Pre-Installed VirtualBox Image:
- This image has Windows 7 ultimate OS type.
- You do not need to activate the Windows from the control panel.
- VirtualBox guest additionals are installed to provide better performance and multiple screen resolutions.
- The administrator account doesn’t have a password.
How to Use Windows 7 VirtualBox Image on Windows host
- Make sure your host computer has enough hardware resources. You should be able to allocate a minimum of 2GB RAM and 2 processor cores and have free disk space of 50GB.
- Download and install the latest Oracle VirtualBox.
- Download the pre-installed image of Windows 7 from our official link.
- You need to have the 7Zip program to extract the content. The downloaded zip file has the virtual hard disk file of the virtual machine. Since it doesn’t have the configuration file, we need to create a new VM and attach the extracted VDI file.
- Create a new virtual machine and select Windows 7 as the guest VM.
- In the disk creation screen, select the existing disk option and browse the extracted VDI file.
- Other steps are usual and straightforward in VirtualBox.
- Once you power on the VM, it should boot without any issues. The Windows 7 virtual machine will be ready in 2 minutes.
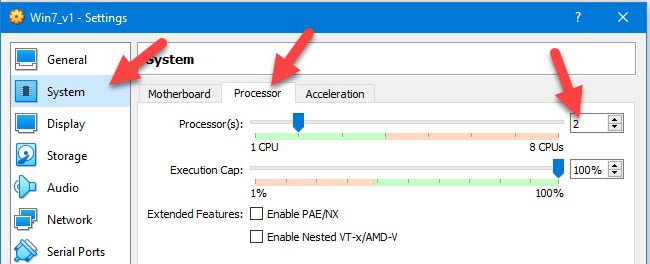
The above steps are identical if you are going to use this pre-installed image on Linux or macOS computers.
Read Also: Windows XP VirtualBox VDI Image
Important Settings/Steps
- If the virtual machine performs slow, you can increase the RAM and processor core numbers. It worked fine for me with 2GB RAM and 2 Processor cores.
- To get the full screen and other display enhancements by VirtualBox guest additions, you need to increase the video memory (to 128MB) and enable 3D acceleration. By default, these settings are not enabled. You need to change them while the virtual machine is powered off.
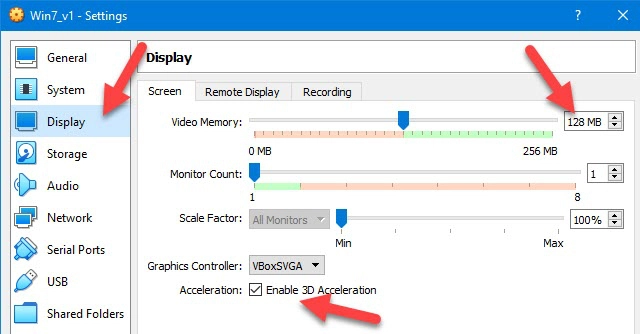
- If required, you need to run the Windows update or install the specific Windows 7 updates. This image doesn’t have any Windows updates.
- Always take a snapshot before you make any significant changes.
- It is highly recommended to set the admin password.
- Since Windows 7 is officially not supported by Microsoft anymore, do not use it as your regular Operating System.
We believe this Windows 7 pre-installed VirtualBox image is helpful in some way to use for testing, development or running any legacy applications and games.

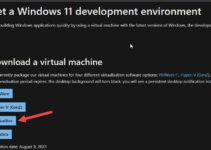

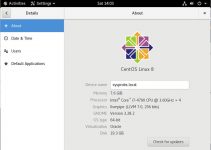



It has network and drivers?
Yes, it has.
Hello
Thank you for this page and guide. I chose Windows 7 32bit guest.
I followed instructions. When I start the VM, it goes into a repeating cycle of Virtualbox screen followed by ‘Windows is loading files…’
Is there a step I missed or a setting I should be using?
Set OS to Windows 7 64bit