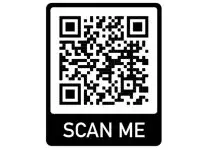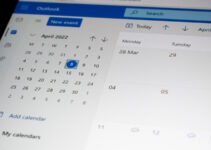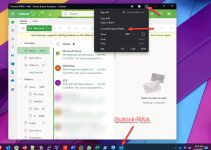When you generate an email signature online, not only can you format it to include your name, job title, and contact info (such as your phone number and email address), but you can also add a headshot, company logo, or even a personal slogan. However, if you want your email signature to look its best, you must ensure the images are displaying correctly.
For many reasons, many people experience issues with images not appearing in their email signatures. This can be frustrating, especially if you have spent time crafting the perfect signature, only for a technical glitch to render it invisible.

In light of this, we have put together a quick guide on overcoming the most common issues so you can fix your email signature and get your images to display correctly across all devices. Let’s get into it.
Read Also: How to change Outlook to Classic View.
Why are Email Signature Images not Showing Properly?
The Image File is Not in the Right Format
Most email clients only support a handful of image file formats, with JPEG and PNG being the most common. If you use another format, such as TIFF or BMP, your image will likely not display for all recipients. To fix this, simply save your image in JPEG or PNG format to give yourself the best chance of compatibility.
If you are unsure which format to use, PNG is usually a safe bet as it offers lossless compression (meaning there is no deterioration in image quality) and supports transparency.
The Image Displayed as an Attachment
Another common issue people face is their image displaying as an attachment rather than in line with the rest of their signature. This typically occurs when your messages are automatically delivered in a plain text format instead of HTML, which is something that email clients tend to do.
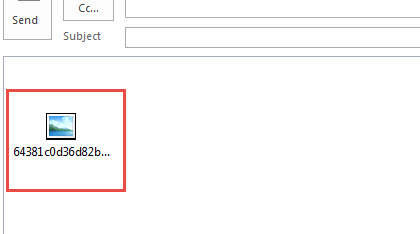
Since the plain text format does not support images (both viewing and embedding), your images will automatically get attached to the message, which can look unprofessional and be a pain for recipients to open.
To fix this, you must change your email settings to send messages in HTML format by default. The exact process will vary depending on which email client you are using, but you should be able to find the relevant settings in your account’s “compose” or “write” menu. Using Gmail, you can learn how to send messages in HTML here.
The Recipient’s Email Client is Blocking Images
Some email clients, such as Gmail, will automatically block images from unknown or untrusted sources for security reasons. If it is your first time contacting this recipient, or if they have marked your emails as spam in the past, there is a chance they will not see your images until they manually unblock them.+
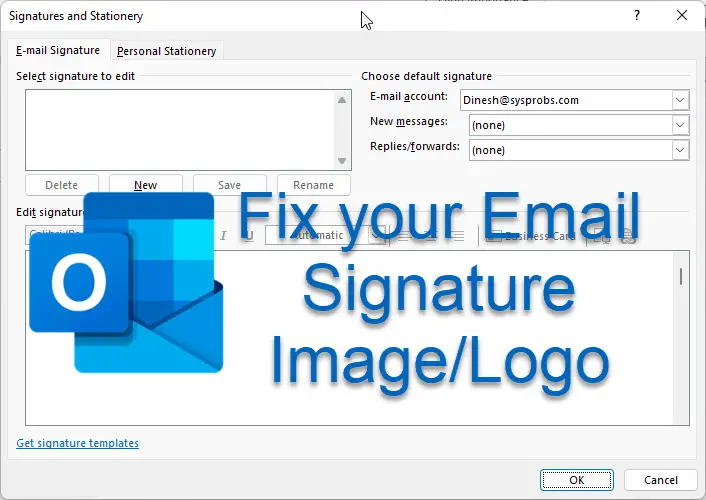
In addition (and as mentioned earlier), older email clients, such as Outlook, are known to convert all messages into plain text format automatically. This prevents images from displaying, even if the recipient has HTML enabled in their settings.
Unfortunately, there is very little you can do to overcome this, as it is up to the individual recipient to change their settings.
With that said, you can try hosting your images on a third-party site, such as Imgur or Flickr, and then include a link to the image in your signature. This way, even if the recipient’s email client does not display images, they will still be able to see your logo or headshot by clicking on the link.
The Image is Too Large in Size
If your image is too large, some email clients will automatically resize it to fit the available space. This can often lead to the image becoming distorted or pixelated. To prevent this from happening, make sure your image is no larger than 50kb.
As for the dimensions, the ideal image size on email signatures is around 300 to 400 pixels wide and 70 to 100 pixels high. Anything larger than this and you run the risk of your image being automatically resized or, in some cases, not appearing at all.
Images Not Displaying Correctly on Mobile Devices
The majority of email views now come from mobile devices (46%), according to a HubSpot study. This can pose some challenges when displaying images since mobile screens are typically much smaller than desktop screens.
Oftentimes, an email signature may look great on a desktop, but when viewed on a mobile device, the image appears to be cut off.
One solution is to create a “mobile-friendly” version of your signature that uses a smaller image. This can be as simple as resizing your existing image or creating a new one that is specifically designed for mobile devices.
Another option is to use an HTML email signature template. These templates are designed to be responsive, meaning they will automatically adjust to the screen size they are viewing. This ensures that your signature will always look its best, no matter what device it is being viewed on.
Final word:
Whether you are a small business owner, freelance worker, or someone who simply wants to spruce up their personal emails, an email signature is a great way to improve the look of your messages and include some additional information about yourself.
Once you finally design a signature you are happy with, just make sure to test your emails to ensure that your images are displaying correctly before you start sending them out to customers or clients. If you run into issues, following the steps outlined in this article should help you get your images appropriately displayed in no time.