Have you noticed that your Mac is running slower than usual? If you use it regularly, your computer inevitably collects tons of files tucked into odd folders and unnecessary old apps that eat up precious space and slow down your machine. So maybe it’s time to tidy up your system to reduce the clutter and free up some storage space, making your Mac faster and more responsive.
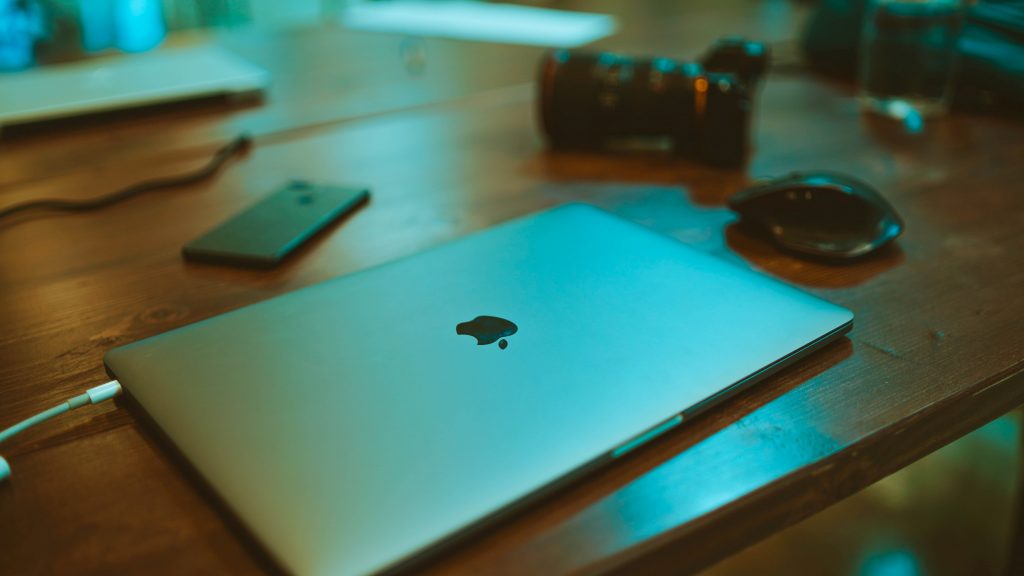
In this article, we’ll provide you with tips on how to clean up Mac manually and optimize its performance. But you can also do it automatically, using one of the 12 best cleaners for Mac.
5 Simple Steps to Clean Up Your Mac
1) Tidy Up Your Mac’s Desktop
Many Mac users prefer to store their numerous files and documents on the Desktop. But that’s a mistake. The problem is that your operating system treats every file or folder on your desktop as an active window. And if your desktop is cluttered with icons, Finder slows down, and that can be very annoying.
That’s why we recommend you start cleaning your Mac from the desktop and then go deeper. If you group your files and organize them into folders, it will be easier to delete them or transfer them to an external drive or a cloud solution.
Although this task might seem boring, you can take advantage of an in-built Use Stacks feature. It allows Mac users to arrange their randomly dropped files, docs, and folders all over their desktop onto a structured grid. You can also use this feature to automatically stack up to different files of the same type into a single icon.
2) Delete Caches
Caches are files where your Mac temporarily stores data to speed up processes and eliminate the need to get information from the original source again. There are different types of cache, such as user, system, and browser. The problem is that cache files may occupy a significant amount of space on your Mac and slow it down rather than speed things up. So cleaning caches is a great way to give your OS a boost and free up some storage space for important documents and files.
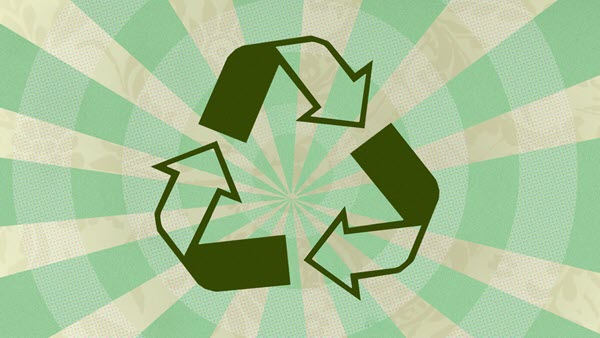
Here is what you need to do:
- Open Finder and click on Go. Then select Go to Folder.
- Now type ~/Library/Caches in the search bar and press Enter.
- Remove the contents of the folders that you see there.
- Finally, empty the Trash bin.
3) Uninstall Unnecessary Apps
Do you remember the exact number of apps you have installed on your Mac? It’s inevitable that as new apps appear, the old ones become obsolete, and you should consider deleting them to have more space on your hard drive. Just follow these simple steps:
- You need to launch the Finder app and choose Applications under the Favorite.
- Review the list of apps and delete those that you don’t need any more and haven’t used for ages. You can do it by right-clicking on the application and moving it to Trash.
- Empty the Trash bin to get rid of an app completely.
4) Empty Trash
You may often delete unnecessary files, but while they are in the Trash bin, they occupy storage space on your Mac. You have to remove them completely, and it’s possible to do when you empty Trash. So you need to click on the Trash icon and press Empty. Then choose Empty Trash.
5) Reduce Clutter
Your system has a built-in tool to optimize the storage space and you should use it to reduce clutter and free some space. Open the Apple menu and select About This Mac. When you choose Storage, you will be able to find out how much free space is available on your device.
You need to click the Manage button to see some recommendations on how to save some space. If you press the Review Files button next to Reduce Clutter, you’ll be able to examine different types of files, documents, and apps that are stored on your machine. Explore different categories and select any files in each category. Click Delete to get rid of it and free some space. You should review other recommendations as well and take the necessary steps to use the storage space on your machine more efficiently. Although the cleaning process takes a bit of work, this way, you’ll also achieve better performance.

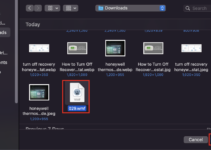
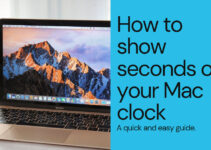


![[Solved] Mac HDMI Sound Not Working on TV While Watching a Movie](https://www.sysprobs.com/wp-content/uploads/2018/08/HDMI-Port-in-MacBook-211x150.jpg)
