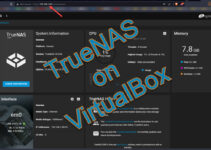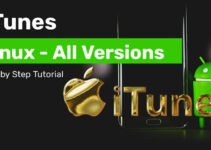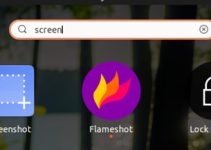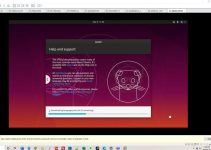OpenSUSE is one of the popular Linux distributions widely available for server and desktop computers. It has many desktop flavours such as Cinnamon, GNOME, KDE Plasma and more.
This guide shows how to install OpenSUSE in the VMware workstation with Windows 10 host that is also applicable for Windows 11. Then we will see how to install VMware tools on it.
At the end of this guide, you will find the latest OpenSUSE LEAP 15.1 pre-installed VMware image download link. It is zipped by the 7zip program. You need the 7zip program to extract and get the VMDK virtual disk file. We are hosting this file from our cloud; hence it is fast and secured.
The installation of OpenSUSE on a VMware workstation or VMware player is straightforward. Even the VMware tools installation will be done automatically, thanks to VMware and its integration services.
Steps to Install OpenSUSE LEAP 15.1 on VMware
If you prefer to use the pre-installed image to avoid the below installation steps and to save time, you can directly go to the download section at the end of this guide.
1) Download the DVD image of LEAP 15.1 from the official site here.
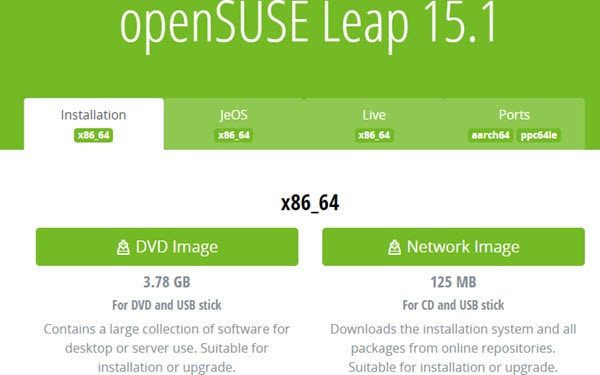
2) Create a new VM in VMware. I highly recommend having the latest version of the VMware Workstation or Player.
Choose the ISO file you downloaded. VMware will detect the OS type and set the configuration accordingly.
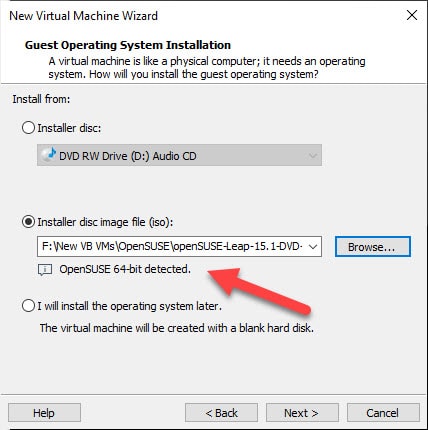
3) Set a minimum of 20GB of disk space and store it as a single virtual disk file.
4) Before pressing the ‘Finish’ button and powering on the VM, press ‘Customize Hardware’ to change a few settings based on your physical computer resources.
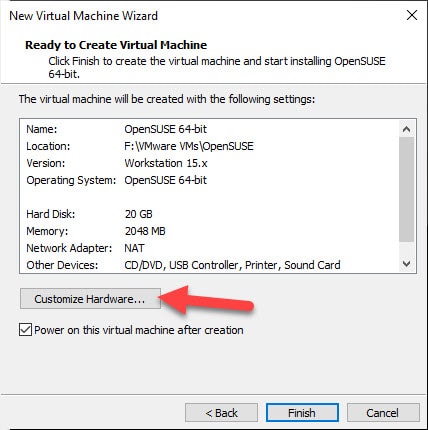
5) Usually, I increase the number of processor cores and RAM. In this case, I set 4 processor cores and 4GB RAM for OpenSUSE VM in VMware. You can adjust these settings based on the free resources of the host computer.
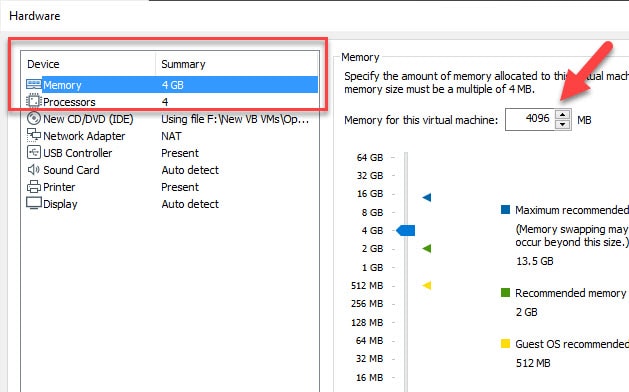
6) Power on the VM.
7) Select the installation option as we will install the OS on the hard disk.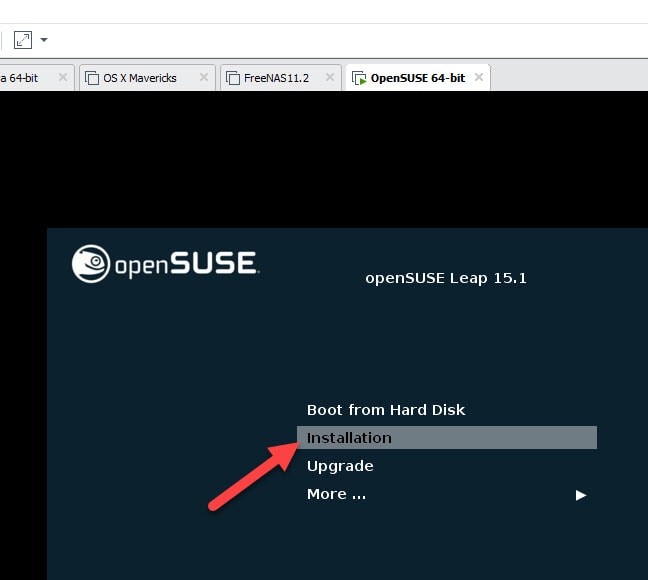
8) Other installation steps are easy to follow. If you have an active Internet connection, you should be able to check for the OS updates and install them.
9) Choose the flavour of OS. We are installing OpenSUSE 15.1 Leap desktop KDE plasma environment in this example. Other versions such as GNOME or Server should work fine in VMware.
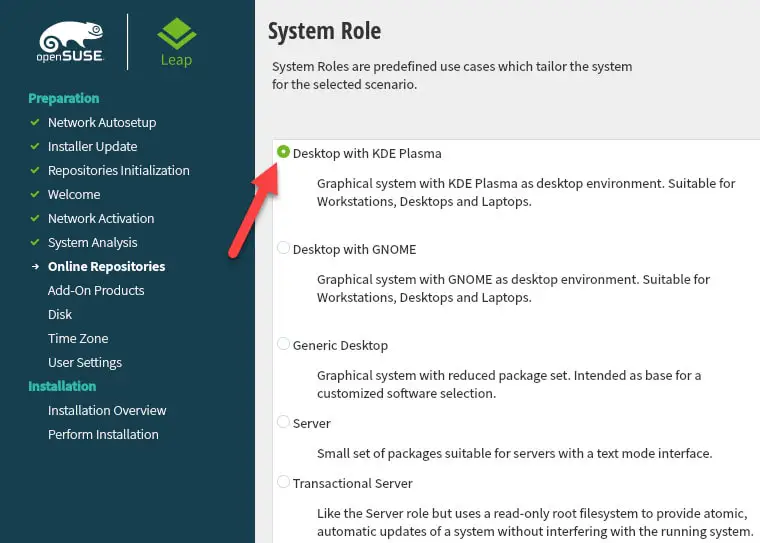
10) It will take some time to complete the installation. Sit back and relax.
11) As mentioned earlier, the VMware Tools will be installed automatically. You will get the nicely enhanced display, full-screen options and all other features which come only after VMware tools installation once the main installation is completed.
We have completed the installation now. If the virtual machine is performing slow or you need to give more workload on the virtual machine, always change the processor cores and RAM to meet the expected performance.
Also, having a VM on SSD physical disk work well to improve the speed of a virtual machine.
Setup VMware Shared Folders in OpenSUSE with Windows 10
All Linux OSs work the same way when setting up VMware shared folder with Windows 10/11 host computers. VMware shared folders feature allows sharing a partition or folder between host and guest machines without network protocols. It uses the VMware kernel feature to share the data easily. This feature can work only after installing VMware Tools on the guest machine.
To set up the VMware shared folders and access Windows 10 or Windows 11 disk partitions in Linux VM, you can refer to our earlier guide about setting up a shared folder between Fedora and Windows 10. You have to follow the same steps to make it work in OpenSUSE Leap 15.1
Here is the working screenshot where I can access a folder from OpenSUSE VM that is stored in Windows 10 host computer partition.
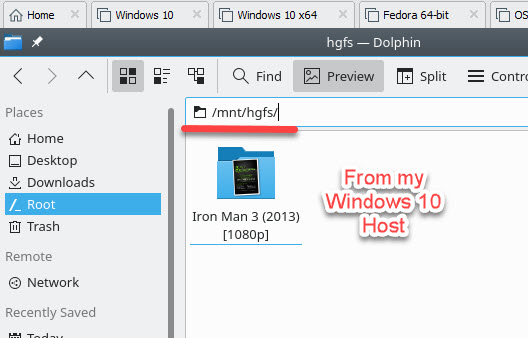
Download link of OpenSUSE 15.1 Leap VMware Image
Here is the download link for the virtual machine we have demonstrated in this example. Configure enough hardware resources for the virtual machine. Instead of creating a new hard disk, choose the existing hard option and browse the disk file (VMDK – after the extraction) you have downloaded.
The VM should be up and running in 2 minutes.
I hope this guide and uploaded image help you have the latest OpenSUSE version on your Windows or Mac OS computer.
|
OpenSUSE LEAP 15.1 |
1.4 GB |
|---|
Username: sysprobs
Password: sysprobs123
Platform: 64Bit
OS Update: Installed (as of 20/02/2020)
VMware Tools: Installed
Minimum VM Config: 2 VCPU, 2GB RAM
Language: US English