If you are using Office 365 or the latest version of Microsoft Office products, you might have noticed the AutoSave feature. The document keeps saving automatically in the background. This guide will show you how to permanently turn off Autosave in Excel 365.
The idea of auto-saving is to protect your document from sudden power interruption of the computer, PC crash or not manually saving the file after doing the important changes. But sometimes, you may not need this feature to save your documents automatically with your temporary/unintentional changes. The below steps to disable the Autosave feature is applicable for other products such as MS Word and Powerpoint.
By the way, the Autosave technology works only for the documents you save in OneDrive or SharePoint sites which support the version history feature. You will not get this feature if you save the Excel or Word files on your local disks like C or D drive. So, make sure to save your documents on local partitions manually.
Example of Excel AutoSave:
See all three parts I indicated that will be useful throughout this guide. This Excel file is located in OneDrive, which gets the autosave feature.

The below document is saved in the local disk (C Drive), where the Autosave feature does not work on the same computer.

Should I Disable the Office 365 AutoSave Feature?
I recently got a request from one of the users to disable this feature. He works on accounting Excel files; he doesn’t want the changes to save automatically without saving manually because his temporary changes overwrite the original file. It was a fair requirement.
If you temporarily modify the documents and do not want to save the changes more frequently, you can think about disabling the autosave feature. But as a proper computer user, it is not recommended. Microsoft kept this feature to safeguard you. Also, you can go back to your original file and revert all the temporary changes saved automatically, keep reading!
How to Permanently Turn Off Autosave in Excel (Word/PowerPoint 365)
1) Go to Options by clicking File from Menu.
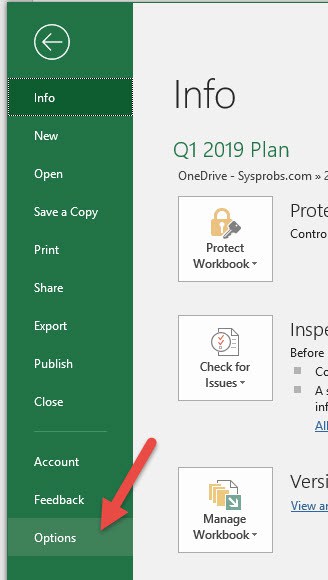
2) Under the Save options, untick the Autosave option and press OK.
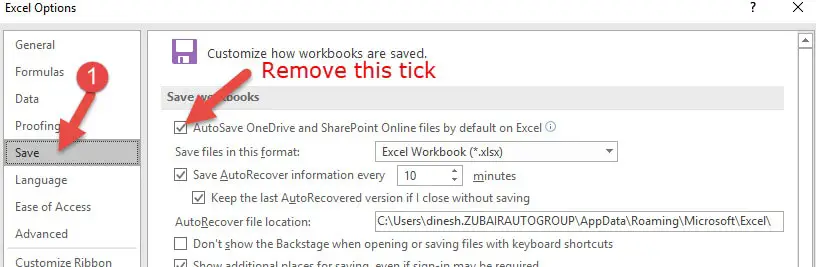
3) You may need to close all Excel files and open them back. The Autosave option would be disabled for all Excel files. Here is an example of the disabled autosave option in Excel.

How to Manage without Disabling Auto Save Feature?
Office 365 documents have a nice feature called ‘Version History.’ Before trying the version history, try the ‘Undo’ feature if the changes are saved in the document without your intention.
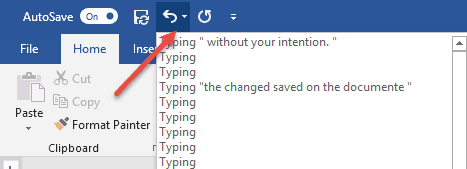
If many changes are saved in the original document, but you do not want them, you can revert the document to a specific version (like a snapshot).
Click on the drop-down in the ribbon bar to get the available version history.
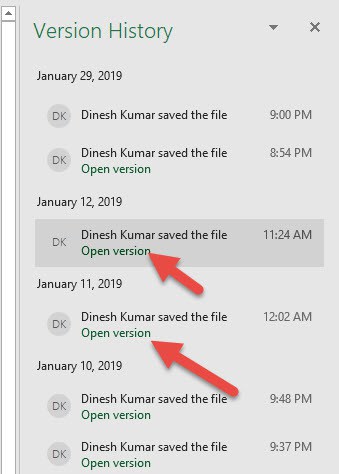
Open the version you like to review; if that is the document version you want, click Restore. It will put back the original version of the file.
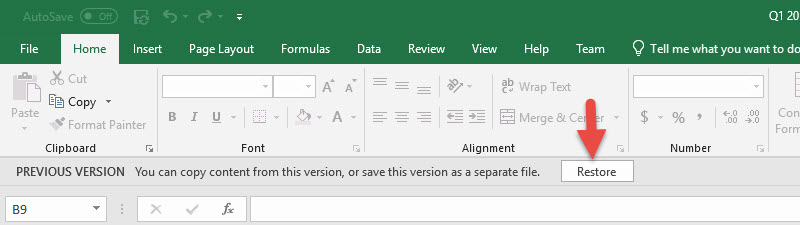
Technically, the Autosave is an excellent and safe feature to protect your essential changes on the document from sudden PC crash or accidental closure of the files without manually saving them. But if it is not suitable for your usage, either you can disable it permanently, as shown in this guide, or use the Version History feature to recover and restore the original file at a particular time and date.

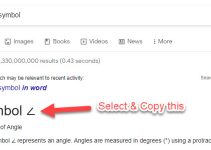

![[Fixed] Outlook Password Pop Up Screen is Blank/White – Disappears](https://www.sysprobs.com/wp-content/uploads/2019/11/MS-Outlook-211x150.jpg)
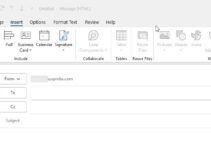
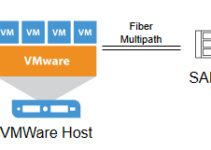
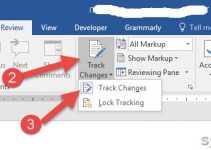
We just found an interesting quirk on this… Even when the box is unchecked… If you do a “save as” of a Sharepoint based file, the new file you’ve created is automatically switched to a “auto save = yes”, even when the Original file and the Excel default were both set to “no”. 🙁 Why did they give us this “feature”???
Just tried this and hope it works. I hate auto save. Going back to version history is a royal pain. My job requires a lot of excel but also travel and customer interface, Going back again and again seems counterproductive for my needs.