Though the performance of OS and network keep improving in every Windows updates, still the following methods will be helpful to make Windows 10, 8.1 and Windows 7 network faster. You might face network slowness issue on your Windows computer mostly when you try to access or make network communication (data transfer) with other older versions of Windows. Is Windows 10 network slow? This guide is going to help you a lot.
The network is a major factor in computing. Windows 10/7 computers will be slow in accessing network shares on older MS Windows servers and non-MS Operating systems including Solaris and Linux. Accessing and transferring data over the network could be a problem when you have a mixed OS environment. Resolving DNS requests internally (LAN or WAN) and externally (Internet) also could be slow. The following methods helped me to speed up Windows 10, 8.1 and 7 network with NT, 2003 and Solaris servers and other clients.
Some of the below screenshots are taken from Windows 7 computer, but you can find similar ways and steps on your Windows 10 or 8.1 computers. I have combined a few special steps that can be used on Windows Vista if you are still using it. As said earlier, these steps will improve the network speed on the Local Area Network (LAN) to access (read and write) files. Few steps will help in improving Internet speed also.
If your Windows 10 computer is not getting IP through cable network or Wi-Fi and saying ‘Limited connectivity’ issue, please refer this guide. It has solved the issue and that has been acknowledged by many users.
How to Fix Windows 10, 8.1 and Windows 7 Network Slow Problem?
1) Disable Autotuning
Disabling autotuning will help a lot on DNS lookup and network discovery issues. It also improves the data transfer and network drive access speed over the network.
Start the command prompt as administrator, and follow the commands as shown in the below example.
2) Remove RDC ( Remote Differential Compression)
This feature was introduced from Windows Vista to transfer data over the network in compressed format. The same RDC feature continued in Windows 7 and other versions. Since most of the old operating systems came before vista do not support this RDC feature, it may slow down network data transfer in Windows 7. You can remove the RDC (Remote Differential Compression) by visiting control panel and programs and features. Click on ‘Turn Windows features on or off’, as shown below. The same steps are applicable to Windows 10 and 8.1.
3) Remove IPv6 from network properties.
If your internal or external networks do not use IPv6 protocol, better remove it under network connection properties. Sometimes keeping IPv6 on your computer may slow down the network by trying to register IPv6 addresses, or trying to get IPv6 address, or trying to resolve IPv6. Better remove it if it’s not required. Since we have not started using the IPv6 addressing scheme in most of the LAN and WAN, it is recommended to remove it.
It can be done in the control panel as shown below to improve Windows 10 network speed and issues.
You can remove the DNS cache from the computer, so next time DNS request will be solved by the DNS server. This will avoid your computer to try broken or changed DNS records from the cache.
To clear DNS cache, open Command prompt as administrator and type ipconfig /flushdns
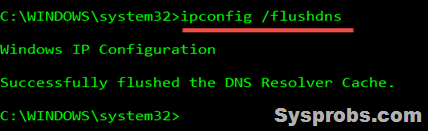
5) Disable Wireless Network and any additional (including Virtual) network adapters.
This is to reduce the network confusion on your Operating System. If you are not using the wireless network (but it is connected when LAN is active) I recommend you to disable the wireless network and see whether it is helping. If it’s enabled, the Windows computer will be trying to connect available wireless networks around you. Also if you have installed any desktop virtualization software, you would find few virtual network adapters on your computer. Disabling them when you face a network slow problem may help in speeding it up.
6) Modifying Link Speed & Duplex Value in Network Adapter Properties.
Sometimes this step helps when you face a problem with the Windows 7/10 network. I can’t say which option will work better because it depends on your physical network setup (network adapter, cable type, LAN speed, and network switch). By default, it is set for ‘Auto Negotiation’. But you can play around with Value options and find out which is working better for your computer and network.
Bonus Tips in Making Windows 10, 8.1, and 7 Network Fast
7) Update the network adapter driver
Updating your Wi-Fi and LAN driver will bring some improvement to the network (if changes done by the manufacturer). Make sure that your computer is connected to the Internet, then try to update the driver as below.
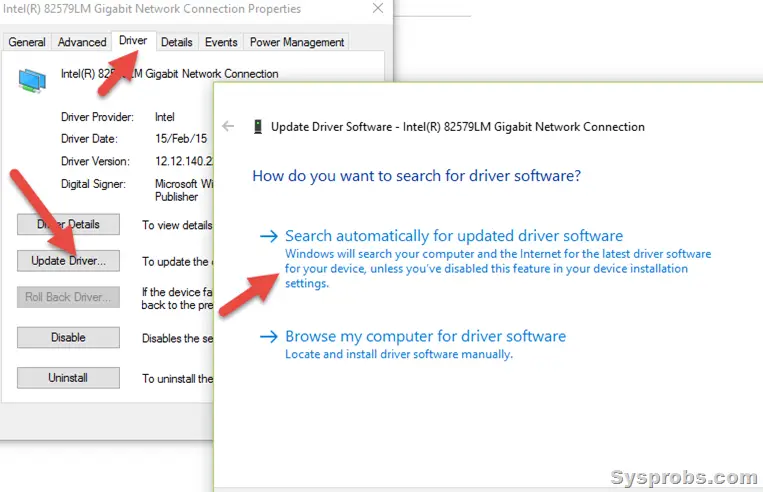 8) Windows Update
8) Windows Update
Doing the Windows update may bring improvement and fix the network related bugs. Since Windows 10 updates can check for the latest drivers as well, checking and doing the Windows update will do both jobs and can solve your network slow problem.
9) Disable Receive Side Scaling (RSS) on Windows Vista and Win 7
This step is mostly applicable for older versions of Windows but definitely improves the network performance when your computer needs to interact with older versions.
Execute the following command as administrator.
Netsh interface tcp set global rss=disabled
10) Host entries in the Host file
This method helped me a lot to solve the vista network slowness issue and improve the speed very well. Adding the IP address of the known and most frequent websites and server names in the host file can improve the DNS query time and give better performance.
Run command prompt as administrator (Right click on Command prompt and select ‘Run as administrator’).
Go to: System folder\system32\drivers\etc
Edit the host file with appropriate server names and addresses,
Better to add the FQDN of a server if you are using the domain ( eg – xzy.com)
You can add the internet servers’ (URLs) addresses too; it will save some time in browsing.
You can add NetBIOS names too if any of your programs use NetBIOS names.
11) Remove Remote Differential Compression (Suitable for Vista and Windows 7)
Remote Differential Compression (RDC) is to transfer data over the network in a compressed format to use minimal bandwidth. Unfortunately not all devices and operating systems (which came before Windows Vista) support this feature; therefore Remote Differential Compression (RDC) feature may slow down your network performance.
Remote Differential Compression (RDC) can be removed under ‘Control panel’ -> Programs and Features -> Turn Windows featured on or off. 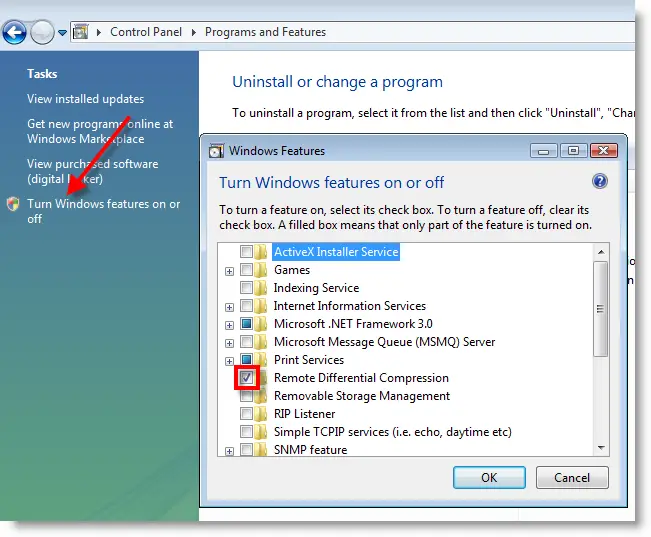
Remove the tick and press OK.
I’m sure that one of the above 11 steps will help to solve the Windows 7/8.1 and Windows 10 network slow problem on your computer. As these all can be done by tweaking and modifying the Operating System-related settings, we do not require any third-party tools. If you still face slowness in the network, then you may need to check the hardware that part of the network. That includes the physical network card, Wi-Fi adapter, LAN cable, Internet router, Wi-Fi access point, and the network switch.

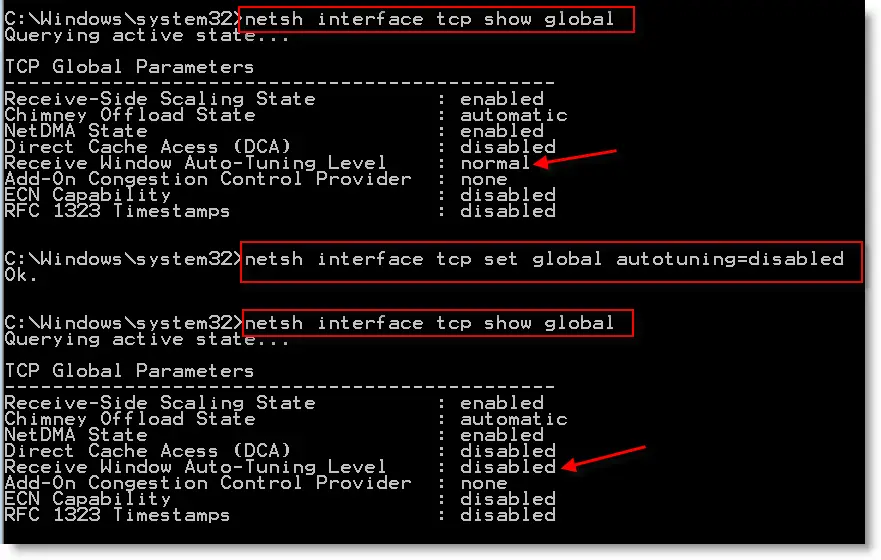
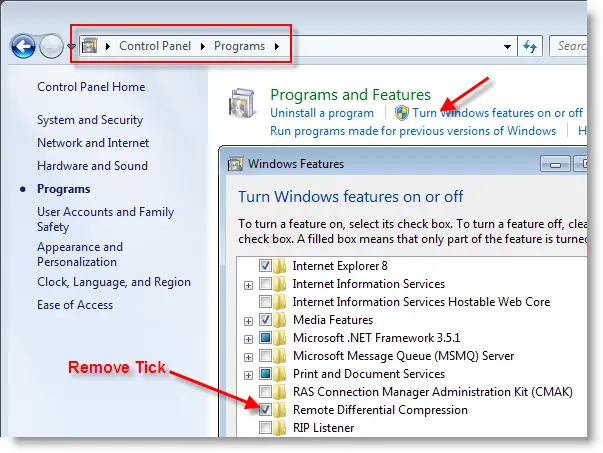
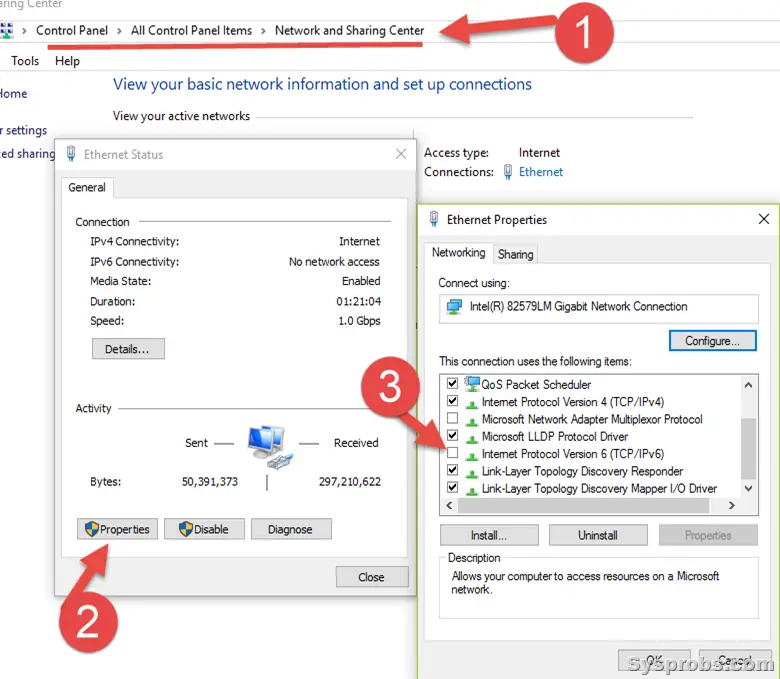
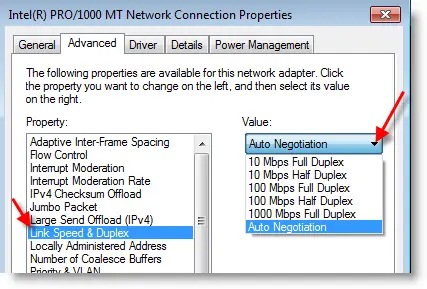
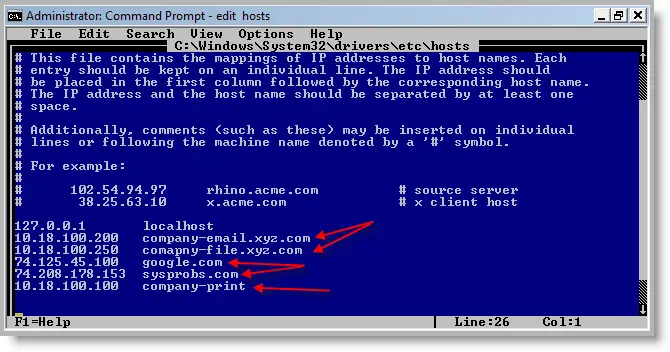
![[Fixed] Language Bar Missing from Taskbar in Windows 10/11/8.1 or Win 7](https://www.sysprobs.com/wp-content/uploads/2014/02/language-bar-in-task-bar_thumb-211x150.png)





I had major problems with network speed from my Ubuntu Server to my Windows 7 Pro HTPC. I, at best, 7MB/s.
I tried these settings on my HTPC and speeds are now at 40MB/s.
My Windows XP-computer is still slow at 20MB/s though…
awesome tweaks,, i had already turned off IPv6,as its a security risk, says my symantec, and i dont use it anyways, also the netswitch always runs better set to exactly what ur router/net runs, the auto tune disable really unlocks some speed for my win7ultimate,, and the RDC seems to help,, thanks for the tip on dns flush.. i always forget to do that! ..
very good job, hope others get some speed increases also,, off to test gaming now… thanks from us at smakdeluxe!! 8)
I’m logged in as admin but get an error on step 1. Disable Autotuning. Win7 says im not Admin.. I’ve double checked permissions and rebooted.. I’m not sure what else to try. Anybody have any ideas?
@Mike, even if you logged in as administrator or member of administrators, right click on command prompt and select Run as administrator option. Windows Vista or Windows 7 UAC works like it. Let me know if this helps you.
I fixed my slow browsing problem entirely. I am running a Windows 2003 32-bit server with six USB drives hanging off shared on a 100Mb LAN.
I’ve got a Windows7 Enterprise X64 laptop that was driving me crazy as I tried to browse the shares. XP was lightning fast, and another Windows7 x86 32-bit machine had no trouble. By my laptop was painfully slow browsing the SMB shares. I took a clue from a post that mentioned “Group” as being the source of the problem, and indeed that was my problem, but making it stick took one more step.
First, fire up Windows Explorer by clicking on My Computer. Make sure you are browsing folders so that you have a left and right pane. Click on a share in the left pane and verify that things are still slow in the right pane. Right-click on the right pane and pay attention to the “Group By” option — you will probably see that it’s set to Group By Name, or Ascending, or whatever, but you’ll see that the None option is not selected.
There’s the problem, but to fix you have to first browse a LOCAL drive in the left pane to populate the right pane (the share is too slow, right?). For example, click on C: in the left pane, which should populate the right pane immediately (local disk, right?) then in the right pane Right-Click on Group By and Select NONE.
To make this stick for EVERY Explorer session you have to click on the Organize menu, then Folder and Search Option, then the View tab, then Apply to Folders. You’ll be asked to confirm.
What you’ve done is to set every Explorer by default not to Group By anything in the right hand pane. This tells Explorer to stop trying to get meta data from each file as it browses your share points.
I would be surprised if this did not improve your file share browsing.
Brilliant tutorial, thanks. I’m using Windows 7 and it helped me.
I’ve tried all the steps above. My WLAN w7 to w7 transfer speeds are still poor 300-500k. Its a 54mbit connection i expect atleast around 5meg. Microshiit software.
For more details on why disabling RDC is incorrect and pointless to this performance discussion, review:
http://blogs.technet.com/b/askds/archive/2009/06/26/debunking-the-vista-remote-differential-compression-myth.aspx
Removing it does nothing but potentially break applications. None of the other 5 points made here are likely to change performance either.
@Ned,
Thanks for your comment. I read your post.
I have listed out these points which worked for me and our hundreds of Vista and Windows 7 users. You are comparing this with latest Microsoft products only, but in real production environment, each Windows computer should communicate to MS older servers ( NT and 2003), UNIX and Sun Solaris servers.
Disabling autotuning, removing RDC and some more worked well for normal human eyes, not in scientific methods for me.
I’m a great fan of Microsoft and just trying to help Windows 7 users here, which already worked for some users.
Mate, you’re a clown.
If you actually read the blog post Ned put together, you’d see that it’s impossible that disabling RDC would have any bearing on your copy speeds.
Are you the same Daniel from the Holy Bible? Probably not because you are a LIAR!!!!!!!!!!!!!!!
Actually if YOU read it, you’d understand that it does have bearing on your speed, whether it be positive, or, it’s still an effect. And give this guy a break, he’s trying to help users who don’t quite know the fine details of networking (such as I, and apparently you). So obviously you’ve searched for answers, and found some. The fact you’re criticizing your help makes you an ungrateful, cynic.
Quite frankly, doing these processes has sped up my connection by 500 kb/s. Not too much, but 4x faster than before. I’m not positive of which process helped. BUT TAKE THE HELP. Thank you Dinesh ^^
Ned,
tried them all one by one, each and every tweak applied one by one gained results.
If you’d actually tried them, you’d know better. You are what is wrong with this world.
Thanks pal. That is interesting knowing
Hi
I have applied first 5 steps and my local (AppServ) server runs much faster now.
Thanks for posting this article. \o/
Regards
@Krx,
Glad these methods helped you and your server. Thanks for your comment.
This article was VERY helpful for me… BUT I have a little addition that may work well for others.
My architecture is pretty simple, Win Server 03 R2 with mixed environment of Windows 7 and XP.
The Windows 7 machines had a big issue with transferring of large files and installing applications off the mapped network drive. So here is what I did, on top of this article, to fix the issue.
Go to Adapter settings of LAN or Wireless Card (whatever is your master connection to lan)
Uncheck Link Layer Mapper I/O Driver
Uncheck Link Layer Responder
Go to Configuration of the LAN device and click on the Advanced Tab and change:
Recieve Side Scaling – Disabled
Speed and Duplex – Auto
Doing this stuff has completely changed the way the Windows 7 machine transfers data and runs applications off the server shares…
Love, peace and chicken grease y’all. Email me if you have issues, adam@tucsontechsupport.com
XCOPY src dst /J /E /H solved the problem for me. From a woeful 2 MB/s to about 15 time faster; the bottleneck in this case likely the USB 2.0 external hard drive destination.
The suggestions provided by Dinesh may correct some latencies, and possibly transfer rates, but if all you want to do is copy some huge files, the XCOPY works faster than the drag and drop, and you don’t risk messing with your system in a way you may later regret.
I appreciated finding the suggestions, but none of these worked for me. What ultimately solved the problem of terribly slow file transfer speeds was turning off “Large Send Offload v2” as follows: Right click on “Local Area Connection” in the network panel, then “Configure”, “Advanced” tab, and scrolling down. I turned off both IPv4 and IPv6 options. I left “Large Send Offoad (IPv4)” (presumably v1) enabled.
Thank you for this post. I have a Windows 2003 server and we bought 3 Windows 7 machines and the applications on the server were crawling and the client was extremely upset. I made these changes and it works wonders. And thank you again Dinish for the run administrator trick, really appreciate it!!
I have windows 7 ultimate setup as my peer to peer server. I connect to it with XP home desktops. Anytime I save a file it takes awhile. I used to have windows 2000 on my server and it was fast. Are these things I can do on my win 7 machine to speed this process up? It is so annoying how slow it is.
WOW!!! THANKS a billion Step 1) Disable Autotuning
Fixed video issues (Youtube, FB (videos & photos), which never used to load & I was going crazy…
Cheers
I did all these except the forcing my wireless NIC to full speed. The default Win7 driver doesn’t give me that option on my wireless NIC. I have 2 Win7 64 bit machines. It would always time out copying more than one single file. I’m connected via the standard Verizon FIOS Actiontec router. Now I can copy gigs and gigs of separate files. It isn’t blazing fast but 2-3 megabits is fine for me especially if it doesn’t time out.
I only did the the change on the computer from which I was copying files.
Thanks a trillion!
Tanks a lot for the suggestions. I tried them all, but unfortunately my Win7 is still slower than XP.
I have a dual booting PC with XP and Window7 64bit. So it is exactly the same hardware.
For some strange reason when I copy a large (2 GB) file to and from my Synology NAS it works faster on XP than on Win7:
FileCopy XP to NAS (write action): 32 MB/sec
FileCopy NAS to XP (read action): 40 MB/sec
FileCopy Win7 to NAS (write action): 24 MB/sec
FileCopy NAS to Win7 (read action): 16 MB/sec (this the strangest situation).
Any suggestions?
Hans, mostly the ‘autotuning’ should fix the issue.
Did you get some more ideas from Adam Dellos comments in comments area?
I have only this much ideas 🙁
Thanks for your suggestions.
After a lot of experiments, I found that the ‘jumbo’ frame finally did the trick. Albeit only somewhat.
On my network card the Jumbo Frame can have values between 2 and 7 KB MTU. When I change this value, the speed changes dramatically. But also for small files! Large files (size 2 GB) copy faster when I set the Jumbo Frame value to 7 (really fast! about 75 MB/sec) , but then small files are dead slow. When I set the Jumbo Frame size to 2, Small files are reasonably fast, but large files take hours.
After a lot of experimenting, I made a compromise by setting the jumbo frame size to 4. This gives about 45 MB/Sec for large files and also a fair copy speed for small files.
Hope this info is useful to someone.
I performed steps 1, 2, 4 and 6 took my Win7 box from 9Mbps to 30Mbps! It wasn’t until I did step 6 before I saw the results, so I’m not sure if it was a combination of steps or just step 6. Thanks!
typo Ceaer DNS Cache in Vista
Unfortunately, the Internet is full of people telling you that RDC will somehow make your network communication slower.
http://blogs.technet.com/b/askds/archive/2009/06/26/debunking-the-vista-remote-differential-compression-myth.aspx
WRONG
Ned’s blog test used robocopy which does not use RDC so RDC will make no idfference to it, most people use Windows Explorer drag and drop to copy files which on Vista and Win 7 DOES _try_ to use RDC but if the server does not support RDC (remember this article is about Win 7 talking to OLD SERVERS) then RDC wont work and will only get in the way.
Also Ned’s test used 2008 Server which might support RDC, this article is about Win 7 talking to old servers which don’t support RDC
In short Ned’s “scientifc method” may look good but it’s like saying the speed of YOUR car isn’t affected by the size or MY car engine, well DUH!
Other than network issues, generally my windows 7 ent is very slow in performance. Can’t understand y
I recently upgraded my motherboard, processor, and ram on one win 7 x64 machine. It had gigabit lan before and has it now, but transferring files to or from another win 7 rig with gigabit lan now is reduced to about 9 kBps. Have you any ideas why this might be?
Very Good Dear..! Perfectly addressed the performance issues. Now my network access is very fast..!
Thank you..! Keep Moving..!
Thanks – it did the trick. The removal of IPv6 is what dramatically fixed my slow server access (Win 2003 stnd server and Win7 client), the other steps did not help the problem. I was able to see a high difference from pinging the server before and after. Thanks for contributing!!