Though the performance of OS and network keep improving in every Windows updates, still the following methods will be helpful to make Windows 10, 8.1 and Windows 7 network faster. You might face network slowness issue on your Windows computer mostly when you try to access or make network communication (data transfer) with other older versions of Windows. Is Windows 10 network slow? This guide is going to help you a lot.
The network is a major factor in computing. Windows 10/7 computers will be slow in accessing network shares on older MS Windows servers and non-MS Operating systems including Solaris and Linux. Accessing and transferring data over the network could be a problem when you have a mixed OS environment. Resolving DNS requests internally (LAN or WAN) and externally (Internet) also could be slow. The following methods helped me to speed up Windows 10, 8.1 and 7 network with NT, 2003 and Solaris servers and other clients.
Some of the below screenshots are taken from Windows 7 computer, but you can find similar ways and steps on your Windows 10 or 8.1 computers. I have combined a few special steps that can be used on Windows Vista if you are still using it. As said earlier, these steps will improve the network speed on the Local Area Network (LAN) to access (read and write) files. Few steps will help in improving Internet speed also.
If your Windows 10 computer is not getting IP through cable network or Wi-Fi and saying ‘Limited connectivity’ issue, please refer this guide. It has solved the issue and that has been acknowledged by many users.
How to Fix Windows 10, 8.1 and Windows 7 Network Slow Problem?
1) Disable Autotuning
Disabling autotuning will help a lot on DNS lookup and network discovery issues. It also improves the data transfer and network drive access speed over the network.
Start the command prompt as administrator, and follow the commands as shown in the below example.
2) Remove RDC ( Remote Differential Compression)
This feature was introduced from Windows Vista to transfer data over the network in compressed format. The same RDC feature continued in Windows 7 and other versions. Since most of the old operating systems came before vista do not support this RDC feature, it may slow down network data transfer in Windows 7. You can remove the RDC (Remote Differential Compression) by visiting control panel and programs and features. Click on ‘Turn Windows features on or off’, as shown below. The same steps are applicable to Windows 10 and 8.1.
3) Remove IPv6 from network properties.
If your internal or external networks do not use IPv6 protocol, better remove it under network connection properties. Sometimes keeping IPv6 on your computer may slow down the network by trying to register IPv6 addresses, or trying to get IPv6 address, or trying to resolve IPv6. Better remove it if it’s not required. Since we have not started using the IPv6 addressing scheme in most of the LAN and WAN, it is recommended to remove it.
It can be done in the control panel as shown below to improve Windows 10 network speed and issues.
You can remove the DNS cache from the computer, so next time DNS request will be solved by the DNS server. This will avoid your computer to try broken or changed DNS records from the cache.
To clear DNS cache, open Command prompt as administrator and type ipconfig /flushdns
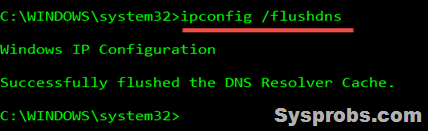
5) Disable Wireless Network and any additional (including Virtual) network adapters.
This is to reduce the network confusion on your Operating System. If you are not using the wireless network (but it is connected when LAN is active) I recommend you to disable the wireless network and see whether it is helping. If it’s enabled, the Windows computer will be trying to connect available wireless networks around you. Also if you have installed any desktop virtualization software, you would find few virtual network adapters on your computer. Disabling them when you face a network slow problem may help in speeding it up.
6) Modifying Link Speed & Duplex Value in Network Adapter Properties.
Sometimes this step helps when you face a problem with the Windows 7/10 network. I can’t say which option will work better because it depends on your physical network setup (network adapter, cable type, LAN speed, and network switch). By default, it is set for ‘Auto Negotiation’. But you can play around with Value options and find out which is working better for your computer and network.
Bonus Tips in Making Windows 10, 8.1, and 7 Network Fast
7) Update the network adapter driver
Updating your Wi-Fi and LAN driver will bring some improvement to the network (if changes done by the manufacturer). Make sure that your computer is connected to the Internet, then try to update the driver as below.
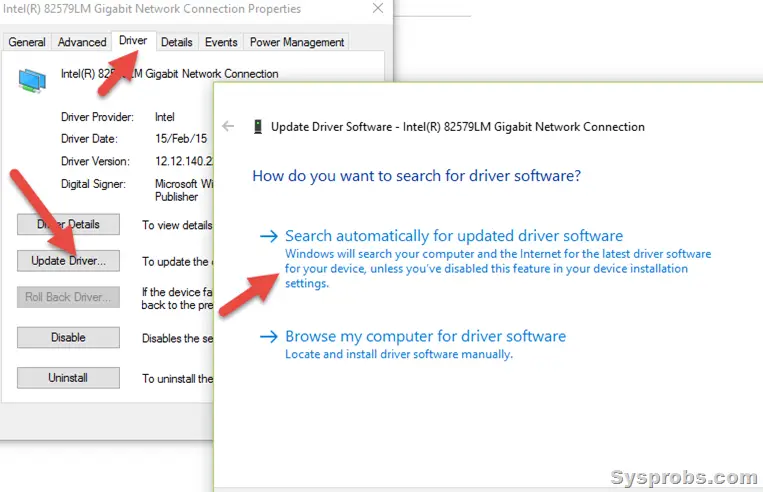 8) Windows Update
8) Windows Update
Doing the Windows update may bring improvement and fix the network related bugs. Since Windows 10 updates can check for the latest drivers as well, checking and doing the Windows update will do both jobs and can solve your network slow problem.
9) Disable Receive Side Scaling (RSS) on Windows Vista and Win 7
This step is mostly applicable for older versions of Windows but definitely improves the network performance when your computer needs to interact with older versions.
Execute the following command as administrator.
Netsh interface tcp set global rss=disabled
10) Host entries in the Host file
This method helped me a lot to solve the vista network slowness issue and improve the speed very well. Adding the IP address of the known and most frequent websites and server names in the host file can improve the DNS query time and give better performance.
Run command prompt as administrator (Right click on Command prompt and select ‘Run as administrator’).
Go to: System folder\system32\drivers\etc
Edit the host file with appropriate server names and addresses,
Better to add the FQDN of a server if you are using the domain ( eg – xzy.com)
You can add the internet servers’ (URLs) addresses too; it will save some time in browsing.
You can add NetBIOS names too if any of your programs use NetBIOS names.
11) Remove Remote Differential Compression (Suitable for Vista and Windows 7)
Remote Differential Compression (RDC) is to transfer data over the network in a compressed format to use minimal bandwidth. Unfortunately not all devices and operating systems (which came before Windows Vista) support this feature; therefore Remote Differential Compression (RDC) feature may slow down your network performance.
Remote Differential Compression (RDC) can be removed under ‘Control panel’ -> Programs and Features -> Turn Windows featured on or off. 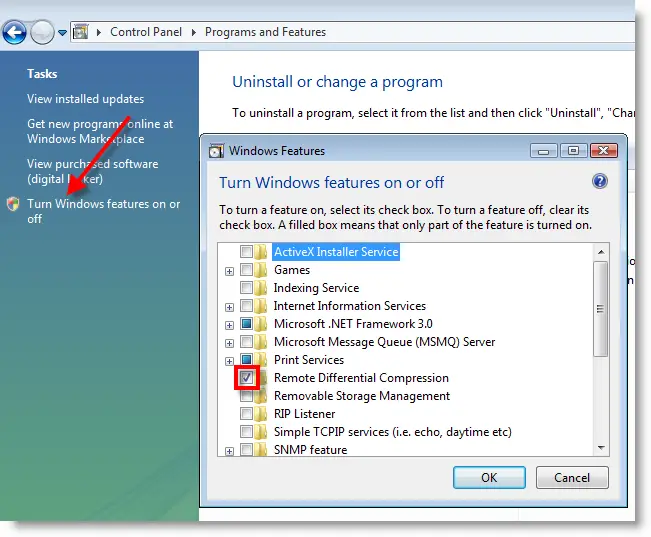
Remove the tick and press OK.
I’m sure that one of the above 11 steps will help to solve the Windows 7/8.1 and Windows 10 network slow problem on your computer. As these all can be done by tweaking and modifying the Operating System-related settings, we do not require any third-party tools. If you still face slowness in the network, then you may need to check the hardware that part of the network. That includes the physical network card, Wi-Fi adapter, LAN cable, Internet router, Wi-Fi access point, and the network switch.

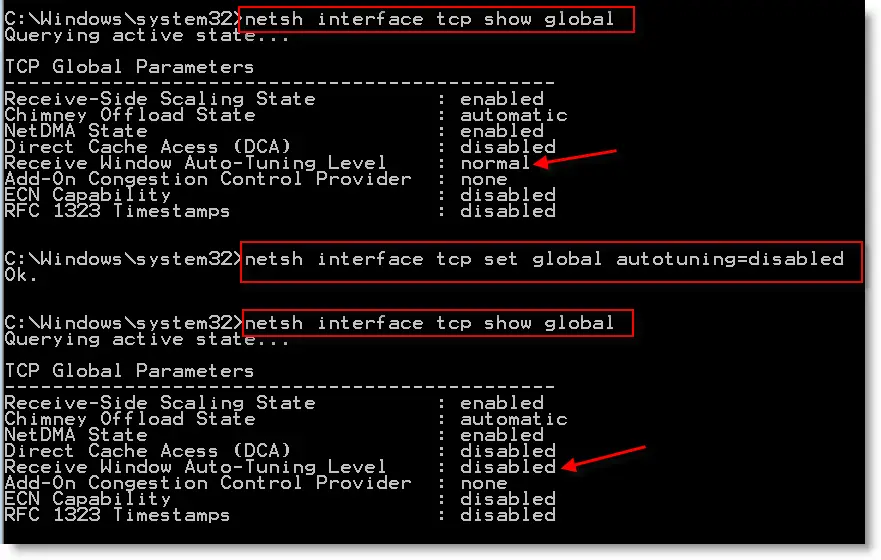
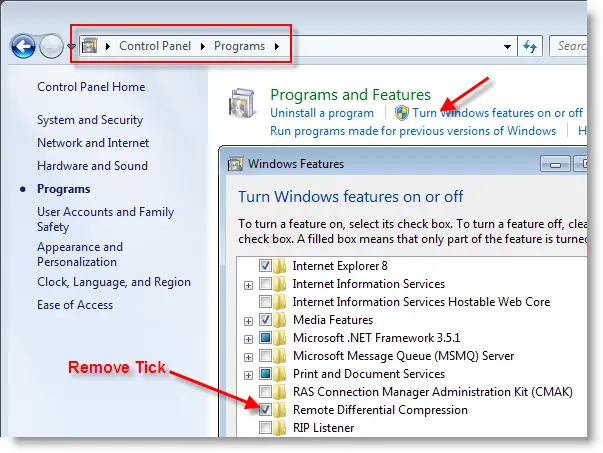
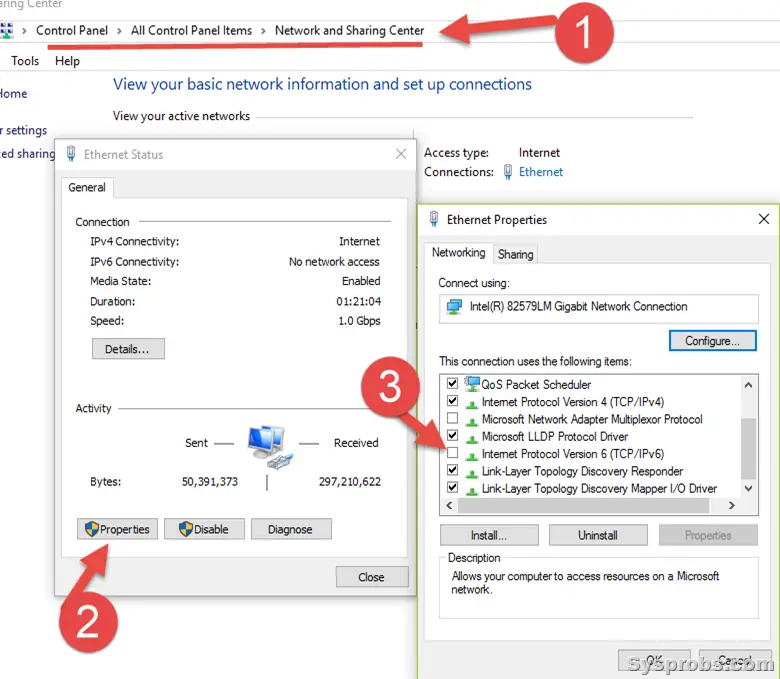
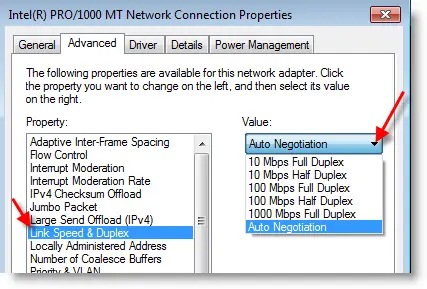
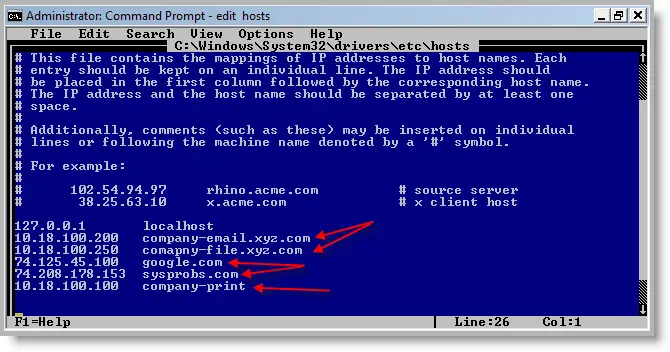
![[Fixed] Language Bar Missing from Taskbar in Windows 10/11/8.1 or Win 7](https://www.sysprobs.com/wp-content/uploads/2014/02/language-bar-in-task-bar_thumb-211x150.png)





Thank you for the post.. it works.. what i think really did the trick was the removal of RDC..
thanks for the post. it was really very helpful..:)
A configuração acelerou a cópia de arquivos em 70%.
awesome article, took my network from 3MBps to 80MBps on 100MBps router
Many thanks for this nice post…it really make faster my internet…
Its awesome………..Gr8
Thanks
Brilliant post. It was really very helpful. Thank you 🙂
Awesome results in the speed after reading your post and doing exactly the same especially the 6th step. Thank you once again 🙂
First of all,my router support ipv6 for what i know researching around but is not because my internet cable company started introducing ipv6 around zone and it new ipv6 routers for rent.
what I know ipv6 give us more security and until I get new router I going to unchecked ipv6 to improve speed.
I followed all steps in this web site for my windows 7 64x to improving more speed and now I don’t need wait 3 to 10 seconds anymore for browser start page and page to page websites where is 100Mbps speed.
what I need to know what helped more of all steps and what is going to happens later.
in short,I really thank you and helps me allot.
fix ie9 java and flash can help speed up.
helpful site:
http://www.ghacks.net/2011/02/16/internet-explorer-9-activex-filtering-fix-flash-java-and-other-plugins/
my w7 disconnected many times and confused it with wireless so I disabled and click in bridge connections Ethernet local network to fix it. and,until now works and I enable TCP/ipv6 again maybe to stop LAN disconnections because maybe like many speed internet service comcast between us have boots online and can’t find TCP/ipv6 version protocol to make boot when need it. in short,who knows? when need it fix fast.
any idea?
Thanks! Disabling RDC seemed to do the trick, but then lately, transferring files between my Win7 netbook and XP desktop would still sometimes bog down to <100KBps–even when both were hardwired to my gigabit switch! Killing Autotuning did the trick this time. Now it max out @ ~9% of the link speed, which is about would I'd expect from the netbook's 100Mb connection.
Nice Post for Learning more about network layer routing protocols and transport protocols .
Keep posting dear
Thanks, disabling the IPv6 did the trick for me in my Win 7 PC (i7, 1Terrabyte RAID 1, gigabit NIC and gigabit switch/Router). I nearly threw my Synology 212j NAS out the window :-(. This disabeling means a substantial difference in speed: unchanged from 30 MB/s to less than 1.5 MB/s after 5 minutes. After disabeling IPv6: from 25 MB/s to 15 MB/s after 5 minutes and remaining stable at 8 MB/s.
I tired everything, and in the end, it was the disabling of the autotuning that finally fixed the slow Win7 transfers. I was in the process of backing up my stuff to revert back to XP, because I was so fed up with the slow network speeds of Win7 when I found this article. Thanks!
Amazing tweeks… I can’t believe it… I was giving up on Win7. But thanks to the writer of this article!!!
nice..it’s works nicely… tengs
wow!!!its work.thx!!you’re the man
I have a slow connection between windows 7 and windows xp, how to solve this?
For the RECORD! YOU DON’T EVER DO #3. IP6 is a critical component of Windows 7. Removing it breaks things! Lots of things…crap like this gets read by average users and then they wonder, why we don’t do these things at the corporate level, then we have to waste time and effort expplaining it to them.
Thanks for your help. Autotuning disable helped to solve my network problems with external harddisk and other XP Pc’s, which drove me crazy !! Got the tip from this website from our IT guy in our company where we had exactly the same problems before ! Thanks again folks !!
Thanks for the tips. However, I would recommend people not change the setting mentioned in #6 to anything other than auto unless they are connected to a managed switch and have locked in the duplex and speed on the switch port. When you lock in the speed and duplex settings on your nic you prevent the nic for autonegotating these values with the switch. Many older switches will default to 100mb half duplex if they do not receive auto negotiation from the device connected on the port. That can lead to a duplex mismatch which will lead to collisions and ultimately a slower connection. Both the switch port and the nic should be set the same. Either both sould be auto or the duplex and speed should be specified on both. If you don’t have a managed switch then you should always leave your nic on auto.
Disabling both Autotuning and RDC Works for me. Windows 7 network copy took forever or would outright fail until I did that. 🙂
In the last picture how do you get there???????
tried this, now its slower!!!!!
massive fail!
win 7, 64bit, wifi (strong signal)
Wireless N (only) router to gigabit NAS box
was getting 2.5MB/Second, now getting 1.8MB/Second
I have 3 pc’s that were previously on a DLink 24 port switch, all hardwired and an HP 4600n as well. Went wireless with the 3 pc’s and put the printer on the ethernet port of the router. 2/3 pc work well, but one of the pc’s is accessing the data slowly off of the Peachtree server, both wired or wirelessly. We’re on Win 7 64 Pro.
Drag and drop transfer rates to/from all of the pc’s dangles around 1-4MB/s 🙁
Internet is stable.
Followed said ideas, disabled all firewalls and no improvements. Working off of a Belkin N750.
comments helped me with my Linksys NAS200. EONS faster (well, i’d say 10x at least actually)… and I’m a networking guy (I thought it was me…).