Earlier we published a guide about VirtualBox P2V in Windows 10/11 by VMware converter. In this guide, we will learn more about how to do a VirtualBox P2V with a Microsoft utility called disk2vhd. disk2vhd is an excellent virtual hard disk tool to clone the physical disk partitions of a computer (Physical or virtual). It can output the virtual hard disk in VHD format. This VHD file can be converted to other several virtual disk formats or attached to virtualization software like Hyper-V and VirtualBox.
Even though I successfully converted a physical machine to a virtual one by using the disk2vhd tool, it gave me a few errors when I tried to boot the virtual machine from Oracle VirtualBox. Later, found a few solutions to make it work.
Let us discuss the possible errors and how to solve them with Microsofts’s disk2vhd. disk2vhd tool does work on Microsoft Windows Operating Systems only. Also, the tool should be installed locally on the computer to convert it. We can’t use it remotely to convert a network-connected computer/server.
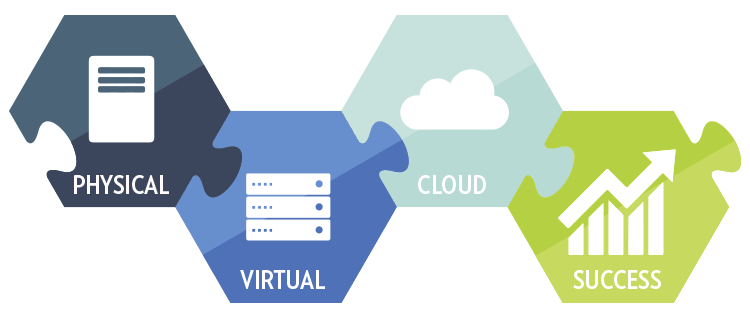
Migrating a working physical Windows computer to the VirtualBox platform is very easy in this way. Once it has been converted to VHD format, we can use it with VirtualBox which can run on any OS like Linux or macOS. Since VirtualBox supports VHD file format natively, we do not need to convert the VHD to VDI in this case.
In this example, I converted my physical computer that is having two Operating Systems (Windows 7 and Windows XP). I will be converting and moving only Windows 7 to VirtualBox by P2V here.
VirtualBox P2V with disk2vhd and Fix Errors.
1) Download the latest version of disk2vhd (2.02 version)
2) Installation is not required, execute the program directly.
3) It will pick up the physical disk partitions from the host OS.
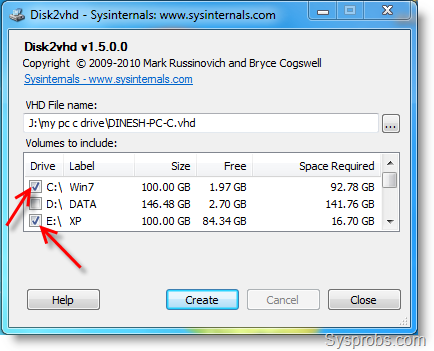
Important Note:
Before going to the next step, let’s understand something clearly!
- If you want to convert your entire physical disk (for example 500GB with 5 partitions) to VHD, then select all partitions and start the conversion. This will not cause any issues while attaching the VHD to VirtualBox or Hyper-V.
- If you want to P2V only specific Operating Systems and partitions from a physical computer, then you must do it properly to avoid problems.
In this example, I planned to convert my working Windows 7 to VirtualBox. So, I must convert the System and boot partitions which are usually different in most cases.
Here is my working Windows 7 physical computer.
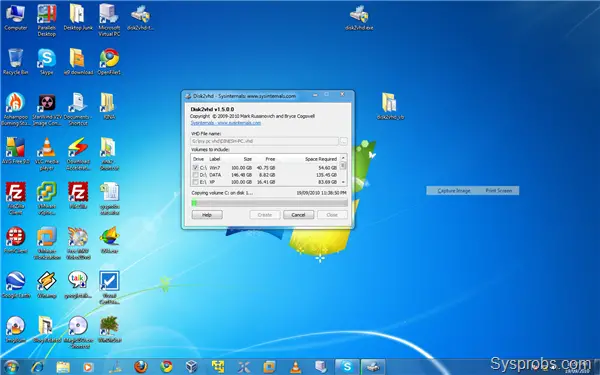
Initially, I converted only Windows 7 boot partition (normally the C drive) to save space and time. I know this is not the system partition with the boot recorder, but I thought I can repair it and make it work if it fails to boot later.
No matter how many partitions you select and convert, VirtualBox will detect the VHD as the size of a full physical disk with all partitions. When the boot loader/recorder is not found on any of the partitions, OS will not boot.
So, my first method returned the following error
A disk read error occurred
Press Ctrl+Alt+Del to restart
It’s because of the missing system partition. I tried several methods to write the MBR and do the repair with the Windows installation medium, but all failed for me. Hence, I need to rerun the disk2vhd P2V conversion.
4) So before starting the conversion, go to disk management and check the partition structure.

Always you must convert the system and boot partitions by disk2vhd to be able to use with Virtualbox or any other platform.
In my above example, the System partition is E and the Boot partition is C. So, I have to select both partitions to convert.
5) Now press Create button and start the process. Make sure that each partition is having enough disk space to create snapshots on the physical computer. It’s highly recommended to do nothing while conversion is happening on the computer.
6) After completed successfully, create a new virtual machine with the correct OS type and attach the converted VHD file.
Once you power on the VM, it should boot and work fine if the partition structure is converted properly.
Here is another problem I encountered. The converted Windows 7 machine kept on restarting in VirtualBox. Do you know why? My physical hard disk is connected via the SATA port on the host computer. So I attached the VHD file to the SATA port on VirtualBox too, but that was wrong.
It started working after I removed the disk and re-attached it to the IDE port of the virtual machine.
Update: This demonstration was done many years ago with the older VirtualBox and Windows OS versions. By the time you read this guide, VirtualBox and Windows OS would have improved the features and auto fix the errors we faced so far.
Try the Following Steps to Solve disk2vhd Errors with VirtualBox
In summary, here are some of the solutions you can try if the virtual machine is not booting after doing P2V with disk2vhd.
- Make sure that you are converting system and boot partitions
- Remove and attach the converted VHD disk to IDE (if not, SATA) port of the virtual machine
- Change the storage type in virtual machine settings
- Enable or disable IO APIC and PAE/NX
- Insert the Windows installation medium and repair the boot loader and any start-up issues.
Changing disk to IDE from SATA did the trick and I managed to boot on VirtualBox. Here is the successful P2V with disk2vhd.
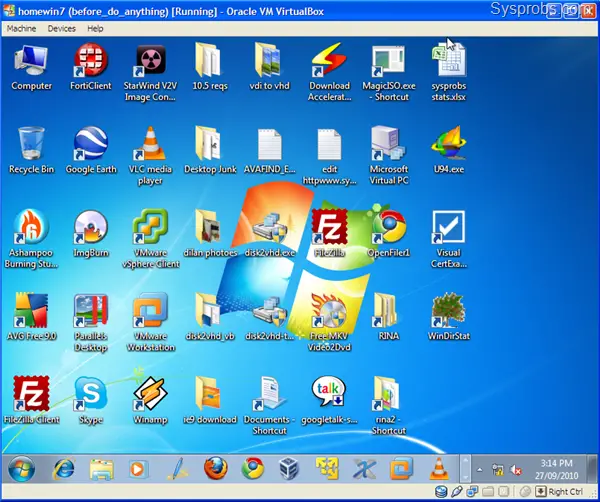
After the migration, install the latest guest additions to get more features and performance boost.
This will be an ideal way to move your working physical computer to VirtualBox or Hyper-V on a different host computer to get maximum portability.
Even though we demonstrated these steps in older versions of products, still, it will work on Windows 10, Windows 11 and the latest versions of Oracle VirtualBox.



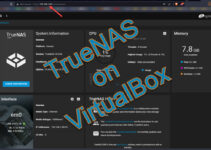

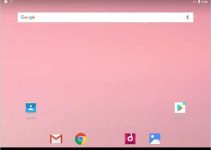
Congrats, wonderful post.
Hi ,
One addition from my side , With P2V its always better to remove the AV before the conversion to avoid unexpected issues in the VHD. I have experienced this.many times. 🙂
Thanks G for your tip.
This is new to me. I will consider this in future.
Thanks – this tip saved me and fixed my problem. I may try and create a new VDI file from virtualbox and clone the Windows partition to it and make it the primary just so I know. Who knows what may be introduced in the disk2vhd process.
HI efffourthirty,
Mean you are success with the conversion ? Or still U need help for the conversion.
Successfully virtualized a Vista machine under Win7.
Just had to switch the chipset from PIIX3 to ICH9.
What’s AV in the above post?
AV- Anti Virus Software
Its better to remove from Physical computer before conversion, just a suggestion.
Thanks for your comment.
Silly me 😉
That should be clear.
I had the AV running in the background and it was working.
Thanks
I converted a WIN 7 64-bit physical machine to VM using disk2vhd. Then created VM using virtualbox and MS VPC, but in both cases I get a common message at boot up “Missing Operating System”.
Any suggestions
Have you converted the both System and Boot partitions?
When I open Disk2VHD I have 2 options in the List 1. Recovery Disk and 2 C:\ OS. I checked only C: and continued.
Hi
I have had too many problems with disk2vhd. Instead I used virtualbox with vm_converter. Very good results. Here is the instruction page for that :
http://www.pjsquared.com/blog/?p=169
Very useful information!
For me was this step the problem solver:
1) Make sure to convert system and boot partitions
Thanks for this great post 🙂
That was the issue for me as well. I had a 2GB system partition that I did not include in the VHD conversion. I am recreating the image with this partition and the boot partition and will report back with my results.
Thanks for the post!
Thanks, I had a Disk2VHD 2008 R2 server guest giving me a stop error 7b. Removing SATA and replacing with IDE worked for me.
Thanks for the tip
P2V Win7 from a notebook to VirtualBox 4.1 worked when I virtualized system & boot partition. Thanks!
Having some problems booting.
Created a VHD and mounted in onto a Vbox VM.
Starting the machine brings a “Windows is loading files…” screen which runs through twice before the system reboots and repeats the process. Pressing F8 to select advanced booting options does the same thing. Running the system repair utility brings up the following info:
File: \windows\system32\boot\winload.exe
Status: 0xc000035a
Info: Attempting to load a 64-bit application, however this CPU is not compatible with 64-bit mode.
Any help would be much appreciated.
HI Dan,
it seems that your have tried converting a 64BIt OS image & host on Virtual Which has a 32Bit Processor in its host . Correct?
64 Bit Virtual can only host on 64Bit Host. I believe that’s the issue you are facing. Also make sure to enable VT option in BIOS ( in Host)
Thanks, your experience helped us to put our virtualized HDs to work!
I cloned a phisical machine Windows 7 64 bit with vmware converter ; I wanted to start it up with Virtualbox becuase with vmware player cpu was 100% in a linux host. I had to create a new controller (scsi controller instead of sata), attach the vmx file to this new controller and it worked without any other tip!!!!
“In fact I virtualized my home PC and, running and taking screen prints on office PC. VHD is connected via external hard disk. This is another cool way to carry your computer always in a pocket,isn’t it?”
That’s exactly what I have in mind. I was downloading VMw converter when found this article (obviously I was killing time to easy the download waiting). Could you explain a bit more? I know we can figure it out after a few try/error but I’m going on vacations and want have this done on time. My concern is the ability to have a VM in two hosts and have both synchronized, kinda like the old-school windows brief-case thing, remember?
Thanks for your experience.
Laura