As of now (Mid June 2021), there is a leaked Windows 11 ISO available on the internet. If you are a Microsoft enthusiast who wants to get hands-on experience on upcoming Operating Systems, this can be a good opportunity to install it on your computer. It is a ‘leaked’ version, so it is highly recommended to install and use on sandbox environments such as VirtualBox or VMware virtual machines.
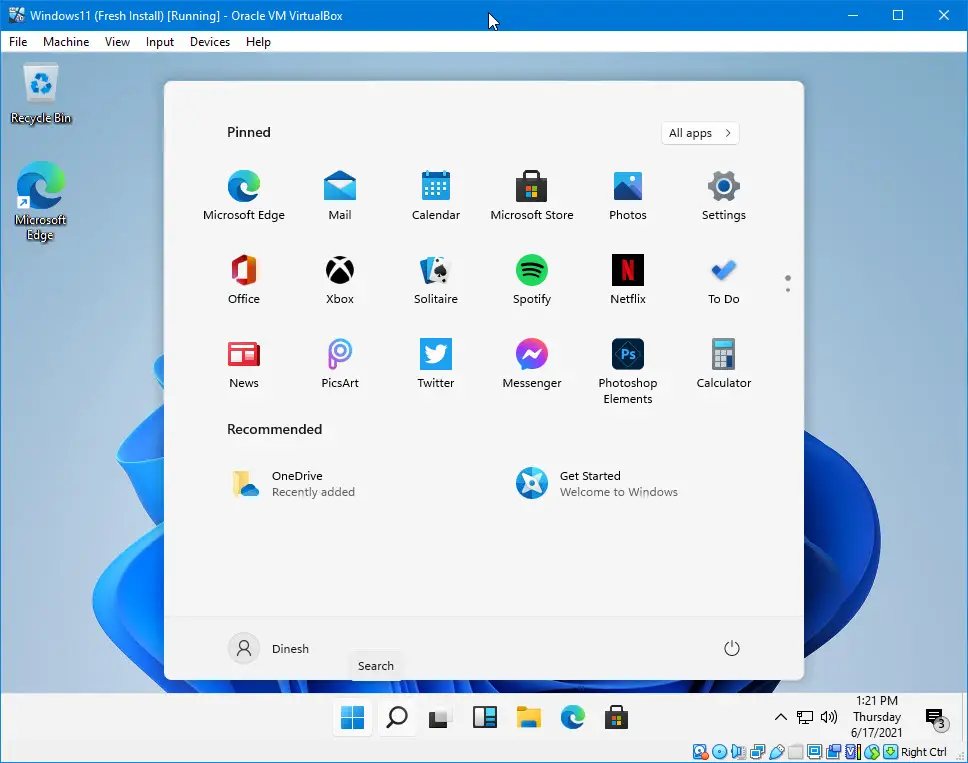
Remember, this is a leaked version; it is not an official beta from Microsoft (by the time you read this guide, it might have changed and Microsoft would have released the official version for developers).
To experience the new interface, features and major changes in Windows 11, follow this guide to install Windows 11 on VirtualBox. This method can work on any host Operating Systems such as Windows 10, Windows 7 or macOS/Linux, provided you have the latest Oracle VirtualBox, ISO file of OS and enough hardware resources on the physical computer.
Things to Consider:
- Better to install Windows 11 as a virtual machine. If you have a spare computer which you can do anything (like format, lose data…etc) to test, then you can try on the spare computer.
- It is a leaked/early/beta version, do not try on the office or domain network.
- Make sure you can allocate enough hardware resources to Windows 11 virtual machine as per Microsoft.
- When you install the latest OS with upgraded graphics experience, you may see some lagging (especially in graphics/video) inside the virtual machine.
- If you have a normal (rotating hard) hard disk and your Windows 10 is already working on it, using the same physical hard disk for Windows 11 virtual machine will add more load on the disk. Your physical computer and guest VM will work slow. It is recommended to use the secondary hard disk or SSD for a better experience.
Things you need to have
- Latest VirtualBox
- Enough hardware resources on the host computer.
- VT (Hardware virtualization) enabled computer/BIOS. Most of the recent computers have this capability enabled. If you are using Windows 10 or Windows 8.1 as the host Operating System, VT-x is already enabled. You can read more about checking and enabling VT-x.
- The Windows 11 ISO file. I can’t point to any particular website since it is not available on Microsoft yet. You can try your luck with torrent sites or by the time you read this guide; it would be available on the Microsoft website.
Installation Steps: Latest Windows 11 on VirtualBox (any host)
1) Make sure you have the correct Windows 11 ISO file.
2) Create a new virtual machine from VirtualBox. Select Windows 10 64 but as guest OS.
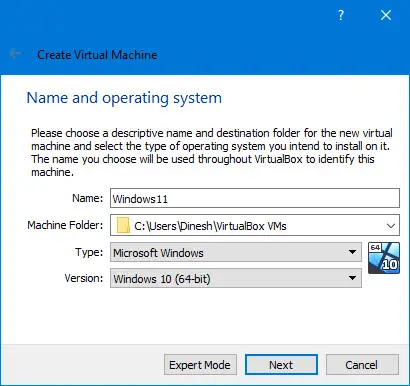
3) Configure 2GB (4GB recommended) RAM. Other settings are normal while creating VM at this point.
You do not need to modify most settings since you have selected Windows 10 as the guest OS. VirtualBox configures the appropriate settings.
4) Open VM settings and increase the CPU cores under the System -> Processer tab. I increased to 4 CPUs in my case.
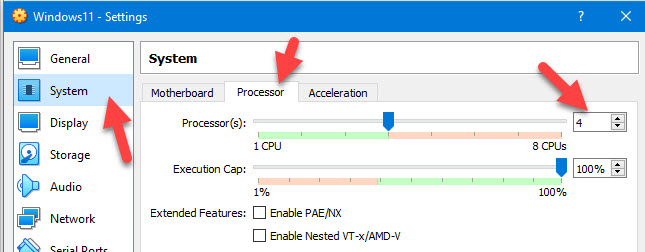
5) Click on Storage and load the downloaded ISO file.
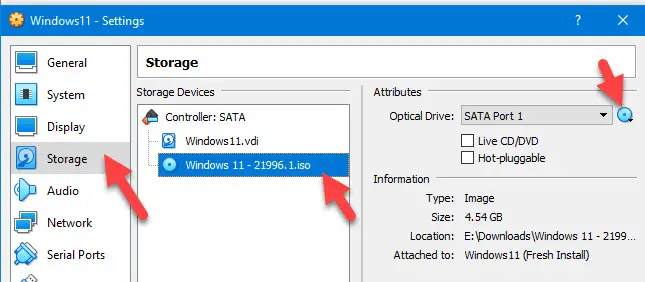
6) Once all set, power on the virtual machine. Select the boot medium and process the installation steps.
7) When it asks for a product key, choose ‘I don’t have a product key’.
8) Select ‘Windows 11 Pro’ (or relevant version for you) and click on the ‘Install Windows only’ to install a fresh copy of Windows OS.
You will land on a different style of Windows OS initial configuration Wizard.
How to Configure Windows 11 for Personal use with Local Offline Account
Follow the steps to configure Windows 11 with a local offline account if you don’t want to use your Windows live account or you do not have the Internet while configuring the virtual machine.
9) Select the ‘Set up for personal use’ option.
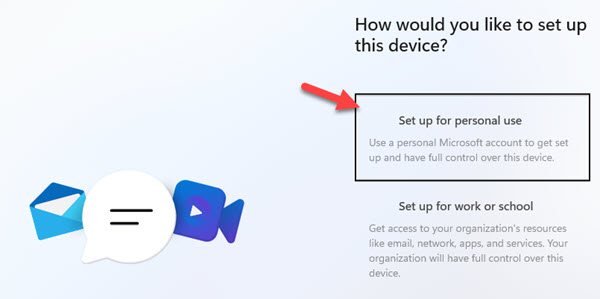
10) As we are planning to add an offline account (no email address), select the ‘Sign-in option.’
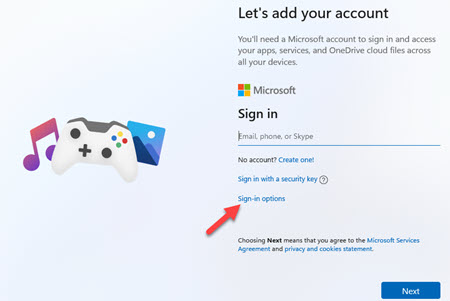
11) Select ‘Offline account’ on the next screen. This will allow you to set up a local user account and password on Windows 11.
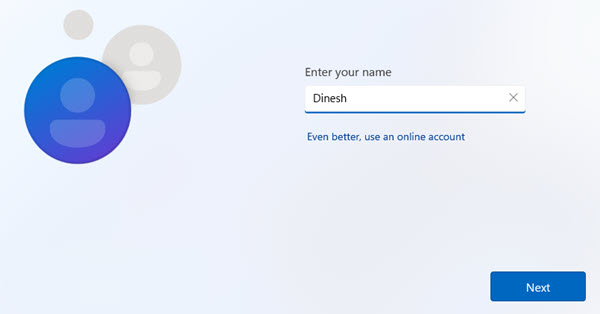
It will take few minutes to initialize the fresh Windows 11 OS. After that, you should be able to use Windows 11 as a virtual machine on VirtualBox.
Install VirtualBox Guest Additions on Windows 11 VM
Even though Windows 11 client OS is not officially supported yet, but the current Windows OS guest additions worked well.
12) Take a snapshot before making any changes.
13) Click on ‘Devices’ and ‘Insert Guest Additions CD image’. This will load the built-in guest additions ISO file as a CD drive inside the VM.
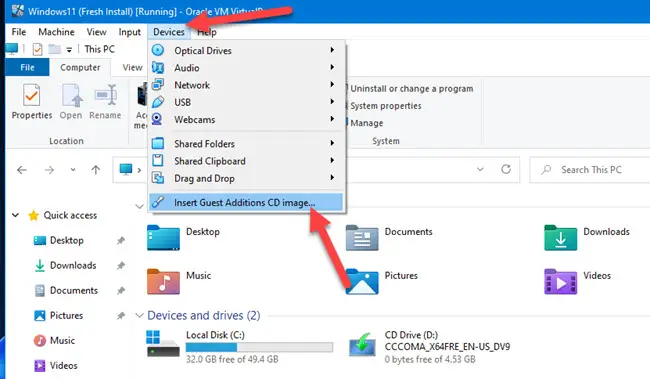
14) Double click and install the main Windows OS installation file from the mounted CD drive. Continue the installation and reboot the virtual machine.
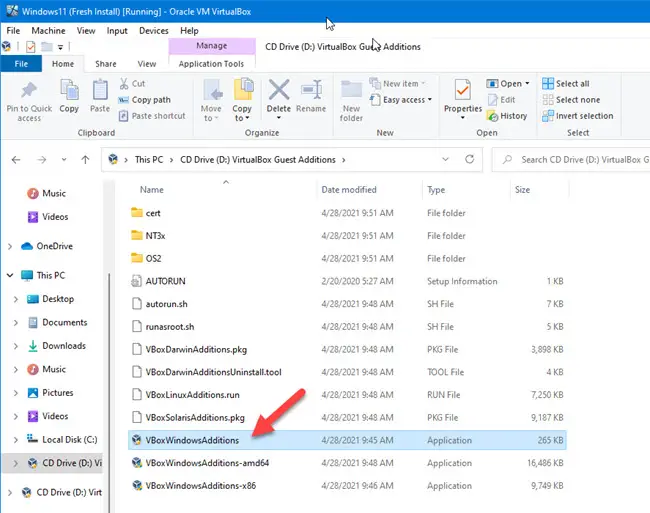
We have successfully installed the guest additions on Windows 11 with this method.
After the reboot, you will see the improvement inside the virtual machine, its screen resolutions and mouse movements.
I suggest taking another snapshot before play around with the new OS.
Is it really Windows 11?
As per the version information, it clearly says it is Windows 11 build. But we need to wait for the official information and release from Microsoft to confirm the originality of this OS.
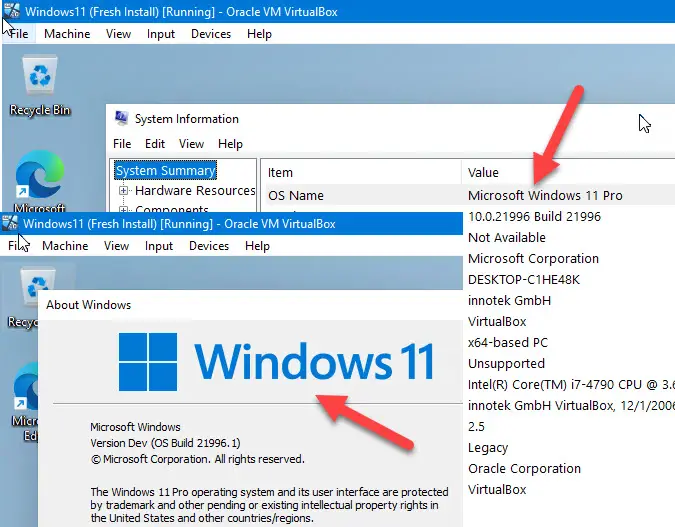
Final Thoughts
Whether it is a real or leaked version, it has many similarities to Windows X. But altogether, it is a nice revamp from Windows 10. You will be thrilled to see the interface changes and animation. There are some additional features added which you can realize straight away.
VirtualBox is the best tool to test these kinds of unofficial or new Operating Systems in the market without installing and harming the working physical computer OS.
Surprisingly the current version of VirtualBox supports Windows 11 as guest OS without any issues. The guest addition installed well and relevant additional features and improvements can be seen inside the virtual machine after it.
If you have enough physical computer hardware resources, you can increase the VM configuration to maximum and enjoy the latest Windows 11 on full screen like a normal OS instead of going for duel boot.






