If you are more concerned about Google Chrome browser cookies and browsing data, this post will explain how to automatically clear the history and cookies whenever you exit the Chrome browser. This will be ideal if you use a shared or public computer without leaving any trail on these public/office computers. When you exit the Chrome browser, this setting will delete all browsing data related to that session.
Also, you can follow the same steps on Windows OS, Mac, and Linux as long as you have this option on the Chrome browser.
Simple Tip on Chrome Clear History on Exit
1) Go to Settings of Chrome browser.
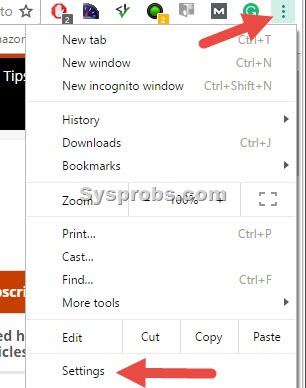
2) Click on ‘Show advanced settings’ and find the Privacy option as shown below.
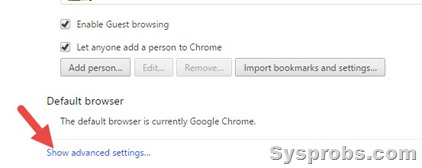
Click on ‘Content settings.’ This will open more settings of Privacy.
Additionally, the ‘Clear browsing data..’ button allows you to manually clear some or all browsing data with a single press. But we are looking for an automated option to clear the history and cookies while exiting/closing the browser.
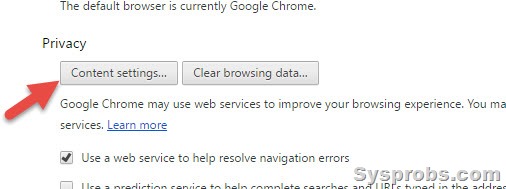
3) Once you click on the Content settings, you can set the below option.
By selecting ‘Keep local data only until you quit your browser,’ your Google Chrome browser will automatically delete all browsing data such as cookies, cache, and history while closing the browser on Windows or Mac.
It is applicable up to the latest version of the Google Chrome browser. I’m sure this (or a similar) option will remain in future versions too.
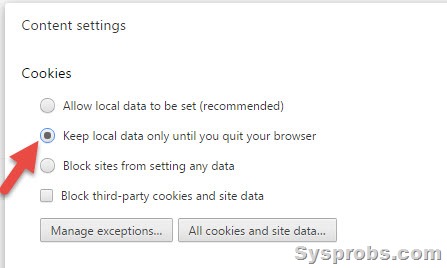
Manage Exceptions
Remember, this will delete the cookies, cache, and all browsing data whenever you close the browser. It may not apply to all websites on a particular computer. As you know, nowadays, most sites use cookies and cache data to improve the user experience, browsing speed, and better tracking/authentication.
If the previously cached cookies are unavailable, you may have a tough time with your Facebook or Gmail, Yahoo Mail, or other favorite eCommerce sites, primarily when you use them on your personal or home computer.
Managing exceptions under cookies settings become handy in this case. You can mention the websites in the list so their browsing data will remain on the computer. So these sites’ data will not be deleted on closing/exiting the Google Chrome browser.
Click on Manage exception and add the sites as below.
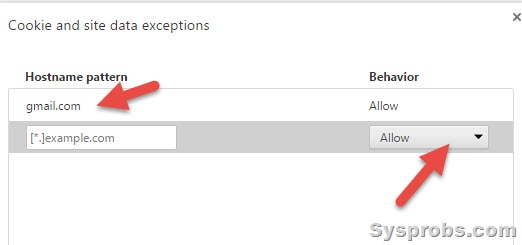
I hope this small guide will be helpful to make chrome clear history, cookies, and cache on exit. The exceptions option will help you to add your favorite sites to manage their browsing data.






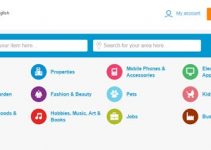
I have the option “Keep local data only until you quit your browser” enabled. It has been enabled a long time (probably a tweak immediately after installing Google Chrome). It has NEVER deleted history. Do an online search and you’ll find this setting does NOT delete history on exit. The user must install an extension to automatically purge history on exit.
By the way, blogs like this should always have a datestamp. Information is always time sensitive.