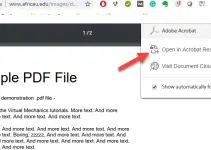Have you ever tried to log in to a website but been redirected to gws_rd=ssl? What is gws_rd=ssl on Google?
Well, this is an intricate question that most people don’t know. Google has a highly elaborate search engine, frequently changing internet protocols for security reasons. A few years ago, Google changed its security protocol significantly, which is why we are getting gws_rd=ssl on Google.
As one of the most used search engines in the world, Google needs to be very strict regarding internet security protocols. It has to be a uniform URL that can be used globally, making navigation easier. So, it was for your safety if you were taken to a different website when trying to access Google. But we also have a solution if you want to fix gws_rd=ssl On Google. Keep reading the article.
What is gws_rd=ssl On Google?
Suppose you are trying to log in to a website, and that website has the “HTTP” prefix; you will be redirected to the website’s “HTTPS” version. The URL of the redirected website has “gws_rd=ssl” in it. You can describe it as an address or URL used by the website to redirect users to the new website.
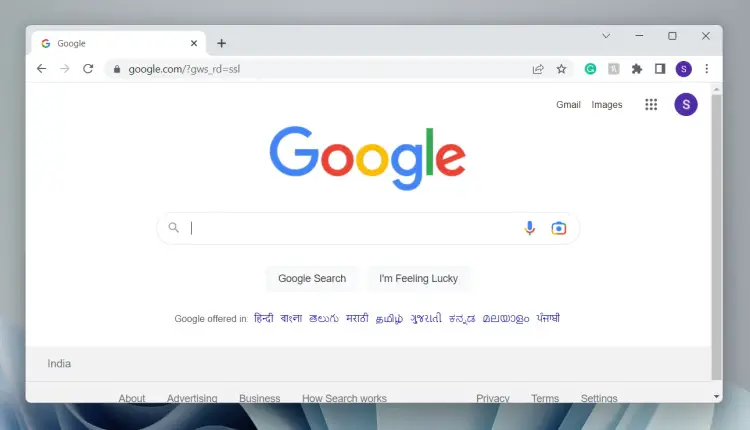
Some of the websites are yet to change the address officially. So, users like us are automatically redirected to the “HTTPS” website for a safer browsing experience.
Why the URL Gets the gws_rd=ssl Extension?
Well, the reason is Google made some changes to its security protocol. In 2018, Google released a mandate that instructed all websites to stop using “HTTP” and start using “HTTPS” extensions. The extension that takes the users to the new website is…gws_rd=ssl.
After Google’s mandate, all the websites with “HTTP” in the URL were redirected to their “HTTPS” version. It was necessary as Google made the “HTTPS” URL mandatory. All of this is for additional security to protect user data and privacy.
This is the only reason for this change. The “gws_rd=ssl” is genuinely used to redirect users to the new version of the websites with a different URL. It may not seem like a significant change or utterly unnecessary to general users, but it made a considerable impact that may have changed the internet browsing experience forever.
Should You Remove gws_rd=ssl On Google?
It can be bothersome if the URL changes to gws_rd=ssl on Google every time you try on a website. But it would be best if you remembered it was done to enhance security, which protects your data and privacy.
But you can avoid this little mishap easily by typing “HTTPS” instead of “HTTP” in the URL. Doing this will prevent Google from converting the URL.
What is the SSL Certificate?
SSL stands for Secure Sockets Layer. It is a security protocol. This security protocol protects the data between two systems. Hence, the data transfer between the browser and the server is always encrypted. This encryption ensures your data is protected and no one can access it.
Difference Between HTTPS and SSL
It can confuse most people, but HTTPS and SSL are entirely different things. The most significant difference between HTTPS and SSL is the encryption level. HTTPS is a standard internet security protocol, while SSL is the advanced protocol used in HTTPS for data encryption. This is the highest level of encryption that ensures all the sensitive data are safe and protected from attacks, and no one will be able to access them.
Fix Google Chrome ?gws_rd=ssl for any OS
Hence, the “HTTPS” websites have SSL security certificates. But you are also bound to encounter issues related to SSL security certificates while using Chrome. Some problems are website specific, while some affect all. The issue occurs due to some problems with the browser or the server, which is difficult to detect.
So, in this guide, we will help you to get rid of the SSL certificate problem with a few troubleshooting tips.
1. Updating Date and Time
The first step for fixing the gws_rd=ssl related SSL certificate error on chrome is to check the date and time on your computer. Whether you are using a Windows computer or a Mac, the wrong date and time can get you into trouble.
So, check your computer’s date and time settings; configure them if necessary.
- Automatic Date & Time on Windows
You must follow the steps below to set the date and time on Windows 11 accurately.
- Press Win + I on the keyboard to launch Windows Settings.
- Click Time & Language.
- Click the Date & Time tile on the right side of the window.
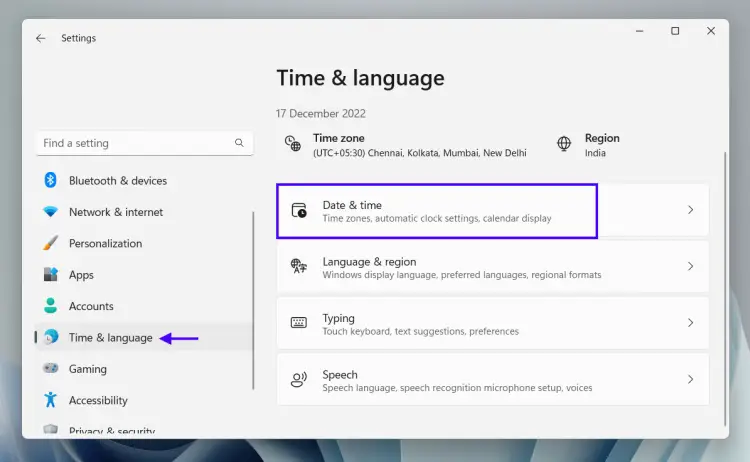
- Enable Set Time Automatically and Set Time Zone Automatically options.
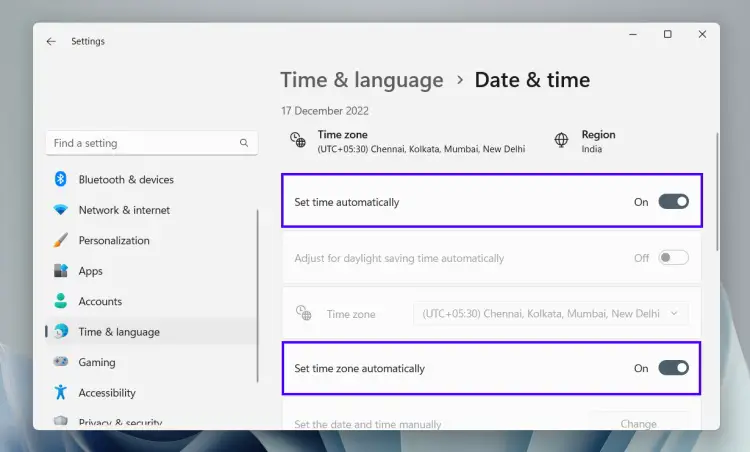
After that, scroll down, and you will find Sync Now tile under Additional Settings. Click the Sync Now button to synchronize your computer’s time with the Windows server.
The time synchronization happens instantly. However, you will need an internet connection. Otherwise, the “Time synchronization failed” error message will appear.
- Automatic Date & Time on Mac
Configuring the date and time on a Mac is a bit different. Check out the steps below for clarification.
- Open your Mac and navigate to System Preferences.
- Choose the Date & Time option.
- Click the Lock Icon at the bottom of the menu to edit the date settings.
- You will be asked to provide your Touch ID or Password for verification.
- After that, check the box beside Set Date and Time Automatically option.
2. Use Incognito Mode
Chrome extensions are great, but the ones you are using are causing trouble. There are poorly built extensions that cause more harm than good. These extensions are the problem.
You can determine the issue by using the Incognito Mode. Click the Three-Dot Icon menu at the top-right corner of Chrome and click New Incognito Window.
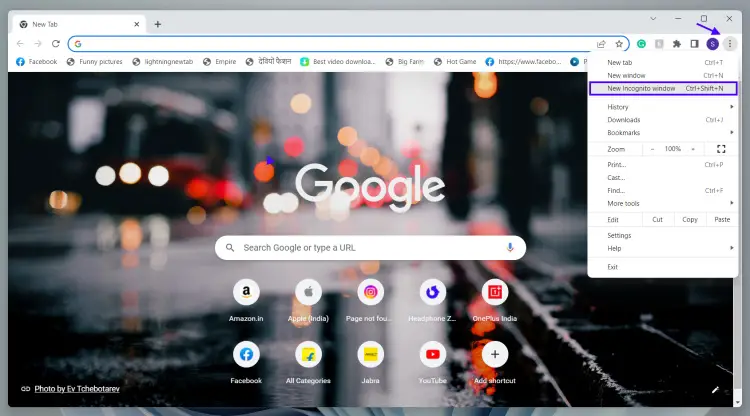
If the SSL security certificate errors stop in incognito mode, you have a bad extension.
3. Remove Bad Extensions
If you have finally figured out the gws_rd=ssl related SSL certificate error is related to browser extensions, immediate removal is the best option. You can do it using the following steps.
- Click the Three-Dotted Icon in the Chrome browser and choose the More Tools option.
- Navigate to Extensions to launch the “Chrome Extension menu.”
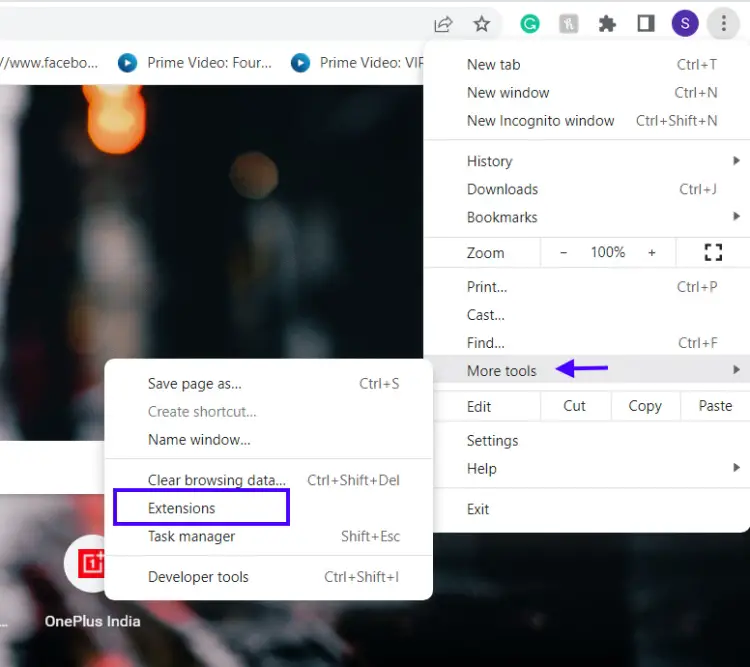
- Deactivate extensions you have installed recently or think are responsible for the problem.
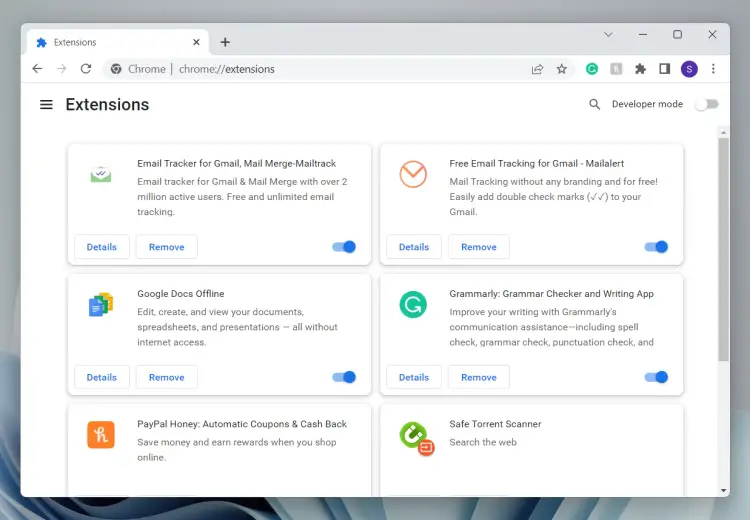
Disabling these extensions should keep the problem at bay. We also recommend deleting the bad extension from the system by clicking the Remove button below the said extension. Lastly, click the Remove button on the prompt to uninstall the extension.
4. Remove Google Chrome Cache
Chrome also stores SSL certificates for some websites. If the SSL certificate for a website is different from the one stored in Chrome, you will get errors. In such a case, it is best to erase the Chrome browser cache.
- Click the Three-Dotted Icon in the Chrome browser and choose the More Tools option.
- After that, click the Clear Browsing Data option. Alternatively, you can paste the following URL into the address bar and hit Enter. You will reach the setting page direct, where you can erase Chrome’s data.
chrome://settings/clearBrowserData
- You need to set the time range to All Time.
- Also, check the Cached Images and Files option, and lastly, click the Clear Data button to execute data deletion.
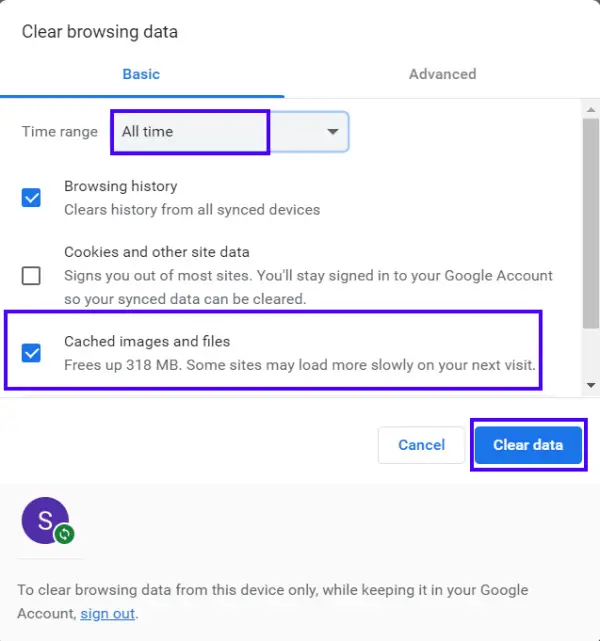
5. Website Cookies
After the cache data, it is time for website cookies. Google Chrome usually blocks all the 3rd party cookies in incognito mode. If clearing cache data didn’t help with gws_rd=ssl related SSL certificate error, clearing cookies probably will.
- Click the Three-Dotted Icon in the Chrome browser and choose Settings.
- Click Privacy and Security.
- Select Cookies and Other Site Data.
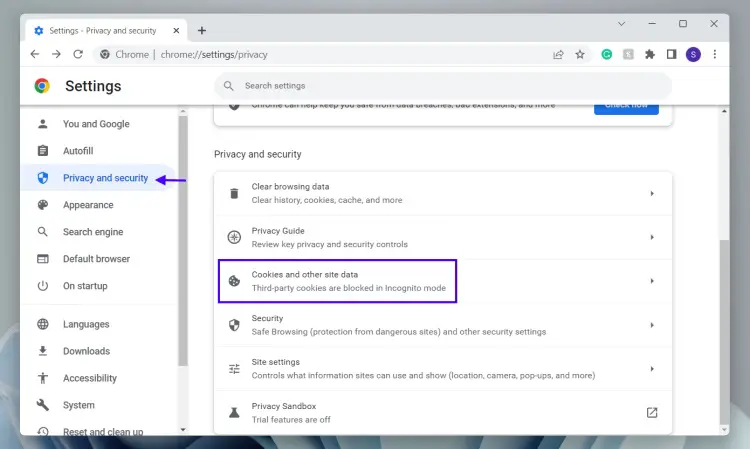
You can delete website cookies from this window. You can also click the Remove All button to remove all cookies.
6. Reset Google Chrome Settings
If nothing works, you must reset the Google Chrome settings or start using a different browser.
Resetting the Google Chrome settings back to their default state will disable all the extensions, change website permissions and preferences, homepage and startup tabs will also change, and browsing data will also be gone.
To reset Chrome, paste the following URL in the address bar, and hit Enter.
chrome://settings/resetProfileSettings
Click the Reset Settings button to proceed.
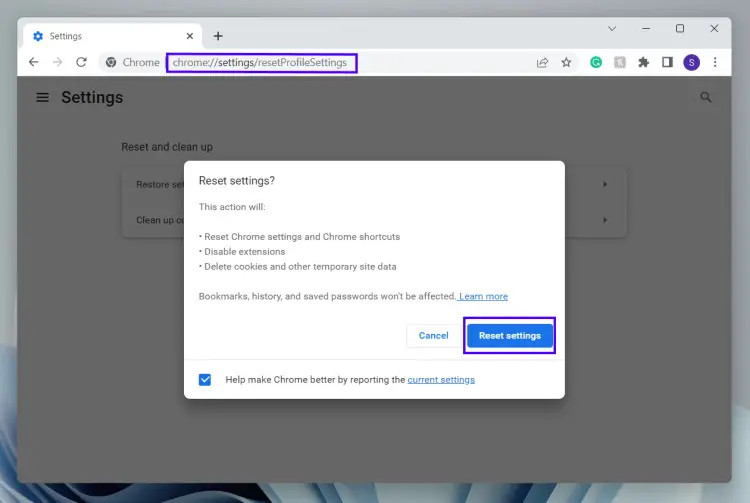
Browse the Internet Safely and Securely
The Internet is dark, and staying safe while using it is essential. Google is trying its best with the security protocols to protect user privacy and data. But mishaps happen, and if you are having issues due to the gws_rd=ssl related SSL certificate error, the listed fixes will help.



![[Fixed] Your Connection to this Site is Not Secure in Chrome – Windows 7](https://www.sysprobs.com/wp-content/uploads/2022/09/Main-image-211x150.jpg)