We all like to set a homepage in the Chrome browser no matter where we use it, whether it can be a PC, Android or iOS – iPhone. The homepage feature in the web browser allows us to access our favourite website with a single click by default when opening the Google Chrome browser on a PC or phone.
This simple guide shows how to set/change the homepage in Chrome browser on Windows PC, macOS, Linux and Android/iOS iPhone. The methods we described below for iPhone will also work for iPad and other Apple devices which have the Google Chrome browser.
Set Chrome Homepage On PC – Windows 11/10, macOS & Linux
To set up the homepage in the Google Chrome web browser which works on Windows 11/10, macOS (Big Sur, Venture or older versions) and any Linux Operating System, you can follow the below steps.
- Click on Menu (3 dots) and Settings on the Chrome browser.
- In Settings right side, select ‘Appearance’.
- You need to enable the ‘Show home button’ and add the desired homepage website URL.
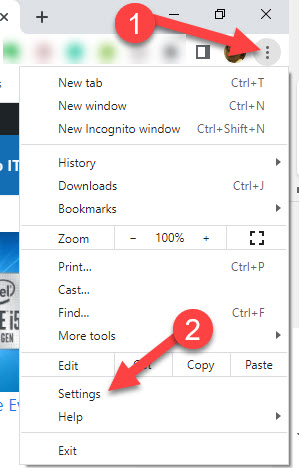
That will bring the option to enter the URL of the site you want to set as the homepage.
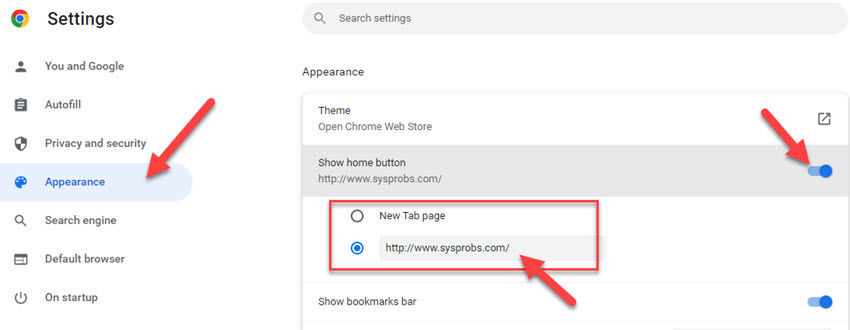
Open Specific websites in new tabs when Starting the Google Chrome (Startup pages)
Earlier we set up the homepage in Google chrome. When we click the home button in Chrome, it will open the homepage URL configured earlier.
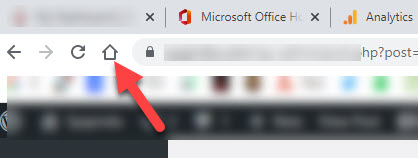
The startup pages (websites) are the ones that will be opened when you launch the Google Chrome web browser. Google allows adding multiple URLs in this area.
For example, if you set up 3 of your favourite websites you need to check first thing in the morning every day when you open the browser; it will open all three websites in new tabs.
Here are the steps to configure multiple startup pages in Google Chrome (in Windows, macOS and Linux):
- In Chrome settings, visit the ‘On startup’ option.
- Select ‘Open a specific page or set of pages’ and insert the website URLs you need to open whenever the Chrome browser launches.
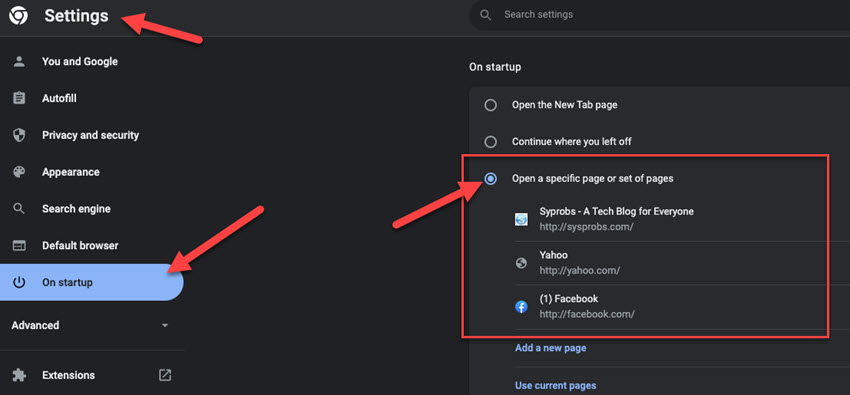
The above settings will open the websites like below while launching the Chrome browser.
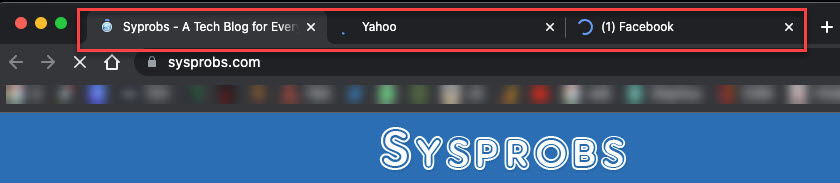
Remember, adding more websites will slow down the Chrome opening/loading time.
Set Chrome HomePage on iPhone/iPad – and iOS
For some reason, this option/setting is no longer available on iOS Chrome browsers. By default, the chrome browser will open with Google search as the homepage. As per Google, the homepage option is available for PC and Andoird users only.
Then how to set the homepage? You have to go through some workarounds. I do not think that you should follow these steps to achieve the only homepage feature on the iPhone. If you think you need to do it somehow, follow the below steps.
Here is the overview of the steps:
1) Safari browser still supports the feature of ‘Add to Home Screen’. You must open the URL (which you want to set as the homepage) in the Safari browser, then select the ‘Add to Home Screen’ option.
2) Now you will see a new webpage icon on your iPhone or iPad home screen. If you tap the icon, Safari will open the website, this is a similar way of setting up the homepage in the Safari browser.
3) Since we are talking about the Chrome browser, we need to change the default browser in iOS. iOS officially supports Safari as the default browser.
To change the default browser settings, you must jailbreak your iPhone to play around with default browser settings. Headsup again, do we really need to jailbreak an iPhone to set up a homepage on Chrome?
4) Once your iPhone is jailbroken, you can install the ‘Browser Changer’ tweak to change the default browser on iPhone.
Now the webpage icon you set by Safari will open in the Chrome browser and that would be the homepage (you must tap this icon always).
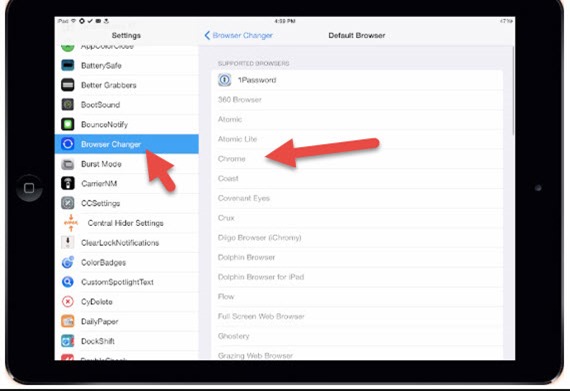 How to Set Chrome HomePage on Android Phone or Tablet
How to Set Chrome HomePage on Android Phone or Tablet
Android users can do similar steps to set up the homepage in Google Chrome.
1) Tab the 3 dots in the browser.
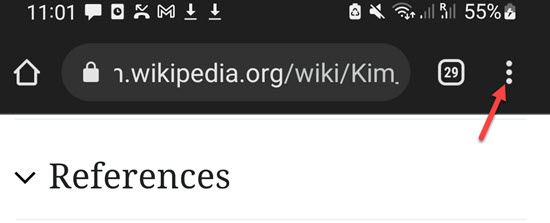
2) Go to Settings and on the Homepage option.
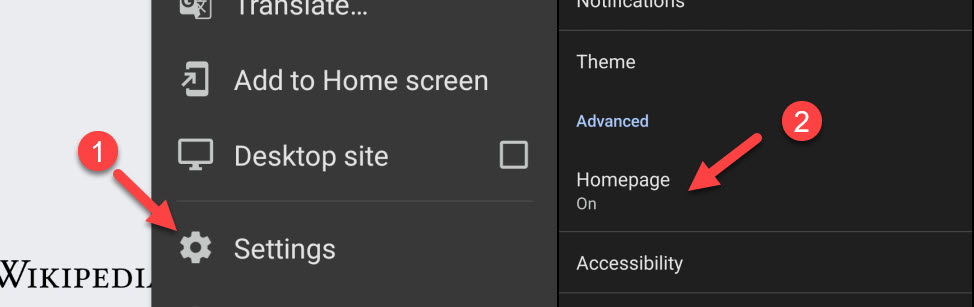
3) Provide the website URL you need to set as the homepage on the Android Chrome browser.
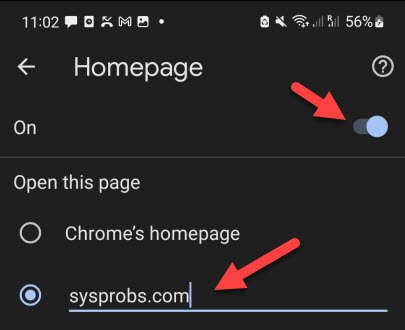
This method will work on Android phones like Samsung, Huawei, LG and others.
If you don’t find the above option on your Android phone, here is the workaround.
You can create a shortcut icon on your Android Phone or tablet pointing to the website which needs to be your homepage. The icon will show as below and every time you have to open this icon (instead of opening the Chrome browser) to start the browsing. This will work as your homepage and you can continue your browsing with other sites.
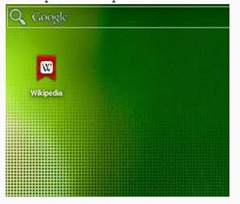
Final Words
We hope these workarounds and steps are helpful in changing the Google Chrome homepage and startup page on Windows 11/10, Linux PCs, macOS and Andoird and iPhones.


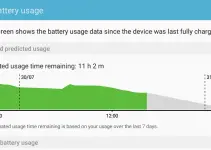

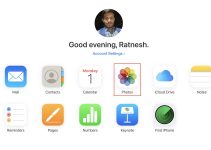

![[Solved] Mac HDMI Sound Not Working on TV While Watching a Movie](https://www.sysprobs.com/wp-content/uploads/2018/08/HDMI-Port-in-MacBook-211x150.jpg)