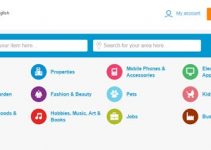The “your connection to this site is not secure” is a common error you may face in Google Chrome. If you search for how to fix it on the Internet, you will find several solutions for each scenario.
In this guide, we will discuss “your connection to this site is not secure,” ‘Not secure,” or “Certificate is not valid” errors/warnings in Google Chrome browser on Windows 7 PC specifically.
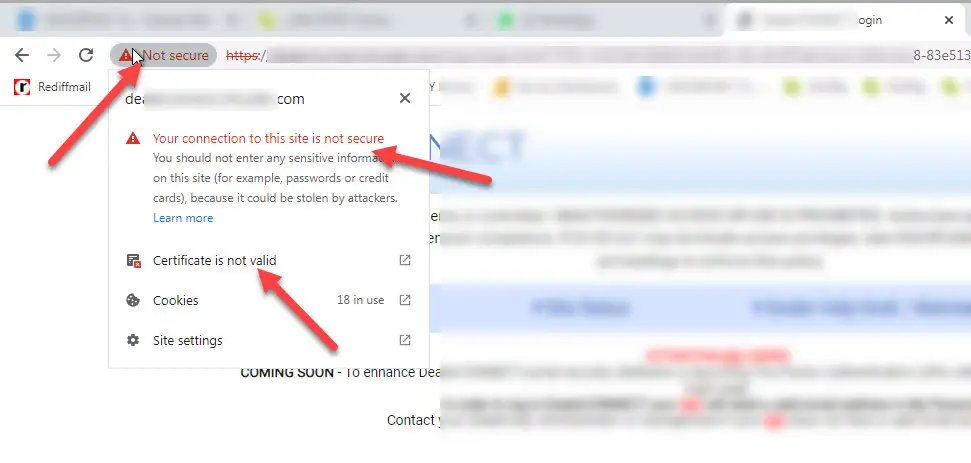
Windows 7 is out of official support. It can’t cope with the current security requirements. There is a slight chance it can still work if you update Windows 7 with available updates and security patches.
The Scenario:
- You get the specific security/certificate error on all websites in Chrome.
- You get it for specific websites only.
What will happen if you continue with the SSL Error?
You can browse the site, but not all the functionalities will work—for example, any logins, form submissions, and other add-ons.
Recently, some Windows 7 users at my workplace reported this issue for a particular website in the Chrome browser. The same website was working fine on other Windows 10 computers.
It indicated that something wrong with the SSL/HTTPS connection. Either the SSL certificate is not getting updated, or some security protocol issues with Windows 7 and Chrome.
How I Fixed “Your Connection to this Site is Not Secure” Error
To remind the scenario: This method is applicable for Windows 7 (or sometimes in Windows 8/8.1) outdated Operating Systems only. If you have up-to-date Windows 10 or 11, you should not get any certificate issues with Chrome.
Even though there are several solutions available online for Windows 7 computers, follow the below two steps first.
1) Upgrade Google Chrome to the latest version.
Mostly the issue will not be solved with this step, but at least you will have the latest Google Chrome browser on your computer.
You can upgrade Chrome to the latest version by checking the ‘About Google Chrome’ in the Help menu, as mentioned below.
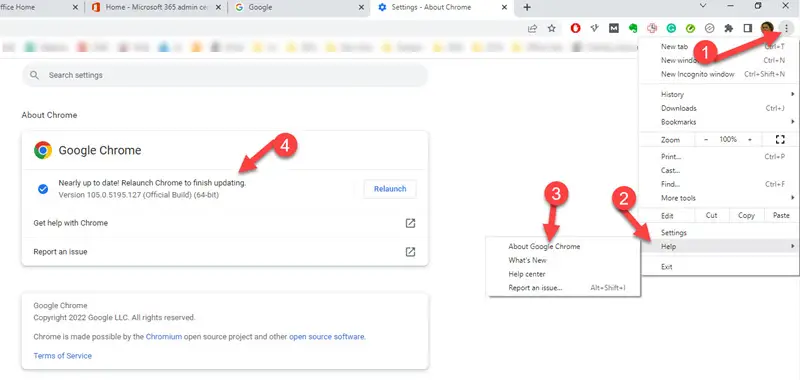
If your Windows 7 OS is outdated and lacks many security updates, even this auto-update will sometimes not work.
If the Chrome browser can’t be upgraded in the above usual method, you need to visit the Chrome download page and download the latest installer.
Execute the installation; it will install the latest Chrome browser. Also, it will replace/upgrade the older version. This way, you now have the latest Chrome on your Windows 7 computer.
2) Install the Critical Windows 7 Patch update
This is the primary solution to make Chrome work without “Not secure” or “Certificate is not valid” errors.
Download and install the below security patch for Windows 7- KB3033929
KB3033929 for Windows 7 64-bit
KB3033929 for Windows 7 32-bit
Make sure you download the correct version for your Windows OS. Also, if the above update asks for more relevant updates, download and install those KB updates.
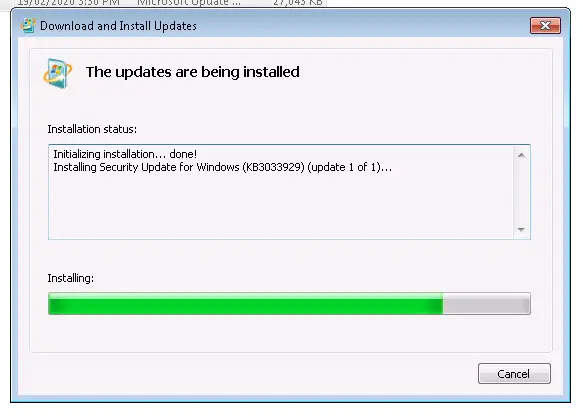
Restart the machine after the patch update.
Now try the same website in Google chrome; you should not get any SSL or security warnings.
So, the issue should be resolved with the KB3033929 Windows 7 patch and the latest Google Chrome. If you still face problems (which should not happen most of the time), here are a few things you can follow.
3) Check the date and time of the computer.
The wrong system date (mostly the month or year) will clash with the SSL certificate validity. If your computer date is not falling in the SSL certificate validity range, you will get the ‘not secured’ error.
4) Clear the browsing data
Deleting the browsing data such as history, cookies, and cached content in Google chrome is easy. Visit the settings page and access this option under ‘Privacy and security.’
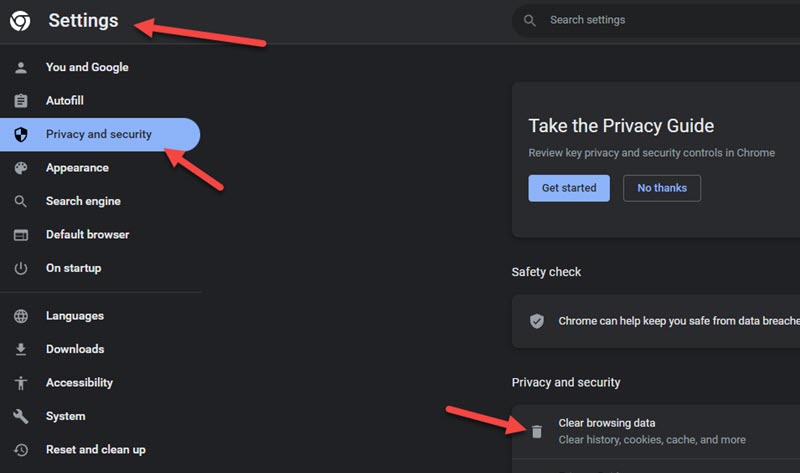
5) Manually install the Certificate
Visit the website which gives the issues in a different browser (preferably Internet explorer); if it works without any security issues, click on the padlock symbol and install the certificate manually.
6) Clear the SSL State
By doing this, we can clear the manually installed SSL certificates in the computer and allow reinstall when we visit the websites next time.
Open the Internet options from the control panel and clear it as shown below.
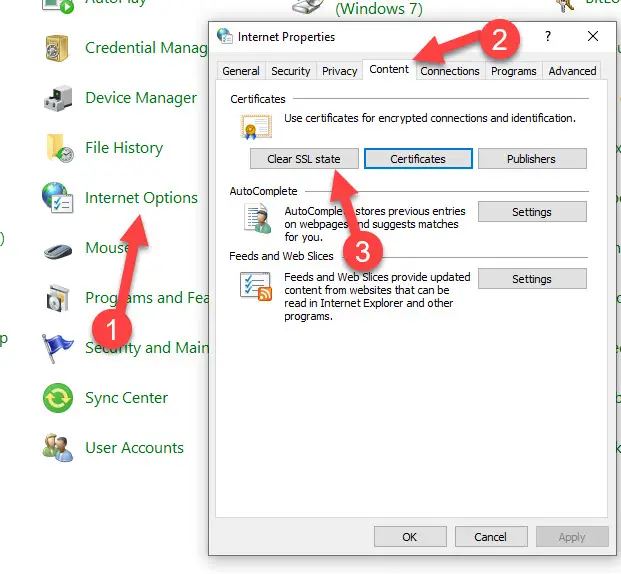
I’m sure the initial step of installing the critical KB security update on Windows 7 will fix the Google Chrome SSL/Seruciryt error. It worked straight away for me. If it doesn’t fix the issues, visit the Windows update catalog website and download all available security patches for your computer.
Since one of the above solutions will solve the issue, it is not recommended to modify the Chrome settings to skip the certificate check and visit unsecured websites.