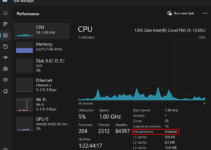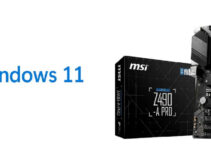If you’ve ever wanted to connect your laptop to your TV but didn’t have an HDMI cable, you’re in luck.
There are a few different ways to do this, and we’ll go over them all in this article. So, whether you’re looking to watch a movie on the big screen or display some holiday photos, all things can be taken care of once you have a clear understanding of how to connect your laptop to your TV without HDMI, as explained below.
How to Connect Laptop to TV without HDMI
If you want to connect your laptop to your TV without using an HDMI cable, there are a few different ways you can do it.
One way is to use an analog cable, like a VGA or DVI cable. Another way is to use a digital cable, like an S-Video or Component cable.
- If you’re using an analog cable, you’ll need to make sure that your laptop and TV have the same type of input port.
For example, if your laptop has a VGA port, you’ll need to connect it to a TV with a VGA input. If your laptop has a DVI port, you’ll need to connect it to a TV with a DVI input.
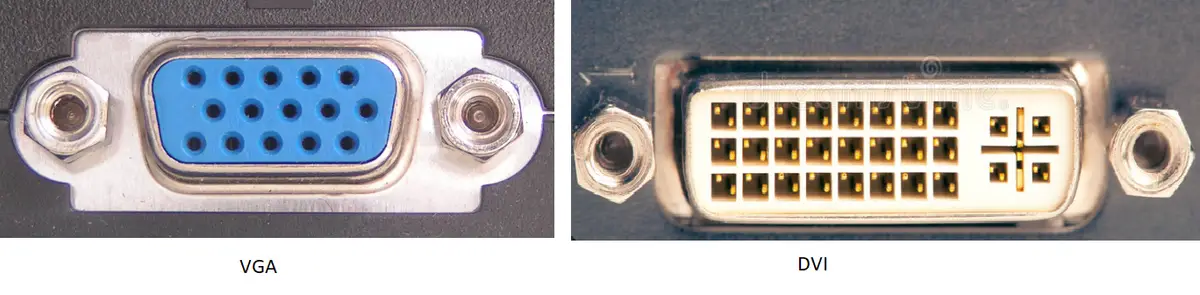
- If you’re using a digital cable, the process is pretty similar. You’ll just need to make sure that your laptop and TV have the same type of input port.
For example, if your laptop has an S-Video port, you’ll need to connect it to a TV with an S-Video input. If your laptop has a component video port, you’ll need to connect it to a TV with Component video inputs.

Method 1: Using a VGA adapter
If your laptop doesn’t have an HDMI port, you can still connect it to your TV using a VGA adapter. Here’s how:

- Plug the VGA adapter into your laptop’s VGA port.
- Connect the other end of the adapter to your TV’s VGA input.
- Select the correct input on your TV using a remote control.
- You should now see your laptop’s screen on your TV!
Method 2: Using a USB Cable
If you want to connect your laptop to your TV but don’t have an HDMI cable, you can use a USB cable instead; here are the steps to do:
- First, check to see if your TV has a USB port. If it does, then simply plug the USB cable into the port and connect the other end to your laptop.
- If your TV doesn’t have a USB port, you’ll need to buy an adapter that will allow you to connect the USB cable to the TV.

- Once you have the adapter, follow the instructions that come with it to connect it to your TV. Then, plug the USB cable into the adapter and connect the other end to your laptop.
- Once you’re all connected, you should be able to see your laptop’s screen on your TV. You may need to adjust your TV’s settings to get the best picture quality.
Method 3: By Streaming Devices
You can connect your laptop to your TV without HDMI using a streaming device like Roku, Fire TV, or Chromecast.

- To do this, you’ll need to connect your streaming device to your TV and then connect your laptop to the streaming device with an HDMI cable.
- Once everything is connected, you should be able to stream content from your laptop to your TV.
Method 4: Using Bluetooth
If you’re looking for a wireless option, you can also use Bluetooth to connect your laptop to your TV. This option is best if you have a newer TV that has Bluetooth built-in.
- To use this method, simply pair your laptop with your TV using Bluetooth and then select the appropriate input on your TV.
- Once everything is connected, you should be able to stream content from your laptop to your TV wirelessly.
Method 5: By Using Personal Area Network
If you want to connect your laptop to your TV without an HDMI cable, you can do so using a Personal Area Network (PAN).
A PAN is a small, wireless network that can be used to connect devices like laptops and TVs.
To connect your laptop to your TV using a PAN, you will need to have a Wireless Adapter installed on your laptop. Once you have a Wireless Adapter, you can follow these steps:
- Turn on both your laptop and your TV.
- Open the Control Panel on your laptop and click “Network and Sharing Center“.
- Click on “Set up a new connection or network.”
- Select “Manually connect to a wireless network” and click “Next“.
- Enter the SSID (network name) of your TV into the “Network name” field.
- Make sure the “Network type” is set to “Infrastructure“, then click “Next“.
- Enter the password for your TV into the “Security key” field, then click “Next“.
- Your laptop should now be connected to your TV via a PAN!
Advantage of Connecting Laptop to TV without HDMI
There are several advantages of connecting a laptop to a TV without HDMI.
- One advantage is that it can save you money. If you do not have an HDMI cable, you can use a cheaper alternative, such as a VGA cable.
- Another advantage is that it can be faster and easier to set up. You will not need to worry about connecting the HDMI cable to the correct port on your TV.
- Finally, it can be more convenient. If you need to move your laptop around, it can be easier to disconnect and reconnect the VGA cable than it would be to unplug and replug an HDMI cable.
The Disadvantages
- One of the biggest disadvantages of connecting a laptop to a TV without HDMI is the reduced video and audio quality. While this won’t be an issue for everyone, it’s something to keep in mind if you’re looking to use your TV as a primary display for watching movies or playing games.
- Another potential downside is that not all laptops have the proper output ports for connecting to a TV without HDMI. So, if you don’t have an HDMI port on your laptop, you’ll need to make sure that it has the right type of output port (like VGA or DVI) before proceeding.
- Lastly, even if everything goes smoothly and you can connect your laptop to your TV without HDMI, there’s a good chance that the overall experience won’t be as good as it would be if you were using an HDMI connection. This is because HDMI provides a much higher quality signal than other types of connections.
Conclusion
Now that you know how to connect your laptop to a TV without HDMI, it’s time to start enjoying the benefits of doing so.
This simple process can open up a world of entertainment and allow you to enjoy your favorite shows, movies, and games on a larger screen.
So, what are you waiting for? Do give it a try and let us know which option you liked the most and which gave you the best result.