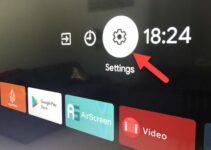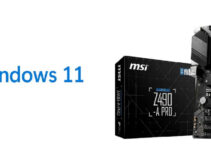SVM, also known as Secure Virtual Machine, is a virtualization feature in AMD CPUs. It’s the AMD equivalent of Intel’s VT-x virtualization technology. This special feature allows you to smoothly and securely install and use Virtual Machines on your already installed operating system. It achieves this through virtualization support on a hardware level.
SVM mode is usually disabled by default; you must manually enable it. You can enable it from the BIOS. You can use virtualization software like VirtualBox, VMware Workstation, and Microsoft Hyper-V upon enabling this setting.
What Does the SVM Mode Do?
Now that you have a basic idea of the SVM mode meaning, you might wonder its uses. Or what benefits do you get from this mode?
Let’s go through each one by one.
Hardware Virtualization
If you’re using AMD processors, SVM will provide hardware-level virtualization support. This support enables you to run Virtual Machines on your host machine efficiently. On top of that, you can run multiple operating systems simultaneously, each running multiple applications, and still get a smooth experience.
Isolates VMs
SVM isolates the Virtual Machines from each other and also from the host system. This can boost the stability and security of your virtual machines.
Improves Performance
SVM mode lets your virtual machines access hardware resources. It delegates some of its virtualization tasks to the processor’s hardware. This reduces overhead and improves your virtualization software’s performance.
Increases Security
SVM also handles the security aspects of your virtual machines and container systems. One virtual machine cannot access the memory and resources of the other. This prevents malware from spreading on your system, making it more secure.
Better Resource Allocation
Virtualization software can easily allocate and share system resources such as memory, disk space, and CPU among the virtual machines. This allows each VM to have enough resources to operate smoothly. On one hand, this prevents any conflict between the VMs. On the other hand, this increases speed and performance. All thanks to SVM.
Hardware Acceleration
With SVM, you can also use hardware acceleration features. Hardware acceleration means applications offload some of their tasks to the hardware. The hardware can perform these tasks better. Virtual Machines can, in this process, access certain CPU instructions. This increases speed and allows a more efficient experience.
What Tasks Require Virtualization and SVM?
You shouldn’t be concerned about virtualization if you’re a regular computer user who hardly does anything outside of browsing and using office applications. But for future reference, you should at least know who uses it.
Software Development
Developers need to test their applications on a wide range of Operating Systems. So if you use Windows and you’re developing an app for Linux, you need to run that software on many Linux distributions. Virtualization allows you to run it in a virtual machine instead of installing that operating system on another computer.
Moreover, the Quality Assurance team can quickly produce and replicate testing environments to test software.
Server Virtualization
System Administrators utilize virtualization technology to maximize server resource usage by consolidating the servers onto a single physical machine. This can save hardware costs, simplify management, improve scalability, and reduce energy consumption.
Infrastructure-as-a-Service (IaaS) and Platform-as-a-Service (PaaS) provider companies heavily depend on virtualization to manage their Cloud services.
Trying Out a Different System or Software
Even as a regular computer user, you might need virtualization. Here’s a scenario.
Suppose that you use a Linux Operating System such as Ubuntu. You can install many software or applications on Windows but not Linux. So, how would you use that software?
This is where virtualization comes into play.
You can set up a Windows virtual machine and use any Windows application from inside your Linux environment. No need to install Windows on a different machine.
Or perhaps you use Windows, and you need to use Linux for study or work purposes. Likewise, you can set up a Linux virtual machine from inside your Windows system.
Should You Enable or Disable SVM?
And now to the real question. Do you need SVM turned on or off? This all comes down to your needs and how you plan to use your computer.
You should enable SVM mode if you intend to use virtualization technology and create virtual machines on your computer. With extra hardware support for virtualization, SVM provides better performance and security for your virtualized environments.
Some other rare but possible reasons include using legacy software that requires SVM, software application compatibility, server consolidation, etc.
On the other side, if you don’t plan on using virtualization at all. Or, if you’re concerned about malicious attacks on your virtual machine, then it’s recommended to keep SVM disabled.
For most people, keep the SVM setting as it is without tweaking it. Especially if you’re not too tech-savvy, we don’t recommend going into the BIOS page.
RELATED: What is Network Stack BIOS
How to Check if Virtualization is Already Enabled?
If you want to know whether your device has virtualization turned on, follow these simple steps to check that.
- Open your task manager. You can do that by searching it in the application drawer or using the keyboard shortcut Ctrl+Alt+Del.
- Go to the Performance tab.
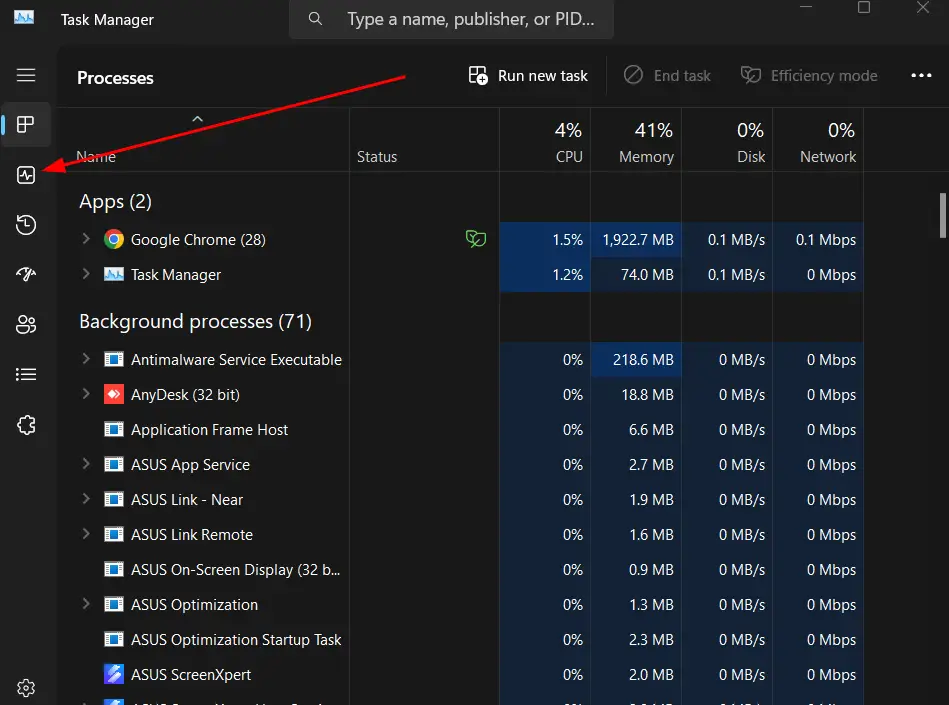
- Beneath the graph, you should see whether virtualization is enabled or not. In our case, it’s enabled.
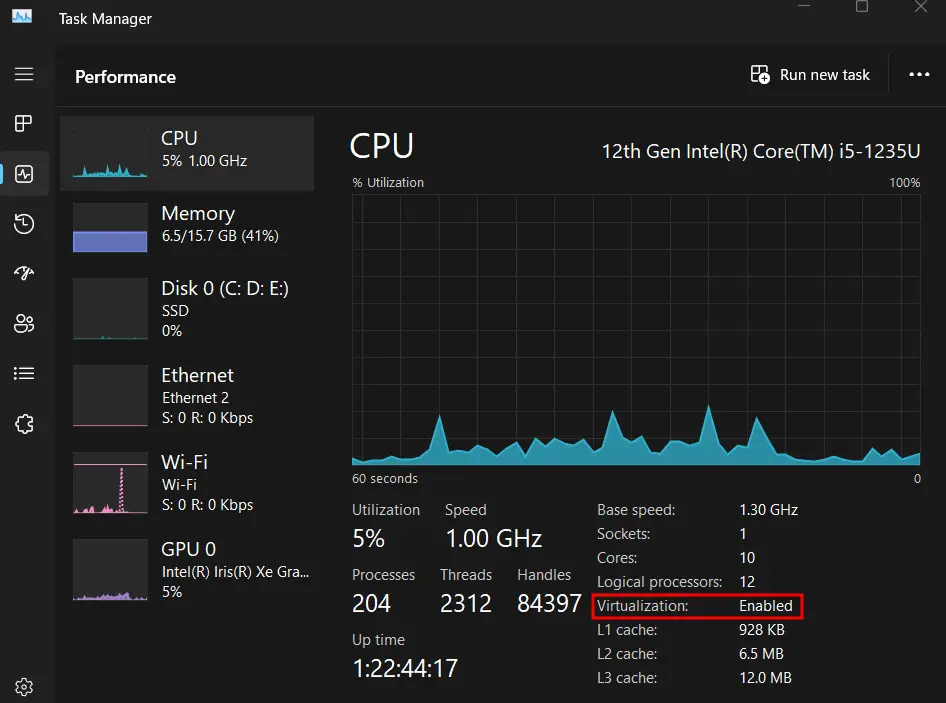
If you’re not sure how to enable SVM mode, go to the next section, where we cover the step-by-step process of enabling and disabling SVM or Gigabyte, MSI, and ASUS motherboards.
How to Enable SVM?
So, if you’re convinced you need SVM turned on, you can follow the steps below to turn it on. The settings can vary depending on what motherboard you’re using.
Gigabyte
- Press the Delete button when your PC turns on to go to the BIOS page.
- Go to the M.I.T tab.
- In the M.I.T tab, go to Advanced Frequency Settings.
- Next, go to Advanced CPU settings.
- You should notice the SVM mode. Click on it and Enable it.
- Save your settings and exit.
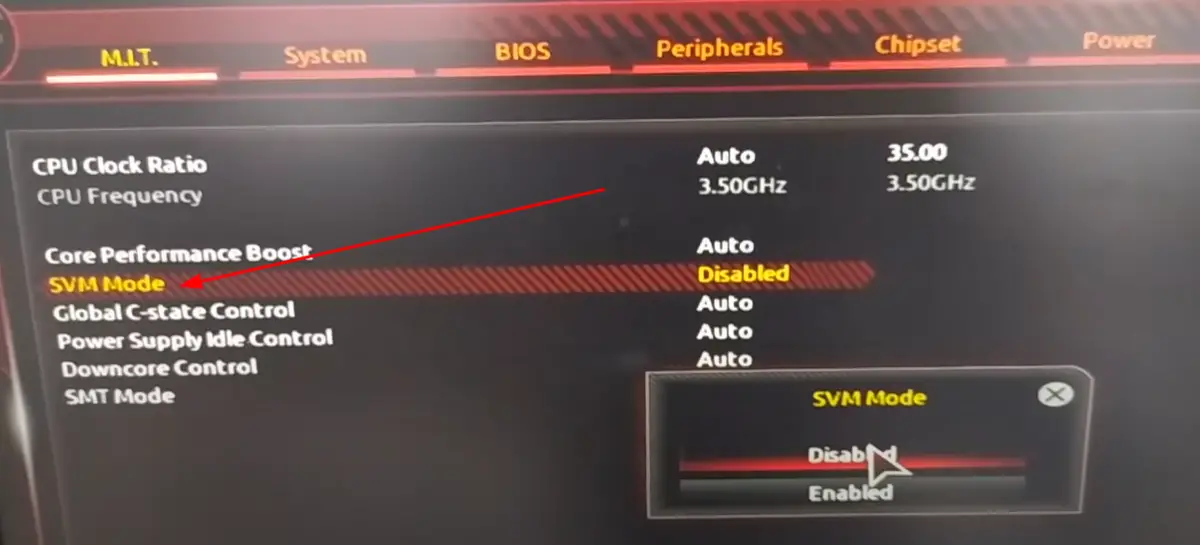
MSI
- Restart your computer while holding Shift to go to the Advanced Startup options.
- Go to Troubleshoot.
- Now go to Advanced Options.
- Click on UEFI Firmware Settings.
- Click Restart. This should take you to the BIOS.
- Go to Overclock Settings.
- Scroll down until you see CPU Features. In some devices, this can be also known as Advanced CPU Configuration.
- Find SVM and enable it.
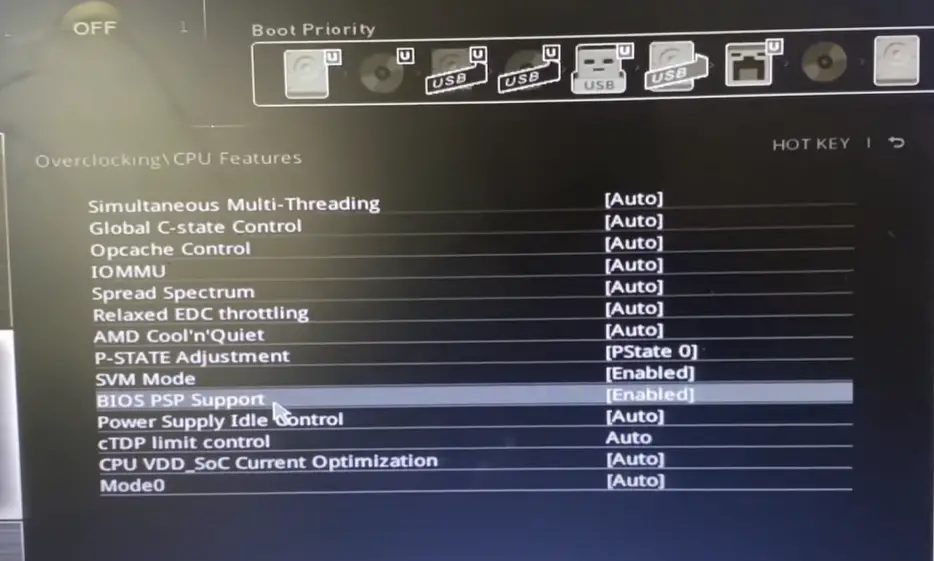
ASUS
- Follow steps 1 to 4 in the MSI section to go to the BIOS page on your ASUS device.
- Click on Advanced Mode. You can also press F7.
- Go to the Advanced tab.
- You should see the SVM mode. Enable the mode using the toggle button.
- Save the settings and exit.
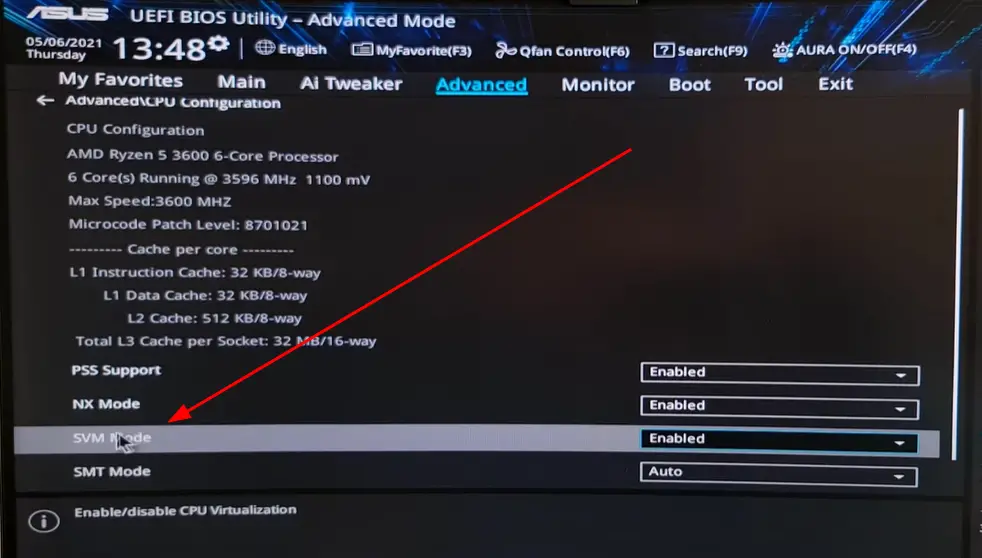
This tutorial gives you a basic overview of what SVM mode is, how it relates to virtualization, and whether or not you should enable it. We’ve also covered how you can enable this mode on different hardware.