If you are still using an older version of Mac OS X on Intel or AMD Computers by any of the desktop virtualization software like VMware or VirtualBox, this guide will be helpful to increase the screen resolution size of Snow Leopard. Adjusting screen size including widescreen on VMware is easy since VMware tools (with VGA driver) are available, but setting up screen resolution in VirtualBox is slightly different for each installation method.
VMware users
Most of the latest macOS versions can work without any issues on VMware with multiple screen resolutions. If you are still using the older version of Mac OS X and VMware, then you can follow the steps to install the VMware VGA driver to get proper screen resolutions.
1) Download the Mac VGA driver for VMware here.
2) Install the package on Mac OS X virtual machine.
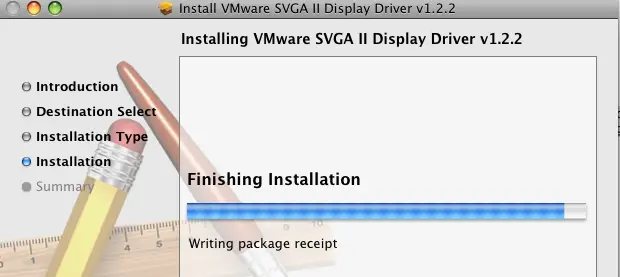
3) Restart the Mac Virtual machine. That’s it. Now you can see multiple screen resolution options inside the VM.
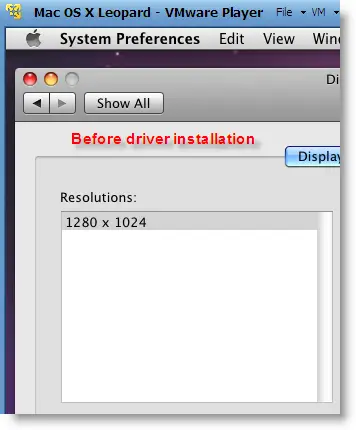
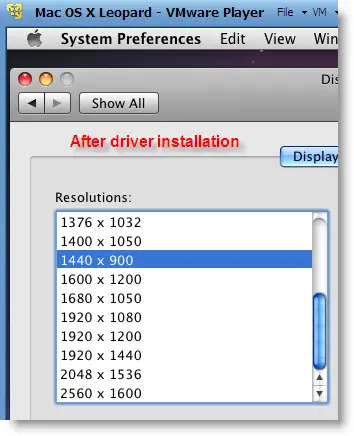
This VGA driver worked well in VMware workstation and VMware Player for Mac virtual machines Leopard and Snow Leopard. We have not tested on the latest macOS versions.
VirtualBox Users
We mentioned several ways to use Mac OS X as a virtual machine on VirtualBox, if you are using any of the methods, the following tricks will be helpful.
Method -1
If you installed Mac OS X by any of the hackintosh ISO files, then do this method first. Also, it can work on vanilla installation from the original DVD or ISO file.
Increase Mac OS X Virtual Machine Screen Resolution in VirtualBox
1) Start the Virtual Machine.
2) Open /Library/Preferences/SystemConfiguration/com.apple.Boot.plist in text editor.
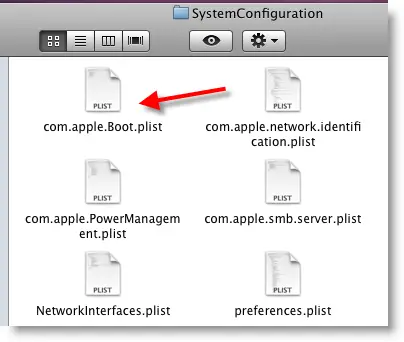
3) Input the below entries.
<key>Graphics Mode</key>
<string>1280x1024x32</string>
1280x1024x32 – is your option. Type the correct screen resolution which matches your monitor resolution.
Here is the screenshot of my file.
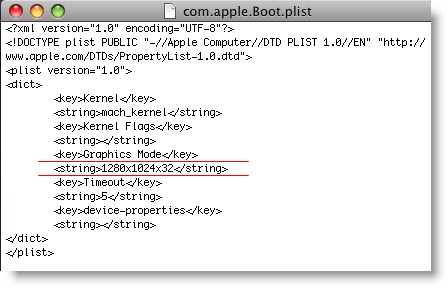
4) Select Save As in the Text editor file menu and save it on the desktop or somewhere else.
Make sure to save with the same .plist file extension. (Remove the tick as mentioned below)
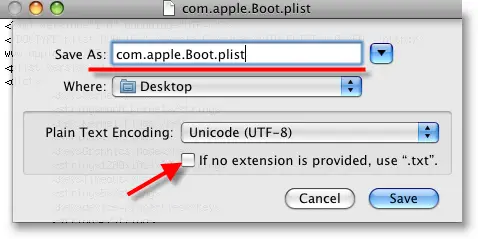
5) Now, copy or drag com.apple.Boot.plist file from desktop to /Library/Preferences/SystemConfiguration/ or /Extra location where ever it needs to be replaced.
Enter the Mac root (admin) password to authenticate replacing the file.
6) Restart the Mac virtual machine now. By default, the Mac OS X will start in the screen resolution inserted in com.apple.Boot.plist. We can confirm it by checking in ‘Display’ under ‘System preferences’.
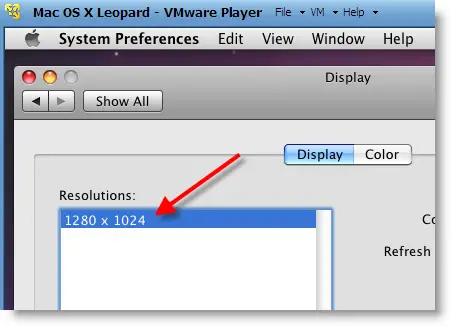
Method -2
Try this method if method 1 fails.
We will modify the VirtualBox settings of the Mac VM in this method.
a) Close VirtualBox completely and execute the following command,
VBoxManage setextradata “VM name” “CustomVideoMode1″ “1280×800×32”
“VM name” – Exact virtual machine name of Mac OS X, execute this command with quotes.
Make sure the VBoxManage command is added to the Windows path, if not, execute this command from the VirtualBox installed folder.
b) The above command will modify the XML file of the Virtual machine. Boot the virtual machine and see whether it’s working.
c) If it doesn’t work, type the below command while booting at the EFI boot loader screen;
“Graphics Mode”=”1280x800x32” and press Enter.
Always better to give the same screen resolution size mentioned in com.apple.Boot.plist file.
Method -3
This is similar to method 2 but slightly different.
Execute this command from the VirtualBox folder:
VBoxManage setextradata “VM name” VBoxInternal2/EfiGopMode 3
“VM name” – Exact virtual machine name of Mac OS X, execute it with quotes.
No 3 – this is the number of video modes. Only 5 resolutions are supported:
0 – 640×480
1 – 800×600
2 – 1024×768
3 – 1280×1024
4 – 1440×900
In another way, you can add a string to the Virtual machine’s XML file to apply every time the virtual machine boots up.
<ExtraDataItem name=”VBoxInternal2/EfiGopMode” value=”3″>
Warning – If you are copying any of the commands from this article, make sure the opening and closing quotes are correct!!
I’m sure one of these will work with VirtualBox to increase Snow Leopard screen resolution. Have fun.






Hi everobody, i’m Pierro, from France
Mac OS X works well on my Dell studio 17″ laptop: i7 820QM, 6Go Ram, 2x500Go HD, GC HD4650.
but I’ve some issues:
The first one:
I’ve tried all the 3 methods with a lot of different res, no changes…
My other problem: USB: when I plug my iPhone, the system (W7 x64) says something like “Virtual box has just crashed”
Can you please help me to fix that?
thanks a lot!
hello. i’ve tried method no 1 for virtual box. it seems that i could not get permission to edit the com.apple.Boot.plist file which is i cant save the editted file. do you know why? thanks.
The com.apple.Boot.plist is owned by root:wheel and the rights are readonly for the rest,
You can make a chown myuser:root and edit it and return it to the root:sheel user after it.
Greetings
Open a terminal window and type:
sudo vi /Extra/com.apple.Boot.plist
Just copy the file to your Desktop and edit it there. Then Replace it back in the Extra’s folder. You may need to authenticate.
Method three worked for me, but bad there are only five choices. I need 1600×900, 1440×900 does a good job.
Same thing with me 1600×900 would be perfect, however 1440×900 works. Method 2 was the winner for me, THANKS!
Microsoft Windows [Version 6.1.7600]
Copyright (c) 2009 Microsoft Corporation. All rights reserved.
C:\Users\DJ>VboxManage setextradata “OSX” “CustomVideoMode1” “1366x768x32”
‘VboxManage’ is not recognized as an internal or external command,
operable program or batch file.
C:\Users\DJ>
@Mixmaster1190, you need to type the full path of the vboxmanage executable.
Mine is located in:
C:\Program Files\Oracle\VirtualBox
So you need to type:
C:\Program Files\Oracle\VirtualBox\vboxmanage setextradata “OSX” “CustomVideoMode1″ “1366x768x32″
(on Win 7 64-bit, virtualBox 4.0.2)
Method 2 didn’t work initially.
But after I changed
“GUI/LastGuestSizeHint” parameter in XML file it worked. So final XML is:
HTH
I can get my resolution bigger but it will not go wide-screen for the life of me.
I need 1680 x 1050 🙁
What worked for me was this:
C:\Program Files\Oracle\VirtualBox\vboxmanage setextradata “OSX” “CustomVideoMode1″ “1920x1080x32″
Then I edited the “com.apple.Boot.plist”
Graphics Mode
1920x1080x32
And that worked perfectly. Now I have perfect full screen.
I don’t know what you mean by
“C:\Program Files\Oracle\VirtualBox\vboxmanage setextradata “OSX” “CustomVideoMode1″ “1920x1080x32″”
I go to that directory but I’m not sure what file you edited?
Thank you.
That is a command entry – open command prompt and type that in
to open command prompt:
Window key + r then type cmd.exe and click run
Where is the XML file? I tried to goto the VBox folder & couldn’t find the XML file. How do you access the XML file?
Thnks!
its now a .vbox file. should be in C:\Users\\VirtualBox VMs\\.vbox
open that file with a text editor.
sorry it should be C:\Users\user name\VirtualBox VMs\virtual machine name\vmname.vbox
I changed the resolution to 1600×900 using com.apple.boot.plist, and restarted. The resolution increased, but only to 1152×864, a strange resolution.
Same here. Which hardware do you use? Chameleon Bootloader?
Same here. I’m only getting 1152×864 (what the heck is this?), and i’ve input 1366×768 (and tried 1360×768 as someone suggested down below) – Still NOTHING.
Shoot, all three methods failed. I’m not sure what to do anymore…
Sorry guys, same thing happened to me, you’re going to have to settle with 1440×900. It will work, but it just doesn’t at the same time. -Stinky huh…
worked excellently for me with a combination of methods 1 and 3 at 168x1050x32
Hi;
I found a pseudo-4th way of increasing the resolution. I don’t to change mach_kernel for legacy_kernel because I want to keep the system officially upgradable, since I didn’t change/replace any component from the straight install I did from the retail DVD. My VBox VM Snow Leopard Mac is now 10.6.7 (latest).
I loose 2 things with this. 1- EFI boot from VBox 2- Automatic shutdown and power off. I don’t mind that at all.
I boot from EmpireEFI_V1085_AMD_Inteli3i5m.zip (BootCD.iso). Inside my mac, I edited the com.apple.Boot.plist of the BootCD.iso itself ! and applied the highest resolution of method 3, and it worked!. I applied VBox EFI method 3 to the EFI iso.
I tried other resolutions but the only ones that worked were the same of Vbox EFI.
The main problem I’m having is getting the video display size adjusted. All the three main methods that worked with previous virtualbox installations do not seem to be working now. They actually appear to be overridden during boot as I can see the screen size change a couple of times.
The other key item i noticed.. only one of my USB ports (the legasy port I think) work in my Lenovo W510. This is actually an improvement as with other methods none worked. I was able to get it to sync with iPad. Also, my internal video is recognized, but all the apps just show black. Other than that, everything looks good. Very happy that I can update the kernal now as new releases come out.
Acer Aspire TimeLineX 5820TG
method 2. 1366×768 works 🙂
THANKS!!!!! Finally got 1366x768x32 working. Took me forever to figure it out.
Used option 2 to set custom video mode to 1366x768x32. Then when when the myHack screen first appears, immediately typed “Graphics Mode”=”1366x768x32” and hit enter. Its weird because nothing shows up on the screen, so you’re just typing in the dark. But it worked perfectly. Thanks for posting your solution!!
Actually, I just realized that everything typed at the boot screen appears on the lower left hand corner. I think the default resolution was always too large and made the text appear below the screen so I never saw it. Duh.
Method 1 or Method 2 by itself does not work (for me). Only by doing both Method 1 and Method 2 together works. Thanks!
For all those who for the hell of it can’t get 1366×768 to work: try 1360 (need CustomVideoMode1).
I tried for days, until I found some unix discussion about virtualbox only accepting multiples of 8 or so.
1360×768, methods 1 & 2. Works perfectly fine that way.
I wanted 1600×900.
Tried method 1 and 2, but both didnt work for me.
The third method worked and got 1440×900..
specs:
snowleopard by hazard,
Dell vostro 3700, 17.3 inch, nvidia gpu, i7cpu, 4GB RAM
for all those ppl trying to get 1366x768x32, go to
C:\Users\”User Name”\VirtualBox VMs\”Machine Name”
and open “machine name”.vbox
add right after
worked for me
Hi, my laptop has 1366×768, but i’dont find the archive for change de resolution. I chance the com.apple.boot but don’t change. Somebody help me please?
Are you trying in VMware or VirtualBox?
I suggest to try the all methods.
Hello gustavo,
I suppose you have virtualbox – don’t forget to change the .vbox-file either using an setextradata-command (see above, method 2) or by editing it directly (new string in the Extradata section:
Try with 1360 instead of 1366. You won’t notice the 3px-bars on either side of your screen, but it may well be that 1366 may never work with your version of virtualbox, as in my case.
Good luck!
Larissa
Just what I was after, it works perfectly at a 1440×900 resolution.
Cheers
Dave
Tried methods one and two for getting 1920x1080x32 (since method 3 doesn’t apply, it seems). No dice. Damn.
Just a hint to people who try methods 2 or 3 — don’t copy and paste from this page! The inverted commas and multiplication symbols here seem to be proper unicode characters and aren’t what the command line expects. This made those methods not work for me until I looked at the XML file and noticed the strange text there.
If you want to copy and paste, use these:
VBoxManage setextradata “VMname” CustomVideoMode1 1280x800x32
(replacing VMname with your VMname, and 1280x800x32 with the desired resolution.)
or:
VBoxManage setextradata “VMname” VBoxInternal2/EfiGopMode 3
This threw me for about half a day, but method 2 worked as soon as I typed the command directly.
I did step two but it said it cannot find the OSX file!!
just fyi: EifGopMode 5 is 1920×1200
thanks for the tips! by using mode 5 i finally can get sth close to 1920×1200. although i still fail to get 1920×1080
Method 3 is the only one that actually changed the “screen” size. I wanted 1280×800 but I can’t get that, only 1280×1024 (or any of the preset ones).
Methods 1 & 2 together nor separately worked for me.
Is there any way to edit the list of preset resolutions? Maybe to add 1280×800 etc. ???