If you are still using an older version of Mac OS X on Intel or AMD Computers by any of the desktop virtualization software like VMware or VirtualBox, this guide will be helpful to increase the screen resolution size of Snow Leopard. Adjusting screen size including widescreen on VMware is easy since VMware tools (with VGA driver) are available, but setting up screen resolution in VirtualBox is slightly different for each installation method.
VMware users
Most of the latest macOS versions can work without any issues on VMware with multiple screen resolutions. If you are still using the older version of Mac OS X and VMware, then you can follow the steps to install the VMware VGA driver to get proper screen resolutions.
1) Download the Mac VGA driver for VMware here.
2) Install the package on Mac OS X virtual machine.
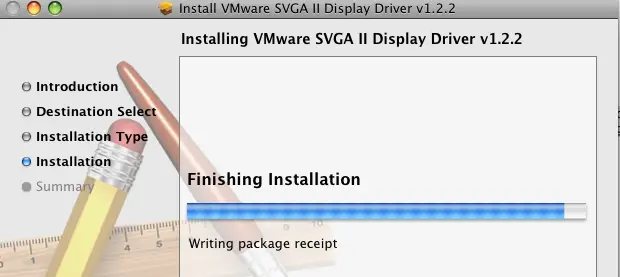
3) Restart the Mac Virtual machine. That’s it. Now you can see multiple screen resolution options inside the VM.
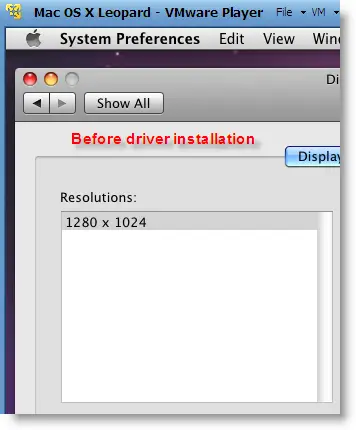
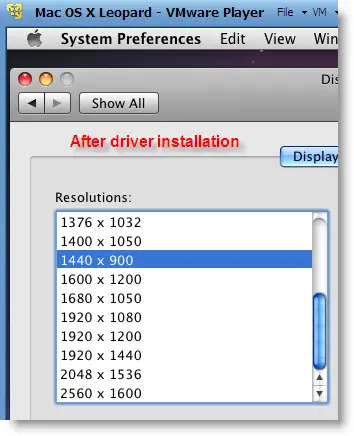
This VGA driver worked well in VMware workstation and VMware Player for Mac virtual machines Leopard and Snow Leopard. We have not tested on the latest macOS versions.
VirtualBox Users
We mentioned several ways to use Mac OS X as a virtual machine on VirtualBox, if you are using any of the methods, the following tricks will be helpful.
Method -1
If you installed Mac OS X by any of the hackintosh ISO files, then do this method first. Also, it can work on vanilla installation from the original DVD or ISO file.
Increase Mac OS X Virtual Machine Screen Resolution in VirtualBox
1) Start the Virtual Machine.
2) Open /Library/Preferences/SystemConfiguration/com.apple.Boot.plist in text editor.
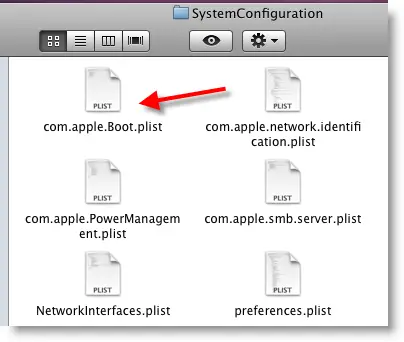
3) Input the below entries.
<key>Graphics Mode</key>
<string>1280x1024x32</string>
1280x1024x32 – is your option. Type the correct screen resolution which matches your monitor resolution.
Here is the screenshot of my file.
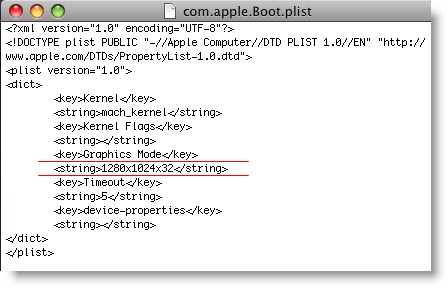
4) Select Save As in the Text editor file menu and save it on the desktop or somewhere else.
Make sure to save with the same .plist file extension. (Remove the tick as mentioned below)
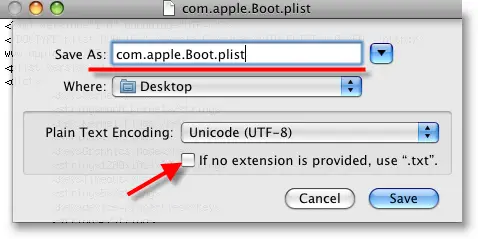
5) Now, copy or drag com.apple.Boot.plist file from desktop to /Library/Preferences/SystemConfiguration/ or /Extra location where ever it needs to be replaced.
Enter the Mac root (admin) password to authenticate replacing the file.
6) Restart the Mac virtual machine now. By default, the Mac OS X will start in the screen resolution inserted in com.apple.Boot.plist. We can confirm it by checking in ‘Display’ under ‘System preferences’.
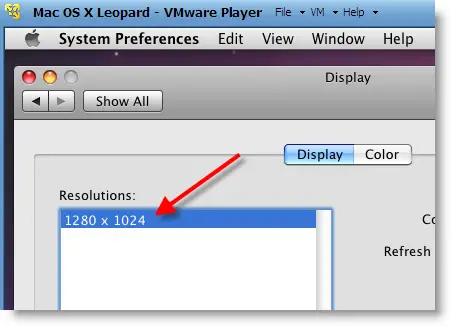
Method -2
Try this method if method 1 fails.
We will modify the VirtualBox settings of the Mac VM in this method.
a) Close VirtualBox completely and execute the following command,
VBoxManage setextradata “VM name” “CustomVideoMode1″ “1280×800×32”
“VM name” – Exact virtual machine name of Mac OS X, execute this command with quotes.
Make sure the VBoxManage command is added to the Windows path, if not, execute this command from the VirtualBox installed folder.
b) The above command will modify the XML file of the Virtual machine. Boot the virtual machine and see whether it’s working.
c) If it doesn’t work, type the below command while booting at the EFI boot loader screen;
“Graphics Mode”=”1280x800x32” and press Enter.
Always better to give the same screen resolution size mentioned in com.apple.Boot.plist file.
Method -3
This is similar to method 2 but slightly different.
Execute this command from the VirtualBox folder:
VBoxManage setextradata “VM name” VBoxInternal2/EfiGopMode 3
“VM name” – Exact virtual machine name of Mac OS X, execute it with quotes.
No 3 – this is the number of video modes. Only 5 resolutions are supported:
0 – 640×480
1 – 800×600
2 – 1024×768
3 – 1280×1024
4 – 1440×900
In another way, you can add a string to the Virtual machine’s XML file to apply every time the virtual machine boots up.
<ExtraDataItem name=”VBoxInternal2/EfiGopMode” value=”3″>
Warning – If you are copying any of the commands from this article, make sure the opening and closing quotes are correct!!
I’m sure one of these will work with VirtualBox to increase Snow Leopard screen resolution. Have fun.






thanks !!
method 3 works great for me ! I got 1280×1024 fullscreen with 10.6.8.
but Safari still freezes on every site that uses flash. I had to install firefox instead and FF rocks!
my system: win 7 pro 64bit host, i7-870, asus p7p55d-e pro, 8GB, saphire 5750 1GB
excellent job guys! keep them coming
my bad, I take this back. Method 1 is the one that works for me(). 3 was no go.
so, in summary:
I add to com.apple.Boot.plist in my /Extra folder:
Graphics Mode
1280x1024x32
Method 3 is working for me in VirtualBox 4.0.10 running Mac OS X 10.6.8 on a Mac OS X 10.6.8 iMac.
I added
to the XML file as noted.
ATTENTION: The original hint is missing the / before the >
This produces an error in VB.
For me, using method 2 or 3 by itself would cause the VM to stop on the gray Apple logo and never progress. I would have to shut down VirtualBox and remove these lines from the .vbox file to successfully boot.
Using method 1 on the .plist in /Library/Preferences/SystemConfiguration had no effect at all.
When I used method 1 on com.apple.Boot.plist in my /Extras folder (trying for 1440x900x32), the resolution changed to 1152×864. I powered off the machine and used step 2 (matching what I now had in BOTH .plist files) and I now have 1440×900!
Method 2 worked perfectly for me. After running vboxmanage, when I booted up, the screen appeared with full widescreen resolution. Thanks a lot for this tip.
I use Virtualbox 4.1 and i’ve tried for 3 method so they are not work for my com.it ‘s only 1024x768so I try to change”lastguesthintsize” in XML but when i reboot it change back to 1024×768. What i’ve to install before such ac myHack or ETC. Thnak a lot
I’m using Windows 7 Home Premium (Host), Virtualbox 4.0.10 and OSX 10.6.1 “Hazard’s” as one of several guest OSes. Setting the screen size in the xml using the commandline hack *then* applying the same dimensions in the com.apple.Boot.plist files (there’s more than one!), I achieved my desired frame size of 1360x633x32 (windowed full screen on a 1366×768 WSXGA panel).
In other words:
1. in the commandline, I /type/ the following:
cd \
cd “Program Files\Oracle\VirtualBox\”
VBoxManage setextradata “Mac OS X” CustomVideoMode1 “1360x633x32”
2. I start OSX
3. I open the file /Library/Preferences/SystemConfiguration/com.apple.Boot.plist and add the following:
Graphics Mode
1360x633x32
NOTE: lose ALL the spaces except the one between Graphics and Mode
4. I save the .plist file to the Desktop
5. I move the .plist file back to the original folder, applying the root authentication when prompted.
6. I follow steps 3-5 for the file /Extra/com.apple.Boot.plist
7. I restart OSX
8. Perfection.
Perfection! Thanks! Although there wasn’t another com.apple.Boot.plist file in the /Extra folder.
Hi all, I’m using Windows 7 Home Premium (Host), Virtualbox 4.0.10 and OSX 10.6.1 “Hazard’s” as one of several guest OSes. Setting the screen size in the xml using the commandline hack *then* applying the same dimensions in the com.apple.Boot.plist files (there’s more than one!), I achieved my desired frame size of 1360x633x32 (windowed full screen on a 1366×768 WSXGA panel).
In other words:
1. in the commandline, I /type/ the following:
cd \
cd “Program Files\Oracle\VirtualBox\”
VBoxManage setextradata “Mac OS X” CustomVideoMode1 “1360x633x32”
2. I start OSX
3. I open the file /Library/Preferences/SystemConfiguration/com.apple.Boot.plist and add the following:
Graphics Mode
1360x633x32
NOTE: lose ALL the spaces except the one between Graphics and Mode
4. I save the .plist file to the Desktop
5. I move the .plist file back to the original folder, applying the root authentication when prompted.
6. I follow steps 3-5 for the file /Extra/com.apple.Boot.plist
7. I restart OSX
8. Perfection.
note the lack of tags in step 3. Don’t ask me what happened there, they seem to have been formatted out.
Can some one tell me how to do methods 2 & 3 because I need 1440×900 display on OSX. Method 1 increase the resolution but not to the proper one. The resolution is 1152×864 after editing both .plist files. I attempted methods 2 & 3 but i keep recieving this error:
C:\Program Files\Oracle\VirtualBox>VBoxManage setextradata “OSX” CustomVideoMode
1 “1440x900x32”
VBoxManage.exe: error: Could not find a registered machine named ‘ΓÇ£OSXΓÇ¥’
VBoxManage.exe: error: Details: code VBOX_E_OBJECT_NOT_FOUND (0x80bb0001), compo
nent VirtualBox, interface IVirtualBox, callee IUnknown
Context: “FindMachine(Bstr(a->argv[0]).raw(), machine.asOutParam())” at line 755
of file VBoxManageMisc.cpp
Please help, Thank you.
I have the exact same problem, however I lack a solution.
Colin: need more info:
Host OS
Guest OS and importantly, the name you gave the image
Thought: are you trying to run a 64-bit VM on an x86 chip?
Hey Collin Clevinger and casper
1) you need to change OSX to the name of your virtual machine, and should work fine
C:\Program Files\Oracle\VirtualBox>VBoxManage setextradata “OSX” CustomVideoMode
1 “1440x900x32″
Hi all
If your not sure of your screen deminsion, i had a xp install in virtual box and copied the display settings there. and thanks James Moore your help was a life saver!!!
and dont forget to not copy and paste ” retype it in your console or it wont work.
– method 2 +
– boot option +
– both plists
– no efi in vb
– from 10.6.1 Hazard with regular online update to 10.6.7
vb 4.03
(core i7 SB @ 4,7 GHz,, asus p8, HIS HD 6950, cruical C300 128 GB)
success for 1440×900 and osx runs like hell
does anybody know how to automate the annoying boot option string “Graphics Mode”=”1440x900x32”?
Hi,
I tried method 2, in command prompt I typed:
C:\Program Files\Oracle\VirtualBox>VBoxManage setextradata “mac” CustomVideoMode1 “1680×1050”
(mac is my VNname)
So when I do that, I get: “The System can not find the path specified.”
I don’t know what to do, can anyone help me?
you missed the bit depth, which is essential or it’ll error out: ergo, “1680x1050x32” rather than just “1680×1050” – and don’t forget that for that amount of screen even in 2D mode you’ll need at least 64MB of display memory allocated.
Insert the desired values direct to the vm’s xml file.
This is probably a very stupid question, but where can I find the xml file?
And “1680×1050″ is wrong
use “1680×1050×32″ instead
Okay thank you! But I don’t really understand what you mean with “Insert the desired values direct to the vm’s xml file.” What’s the vm’s xml file?
Sorry for this probably stupid question, but I really don’t know what to do so… Thanks for the replies!
The xml file IS the vm configuration
ie: C:\Users\qqq\VirtualBox VMs\osx\osx.vbox
here find the follwing section:
…
the extradata section is not avaible in any case. it depends on the machine configuration you have made in the VB gui.
Shit, I really don’t understand anything what you say here. I guess I’ll have to leave it like this ’cause really no method works for me..
Sorry i can’t post xml code here ..
Daniel: use my method, you won’t need the boot string. My VMs are all persistent (I now use a batch script to set the frame size for each VM as I install it*)
*the batch script consists simply of:
file: vmscreen.bat
—
echo Your Virtual Machine is: %1
echo off
cd \
cd “Program Files\Oracle\VirtualBox\”
VBoxManage setextradata %1 CustomVideoMode1 “1360x633x32″
echo persistent frame set!
—
usage: vmscreen “[VM_Name]”
Works on practically any version of Windows (including 7!)
Once the host frame size is set, pretty much any guest OS should detect and automatically adjust to the frame dimensions. Three I’ve had problems with were of the Win9x persuasion but I’m not going to worry about those too much because I’ve got xp in the bag and that runs compatibility mode pretty well under SP3. Apart from that 9x runs at the speed of a charging slug on Virtualbox. Even better excuse to ditch!
James,
I don’t understand anything anymore, to adjust my resolution to 1680x1050x32, what should I type in, and where should I type it in please?
Thanks a lot.
Sorry, method two finally worked for me so help is no more necessary!
Although, I still have a question about virtual box. Is there any way to get my CD’s or USB’s I insert in my computer into virtual box mac instead of windows?
I never have had success with USB. I save my work with a shared folder on my windows host.
Maybe it could a solution for you, it is very comfortable.
In Finder’s menu select GO->Connect server and type smb://IP-AdresseOfWindowsHost/pathToASSharedFolder. Thats all. Osx will mount the resource into a new folder on your mac desktop so you can transfer files to windows and vice versa.
I use a virtual drive with power iso under windows. But it should work with a physical drive too.
On running guest you will find a small menu bar at the bottom right corner of the vm window. (You have to setup a IDE controller in the VB GUI before)
There is a disc symbol. Right click and select an ISO file (in my case of the virtual drive). Osx will mount the ISO on your desktop.
Waw okay! I’m gonna try that tomorrow, thx for the info! Also I have a couple of other questions. I was able to change the resolution, but there always remains the bar of windows on the bottom.. now I changed the settings of the windows bar, to dissapear automaticly, but it still kind of bothers me.. isn’t there any way to drive mac fullscreen on the right resolution? cause if I run it fullscreen, “on scale” it’s on the right resolution anymore… Also, it seems like I have trouble with my mouse, it’s not that fast and it’s laggy! The sound sometimes get laggy too and when I watch videos on youtube, they don’t play very smooth.. Also I downloaded VLC mediaplayer, and if I want to watch something on VLC, it gives me perfect sound, but the screen remains black… I don’t know if all of those things are normal, but I want to mention this because I kinda hope you have a solution for this? 😀
James: the setextradata is fixed in my xml file. But this is not enough to make it work.
It has nothing to do with VB config.
I have to use a boot cd “LegacyBootCD.iso” or “BootCD.iso” in my special case.
See: http://prasys.info/2010/07/empireefi-1-085-for-osx-10-6-3-is-out/
After the update to 10.6.7 it is required to boot with my ATI video card. Without boot CD I get a kernel panic
After booting I have to press a key and type the boot string “Graphics Mode”=”1440x900x32″ manually every time.
So it is interesting for me to save this step.
Jorge: there are many issues with some hardware. Test another mouse …:)
Sound problems depends on efi settings as far as I know. I never used sound. I use the mac to lean IOS programming.
Ie. I have always problems with flash video in Firefox or Safari and after 4 reinstalls of flash plugin I gave up…
My notebook has a native resolution of 1440×900 and here the fulsreen mode is perfekt.
At displays with a higher res you can only scale or you accept black borders in fullsize mode.
Whats your setting in VB?
I use 2 processors and 2 GB RAM. Its really fast.
I use 1 processor, 1.5 GB RAM.. It’s pretty fast but not too fast. I installed OS X ’cause I record my music at home. On windows there’s a program called Cubase, but there’s a program for OS X that’s much better (Logic Pro). Now the thing is, the program is pretty heavy and it takes a lot of CPU-use.. I’m not sure if the VM of my OS X will be able to drive it without any problems. It has to be smooth, since I’m recording.. But, since I’ve installed VB and I use OS X on a VM, my windows is pretty laggy. When I want to watch some soaps on VLC, (which I can’t on the vm ’cause VLC gives me a black screen) my pc sometimes just shuts down. Now I figured that would be because of the 1.5 GB RAM (which is 50% of my total RAM), but I reduced it to 1 GB RAM for my VM and it still happens.. I don’t know what I should do, I guess there ‘s no option left for me. My pc isn’t probably good enough to run OS X and Windows at the same time.
I have not just used the quotes and works great:
C:\Program Files\Oracle\VirtualBox\ vboxmanage setextradata OSX CustomVideoMode1 1366x768x32
I’m hoping someone can help me. I’ve got Snow Leopard working perfectly through VirtualBox 4.1.2 but I just can’t increse the resolution.
I installed by booting from empireEFIv1085 and installing myHack 2.0 RC4 Chameleon+Extra. So the OS now boots directly.
The VM has 128Mb video memory allowed with 3D Acceleration enabled.
I’ve edited /Library/Preferences/SystemConfiguration/com.apple.Boot.plist to include:
Graphics Mode
1280x1024x32
I’ve added the following to my .vbox file:
And STILL I only get 1024×768. I’ve tried Method 3 also with no luck.
My host PC is running Windows7 Pro / 64bit / i7 86- CPU / 8GB RAM.
I have two graphics cards, NVIDIA GeForce 9600 GT (primary) and NVIDIA GeForice 6200
thanks!
sorry, the tags got stripped from my comment there, try again
<ExtraDataItem name=”CustomVideoMode1″ value=”1280x1024x32″/>
<ExtraDataItem name=”GUI/LastCloseAction” value=”powerOff”/>
<ExtraDataItem name=”GUI/LastGuestSizeHint” value=”1024,768″/>
<ExtraDataItem name=”GUI/LastNormalWindowPosition” value=”397,180,1024,810″/>
<ExtraDataItem name=”VBoxInternal2/SmcDeviceKey” value=”ourhardworkbythesewordsguardedpleasedontsteal(c)AppleComputerInc”/>
OK, I found a solution to this. A slight variation on Method one. Simply add the following to your com.apple.Boot.plist file:
<key>Kernel Flags</key>
<string>”Graphics Mode”=”1280x1024x32″</string>
I just tried all the methods, no one is working for me, even checked the XML file and everything is OK, except my resolution, i still have 1024×768, do you have more ideas to fix this problem?
I did it, this is what i have done:
Installed with the Instructions (Step 1-10) from:
https://www.sysprobs.com/iboot-loader-virtualbox-install-snow-leopard
For the resolution 1920x1080x32:
Step 3 (Update to 10.6.5 not 10.6.8) from here:
http://tonymacx86.blogspot.com/2010/04/iboot-multibeast-install-mac-os-x-on.html
I had installed Multibeast with the following packages:
Customization -> Apple 32-bit boot screen
EasyBeast Install
Edited with instructions from this post:
com.apple.Boot.plist file in /Extra folder
And Method 2
My system specs:
Alienware M11X, i5, Nvidia GT335M, Win7-x64
Hope it helps somebody else, thanks for all the info in this web, is excellent!.