If you are still using an older version of Mac OS X on Intel or AMD Computers by any of the desktop virtualization software like VMware or VirtualBox, this guide will be helpful to increase the screen resolution size of Snow Leopard. Adjusting screen size including widescreen on VMware is easy since VMware tools (with VGA driver) are available, but setting up screen resolution in VirtualBox is slightly different for each installation method.
VMware users
Most of the latest macOS versions can work without any issues on VMware with multiple screen resolutions. If you are still using the older version of Mac OS X and VMware, then you can follow the steps to install the VMware VGA driver to get proper screen resolutions.
1) Download the Mac VGA driver for VMware here.
2) Install the package on Mac OS X virtual machine.
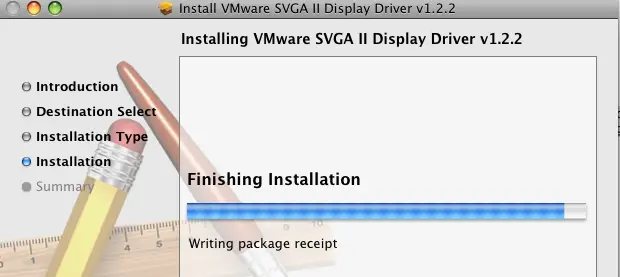
3) Restart the Mac Virtual machine. That’s it. Now you can see multiple screen resolution options inside the VM.
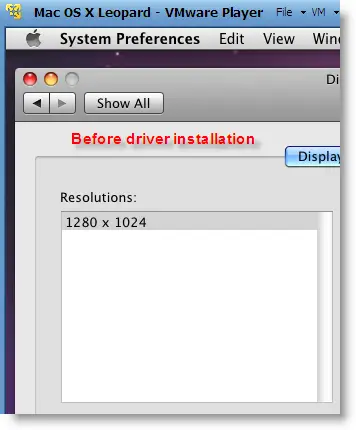
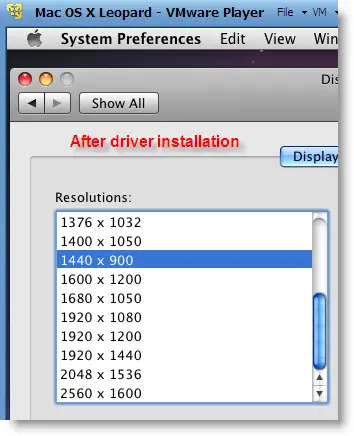
This VGA driver worked well in VMware workstation and VMware Player for Mac virtual machines Leopard and Snow Leopard. We have not tested on the latest macOS versions.
VirtualBox Users
We mentioned several ways to use Mac OS X as a virtual machine on VirtualBox, if you are using any of the methods, the following tricks will be helpful.
Method -1
If you installed Mac OS X by any of the hackintosh ISO files, then do this method first. Also, it can work on vanilla installation from the original DVD or ISO file.
Increase Mac OS X Virtual Machine Screen Resolution in VirtualBox
1) Start the Virtual Machine.
2) Open /Library/Preferences/SystemConfiguration/com.apple.Boot.plist in text editor.
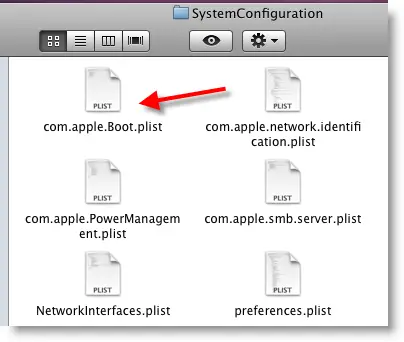
3) Input the below entries.
<key>Graphics Mode</key>
<string>1280x1024x32</string>
1280x1024x32 – is your option. Type the correct screen resolution which matches your monitor resolution.
Here is the screenshot of my file.
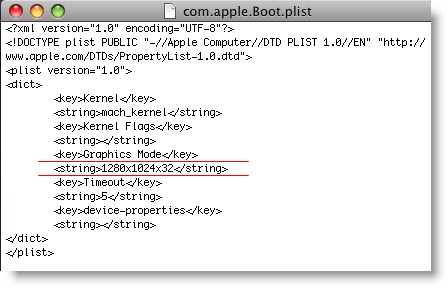
4) Select Save As in the Text editor file menu and save it on the desktop or somewhere else.
Make sure to save with the same .plist file extension. (Remove the tick as mentioned below)
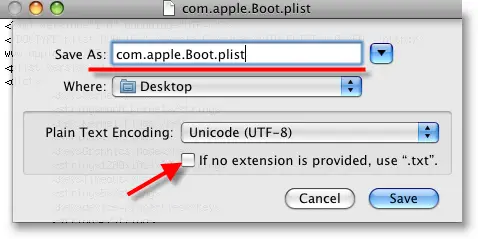
5) Now, copy or drag com.apple.Boot.plist file from desktop to /Library/Preferences/SystemConfiguration/ or /Extra location where ever it needs to be replaced.
Enter the Mac root (admin) password to authenticate replacing the file.
6) Restart the Mac virtual machine now. By default, the Mac OS X will start in the screen resolution inserted in com.apple.Boot.plist. We can confirm it by checking in ‘Display’ under ‘System preferences’.
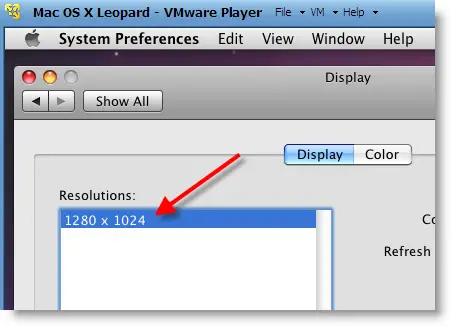
Method -2
Try this method if method 1 fails.
We will modify the VirtualBox settings of the Mac VM in this method.
a) Close VirtualBox completely and execute the following command,
VBoxManage setextradata “VM name” “CustomVideoMode1″ “1280×800×32”
“VM name” – Exact virtual machine name of Mac OS X, execute this command with quotes.
Make sure the VBoxManage command is added to the Windows path, if not, execute this command from the VirtualBox installed folder.
b) The above command will modify the XML file of the Virtual machine. Boot the virtual machine and see whether it’s working.
c) If it doesn’t work, type the below command while booting at the EFI boot loader screen;
“Graphics Mode”=”1280x800x32” and press Enter.
Always better to give the same screen resolution size mentioned in com.apple.Boot.plist file.
Method -3
This is similar to method 2 but slightly different.
Execute this command from the VirtualBox folder:
VBoxManage setextradata “VM name” VBoxInternal2/EfiGopMode 3
“VM name” – Exact virtual machine name of Mac OS X, execute it with quotes.
No 3 – this is the number of video modes. Only 5 resolutions are supported:
0 – 640×480
1 – 800×600
2 – 1024×768
3 – 1280×1024
4 – 1440×900
In another way, you can add a string to the Virtual machine’s XML file to apply every time the virtual machine boots up.
<ExtraDataItem name=”VBoxInternal2/EfiGopMode” value=”3″>
Warning – If you are copying any of the commands from this article, make sure the opening and closing quotes are correct!!
I’m sure one of these will work with VirtualBox to increase Snow Leopard screen resolution. Have fun.






I’ve tried everything suggested above now, and cannot get resolution off 1024×768 at all 🙁
It only worked for me when I applied Method 1 but changed /Extra/org.chameleon.Boot.plist instead.
IMPORTANT: Make sure to take a snapshot before you make the change because it may render the VM useless!
Did you leave /Library/Preferences/SystemConfiguration/com.apple.Boot.plist unchanged?
To me none of these suggestions works.
I start using the EmpireEFI4AMD. Does it have any effect to this action?
By the way:
I opened the file using:
cd /Library/Preferences/SystemConfiguration
cp com.apple.Boot.plist com.apple.Boot.plist-ori
This command saves the original file under a different name. (In case I want to make my actions undone)
sudo pico com.apple.boot.plist
After input of my password a small editor opens, and I can save the file directly. (without juggling the file between different folders)
> It only worked for me when I applied Method 1 but changed /Extra/org.chameleon.Boot.plist instead.
same here…
Just a short addition to the steps mentioned above:
When you startup the MAC in Virtualbox or VMWARE, check if your desired videomode exists in the list of videomodes at the EFI boot loader screen.
If it does not exist, create a record using method 2 and then check again if the resolution now exists. If it does, go to method 1. If not, try again to create the record. You need to enter an existing videoresolution in com.apple.boot.plist, otherwise it defaults to 1024x768x32
Works well with the step 1 and 2.
Thanks for this post.
In my case, this method works, but only up to 1280×1024 (the resolution used as example in this article).
If you use a resolution higher than that, MacOS will still use 1280×1024. I typed 1920×1080, which is the resolution of my monitor, but I got a 1280×1024 screen instead. At least it’s bigger than the default 1024×768.
Thanks for the tip!
I got mine working with 1920×1080 by doing both method 1 and method 2 (virtualbox).
In method 2, where do you type all of the commands?
Running Ubuntu 11.10 on an older Intel System (pre i3, i5, i7)
VirtualBox Version 4.1.4 r74192
Mac OS X 10.6.3 install via DVD purchased from Apple
Method – 3 worked for me (neither 1 or 2 did)
I did have to add a backslash (/) at the closing angle bracket and make sure the double quotes were the ASCII double quotes (“) in the XML element when I added it to my .vbox file as follows:
Thanks again!
Here is the actual line (did not post last time)
\
Here is the actual line (one more time, trying quotes)
“”
I cannot get any of the methods to work, actually it made it worse as now I only have 800×600 only. When you move to another method, do you have to remove the previous method workarounds? Guess I can go try that.
Hey whats about sound drivers support for vmware?
Not sure but Intel HD is covered on Virtualbox.
hey I could not find that .plist file in the mac os x please help me
Try it from the command prompt..It will not hide these files.
Snow Leopard works very well in VirtualBox. Be aware of set processors for virtual machine. Installation of Snow Leopard just works having set 1 processor. Otherwise an exception will occur while booting (Monitor feature not present…)
Thanks a lot for this manual!!!
You should replace the × in the sample code, otherwise it gets messed up when inserting the custom mode. A plain “x” will do.
It worked great for me by step 1.
It worked by method 2. Thanks a lot!
I have already done step 1 with no change whatsoever, and now I’m trying to do method 2, but all I get is “Windows cannot find VBoxManage.”
You say to “Make sure VBoxManage command added to Windows path or you are running it from VB working folder,” but I have no idea what that means. I would edit the .xml file myself, but I can’t seem to find that either. What do I need to do to be able to successfully run the command?
It almost works… but OPENGL doesn’t work.. I get a black box instead of youtube videos and webgl demos. Any hints?
You need to enable 2D and ramp up the video memory to at least 64MB (64 is the magic number). 128MB is ideal but bear in mind that (in my experience at least, it might just be the host hardware) the VM uses system RAM rather than dedicated video memory. Slows things down a little.
Method 1 + 2 together worked for me
I have set the resolution to my real screen resolution.
this are the steps that i have used:
– Apply method 1
– Shut Down the virtual machine , fro the menu on the to left off you OSX screen
– In the host Close VirtualBox completely.
– Apply method 2
– Start VirtualBox
– In VirtualBox start the Mac OSX virtual machine.
– IF you are using your actual screen size , set from the View from virtual machine to FullsScreen
Good Luck
I have done all 3 and none work.
Resolution is fine on 10.5.5 Virtual Guest
but with Snow Leopard Guest, I cannot get it to work…
Any solution???
You must execute the command in the installation folder of VirtualBox, like this:
C:\Program Files\Oracle\VirtualBox\VBoxmanage setextradata “VM name” “CustomVideoMode1″ “1280×800×32”
You have to use some DOS command like dir and cd to get into the folder.
This worked for me…
1. Close all VM Instances and Managers.
2. Method 2, using 1440x900x32 resolution.
3. Start VM, at boot options screen, press enter.
4. Enter “GraphicsMode”=”1440x900x32”, at the command line, press return.
1440x900x32 is now my persistant resolution. I was stuck on 1152×864 or similar.
(Windows 7 64-bit, iDeneb V1.4 OSX 10.5.8, VirtualBox 4.1.8)
This page was useful!
Method 1 – No
Method 2 – Yes
Method 3 – didn’t bother after 2.
I have VirtualBox and Mac OS Lion 10.7.2
No one metod didn’t work!
Always 1024×768
—
HP Envy 14 1366×768 + Monitor 1980
Just to let you know that I managed to change the resolution of my Snow Leopard installation (running on Lion 10.7.2 on an iMac i7 in virtualBox 4.1.8) by using method 2 and 3 at the same time.
So for example here is my ExtraData section of the .vbox file :
I have done all with the 3 methods. But it didn’t work before turn off the EFI boot option in the virtualbox system preference. If it did not work with any methods, you try to uncheck the EFI boot option box.
Here are the settings that worked for me. (Replace square brackets with the right character.)
[ExtraDataItem name=”CustomVideoMode1″ value=”1920x1200x32″/]
[ExtraDataItem name=”VBoxInternal2/EfiGopMode” value=”5″/]
Hi!
I have been trying to configure my new monitor to the 1920×1080 resolution with several tips readed in differents forums, but finally the only thing that worked for me was install chamaleon, disabling EFI in the virtual box (I had installed chimera). And with the first restart after the installation, the resolution was configured without doing nothing more.
http://www.imathings.com
imagining amazing things
iPhone and iPad mobile Apps
Here is the exact command I’m trying but it doesn’t work.
C:\Program Files\Oracle\VirtualBox\VBoxManage setextradata “OSX” “CustomVideoMode1” “1280x800x32”
Does anyone see why it doesn’t work ? (wrong caracter or something)
Thx
Guys, for dummies like me, please note that the way you type the command is very important, a small detail can make it fail. After spending hours trying to enter it properly (method 2) it finally worked. I copy/paste the command from :
http://indoors.jmones.net/2011/04/15/notes-on-setting-1680×1050-resolution-on-a-snow-leopard-inside-a-virtualbox/
It didn’t work with the commands above in the thread.
To be more specific (you can compare with my previous command, I don’t see a difference, but this one works the other doesn’t)
C:\Program Files\Oracle\VirtualBox\VBoxManage setextradata “OSX” “CustomVideoMode1” “1280x800x32”
also for those who wonder, it looks like you can setup any resolution (not just any Mac compatible resolution). I’ve set it up to 1366x768x32 on mine and it perfectly fits my screen
I have succeeded with editing the Mac OS boot file, but my custom entry “1920x1080x32” results in 1280×1024. Whenever I add an entry, such as the CustomVideoMode1, to the vbox, after powering off the vbox, the entry is gone again. Really frustrating.
That worked perfectly for me. Thanks kilt!
Frikki, try Method 1 as well. I tried the 1st before the 2nd and it worked.
Beauty Wow Mac OSX Looks so sweet on my screen in full 192-x1080. Now just to get XCode without the mac app store.,