Microsoft network monitor is a deprecated tool that can analyze network traffic and packets in Windows OS PC. It doesn’t get any more support from Microsoft but available to download as archived version. In this guide, let me show where to download and how to monitor network traffic in Windows 10/8.1 with Microsoft Network Monitor.
Instead of using other free or paid tools to monitor network traffic, it’s a good idea to use this product with MS Operating Systems since both are from the same vendor.
Sometimes, it is very useful for any home/work end-users to check their computer network activity and know what is happening with the network traffic. This tool can capture, analyze and display the network traffic packets in an understandable format. It helps to diagnose and troubleshoot network related issues on Windows 10 computer.
Steps to Monitor Network Traffic in Windows 10
1) Download MS Network Monitor 3.4 from the official site. (Download the correct version for the OS, either 32-bit or 64-bit). Though the Windows 10 OS is not listed as a supported OS, but it works well.
2) Install the program. The MS network monitor will not detect the network adapters of your computer after the installation. You need to sign out and sign in back to make it work.
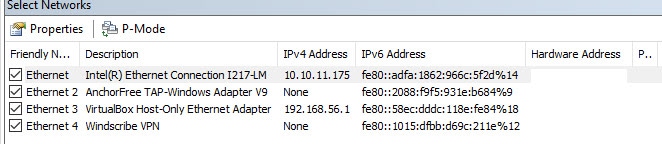
3) Once network adapters are listed at the left bottom corner, click ‘New Capture’. You can open a previously saved capture file to resume from earlier work.
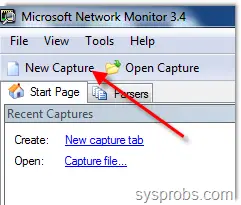
4) Press Start to start the packet capturing. This will start to capture all outgoing and incoming network packets in Windows 10 laptop or desktop computers. All details will be shown under Frame Summary.
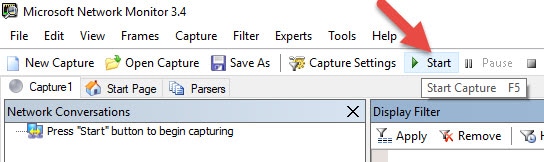
You can view the programs using network traffic under Network Conversions.
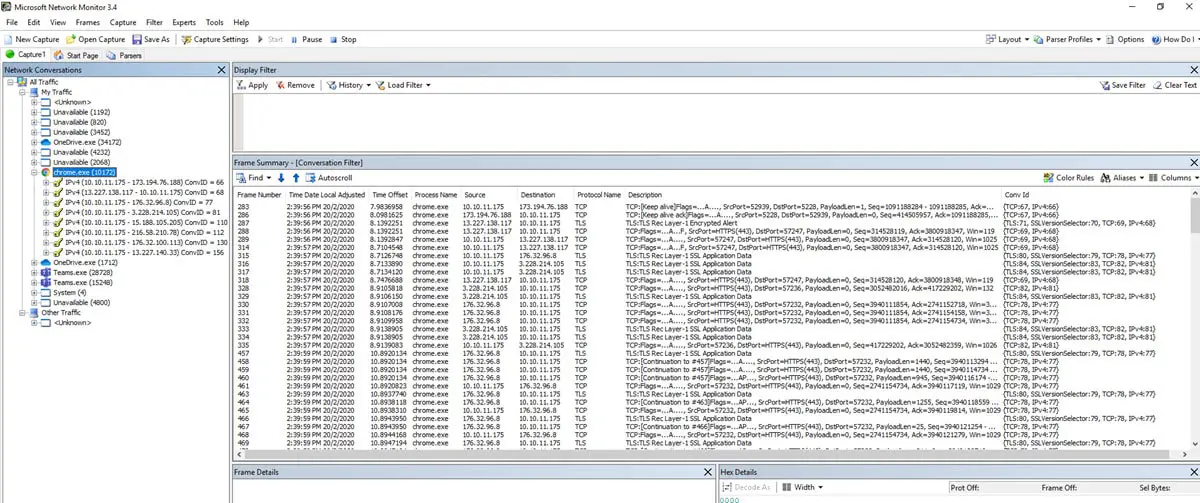
5) Click on the program you want to monitor separately. For example, if you click Chrome browser exe, you can view its network activity under Frame Summery.
See Also
Best Network Stumbler for Windows OS
6) Another useful feature is filtering. You can easily select the type of network packets you want to monitor in Windows 10/7 computer. For example, if you need to trace incoming and outgoing traffic related to DNS, you can apply the filter and view only relevant information.
To enable filtering in Microsoft network monitor, click on Load Filters drop-down button under Display Filter. Predefined filters are available under Standard Filters. Select the required type and press Apply. Also, you can edit them and save in different names for your choice.
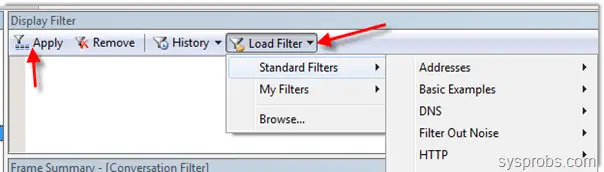
7) Don’t forget to press ‘Autoscroll’ button under Frame Summary to view the activity without scrolling. This will automatically scroll the window and take you to a recent event.
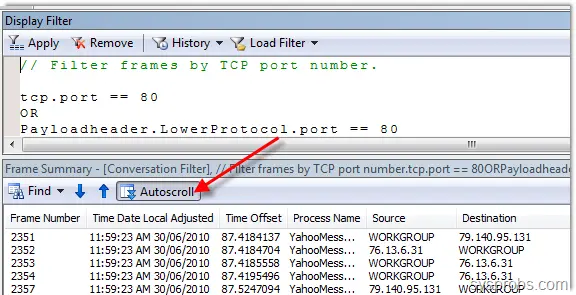
These are some of the basic tasks you can do with the Network Monitor tool. It has some more advanced and useful features that can be used by network and system administrators for advanced troubleshooting.
As Microsoft stopped developing this tool anymore, you must look for an alternative tool which gets more features and updates regularly. Wireshark is one of the best and free tools to monitor network traffic in Windows 10/8.1 OS. Even though the MS Network Monitor tool 3.4 is pretty old, but still, you can use it on the Windows server Operating Systems such as 2012 R2, 2016 and Windows 2019 to analyze the incoming and outgoing network packets.





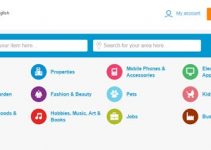

Who wrote this crap, an 8 year old?? Nice grammar idiot.
Given the author’s name is Dinesh, I’m guessing English isn’t his first language, give the guy a break retard.
It rather seems to me that CC is too darn stupid to get it up and running, so out of frustration he just insults the messenger.
To Dinesh, thank you, you made my day!
Thanks for the comment.
I haven’t noticed the CC’s comment till today.
It was written one year ago and I can see the language errors now. I’m still improving my English skills, as AA said, English is not my first language.
I normally insert more screen shots to avoid these type of language errors and to make my readers understand quickly and easily. 🙂
Well said.. good article. Good to know info.
Thanks a lot, dont worry about the language errors, whoever is seeking an information will try to get it even if it is Gebrish! CC is another example of kids nerd raging for no reason.
very useful information Dinesh keep it up.
Thank you Dinesh!
Thank you for your tip. English not either my first language… And guess what ? I don’t give a crap…
Salutations,
Patrick in Philippines