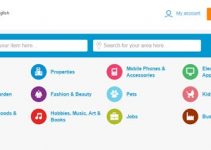By default, when you click a PDF file in the Google Chrome browser, it opens it in the browser itself. It doesn’t download the PDF file or open in the default Adobe reader. If you are happy with this default behavior, you can skip any further settings.
If you want the web browser to download the PDF file and open it in Adobe reader instead of Chrome browser, follow the below steps.
You may need to open the PDF files from the websites in Adobe reader to get additional options and features. For example, filling the forms, adding digital signatures, annotating, and much more.
Summary of the Steps Chrome Open PDF in Adobe Reader
- Changing the settings will download every PDF file you click in the Chrome browser. You need to think twice about whether you need this setup. Once it opens in the Chrome browser, it has more options to save it locally and print it.
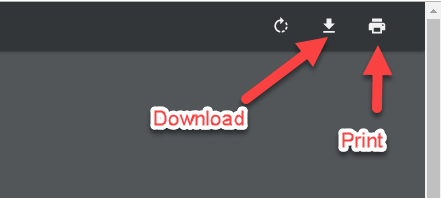
- We will discuss a plugin/extension that can sense the PDF file in the Chrome browser and allow it to open in the local Adobe reader instead of downloading to your ‘Downloads’ folder.
- If the Adobe reader is not the default PDF handler, then we must also fix that on your Windows 10/11 computers.
Download PDF files Instead of Opening them in Chrome Browser
1) When we click a PDF file, it opens like below.
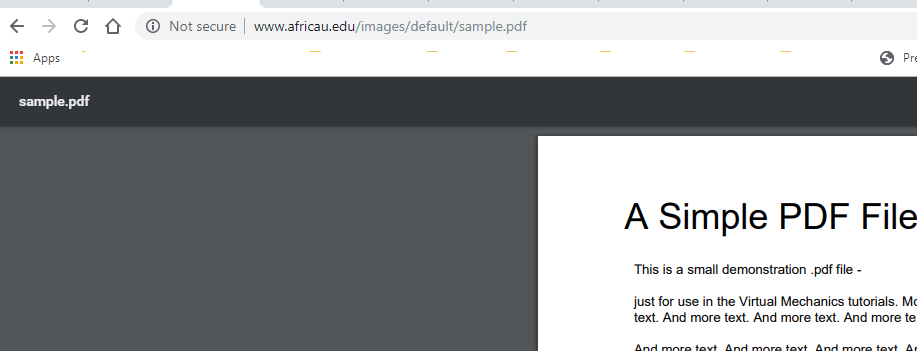
2) To download and open the PDF files in Adobe reader, click on 3 dots on the Chrome browser and Settings.
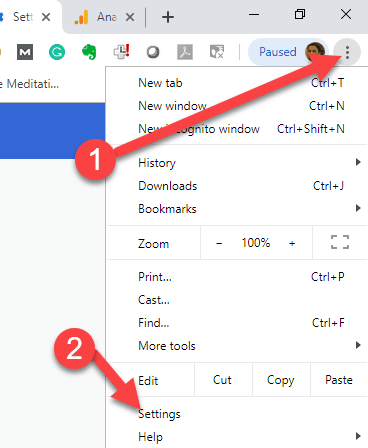
3) Scroll down and expand the ‘Advanced’ settings. Under ‘Privacy and security,’ click on ‘Site Settings.’
Depending on the Chrome version you use, you may see different options, but fundamentally these are the settings you need to enable.
4) Select ‘PDF documents.’
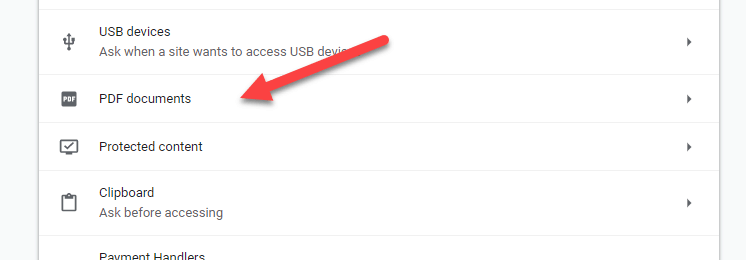
5) Enable the below option to download PDF files without opening them in Google Chrome. This will download all the PDF files you click to the default download location.
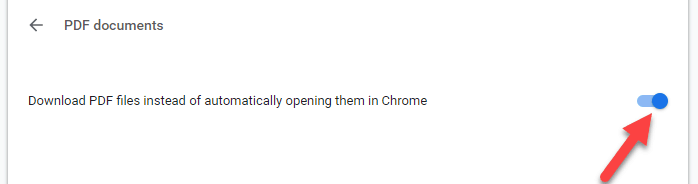
6) After the change, the same PDF file is downloaded to my computer without opening inside the browser, as shown below.
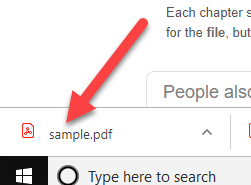
7) Clicking the file should open it in Adobe Acrobat reader. Hopefully, you already have Adobe Acrobat reader installed and set as the default PDF file handler.
To make Adobe reader as the default PDF reader, open the Adobe reader and visit preferences ( from the Edit menu).
Under the General section, click on ‘Select As Default PDF Handler.’
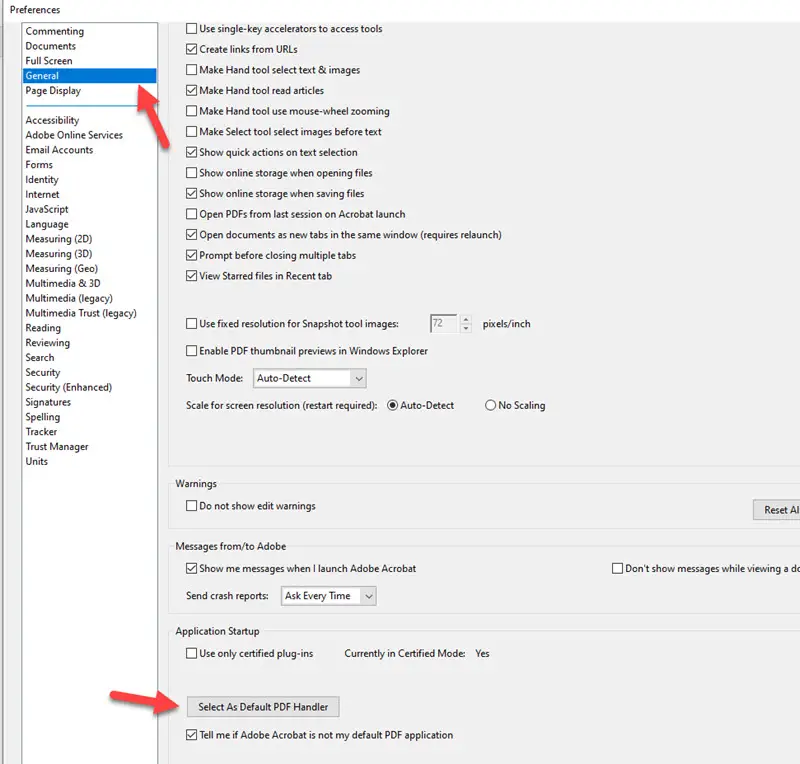
Follow the next instructions to change the default app settings. You must have administrative access.
Open PDF file in Adobe Reader without Opening in Chrome – Using Plugin
To make this work, you should not enable the feature to download the PDF file we did in step 5. Once it is enabled, this method will not work.
8) Visit the Chrome web store, search for ‘Adobe Acrobat, and add to chrome as an extension. You will see the Acrobat icon once it is added successfully.
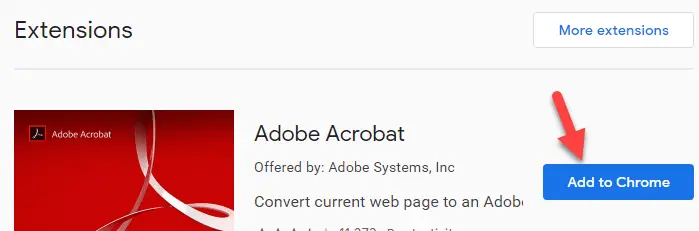
9) With this plugin in, when we click a PDF file, it will open in the Chrome browser. But we have another option with this plugin to open in Acrobat reader.
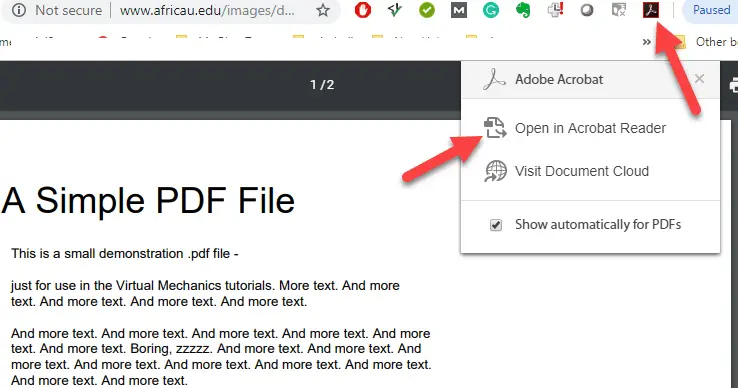
The plugin senses the PDF file and gives the option to open it in Acrobat reader. This way, we can open the PDF files in Adobe reader without downloading them.
Open PDF Files in Chrome without Downloading them.
This could be another scenario you might face. Some users do not want to download and open in Adobe reader; instead, they only want to view the PDF files in the browser. Later they will decide to download or discard it. This is the default behavior of Chrome.
If any changes happen and you need to put back the default option not to download PDF files in Google Chrome, visit step 5 and disable the download option of PDF files under browser settings.