Here you will be finding basic and simple troubleshooting tips for Windows Remote Desktop connection problem. You can apply and check every method mentioned below when you can’t connect to a Windows 10 or Windows 7/8.1 computer with RDP client from another computer. Understanding the requirements of RDP (Remote Desktop Protocol) and how it works will solve most of the problems.
The Remote Desktop connection utility helps to take control of other computers over the network and work like you are sitting in front of them. When it comes to Windows 7 and later Operating Systems such as Windows 10 and 8.1, we can’t connect remote desktop easily because of the default security settings. This article explains how to enable remote desktop connection in Windows 10 and Windows 7, so all versions of Windows OS users can connect remotely.
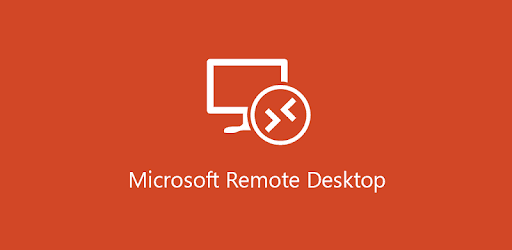
6 Steps to Fix Remote Desktop Connectivity Issue in Windows 10/8.1/7
Before dive deep, make sure you have the active network connection between both computers. If no network communication, obviously, the remote desktop will not work.
Since it uses RDP packets to communicate, your routers and firewalls should not block this packet. The following methods are applicable for server versions such as Windows 2012 R2, 2016 and 2019 also when the remote desktop is not working.
1) Allow Connection for All Versions
By default, remote desktop is disabled in the latest Windows Operating Systems. To Enable it, Right-click ‘My Computer’ and select Properties.
Got go Remote Settings as shown below.
Two options are available to enable remote desktop connection in Windows 10.
Select Allow connections from computers running any version of Remote Desktop to allow people using any versions of Remote Desktop or RemoteApp to connect your computer. This is a good choice if you don’t know the exact version of the client, but it is less secure than the second option and not recommended. Also, you need to use this option if the request comes from older versions of Operating Systems.
Select Allow connections only from computers running Remote Desktop with Network Level Authentication to allow computers using the Remote Desktop or RemoteApp version which supports Network Level Authentication to connect your computer. This is the most secure choice. Since most of the recent Operating Systems support this authentication method, it is highly recommended to use this option.
Enable RDP in Windows 10
Windows 10 has similar settings to enable RDP connections.
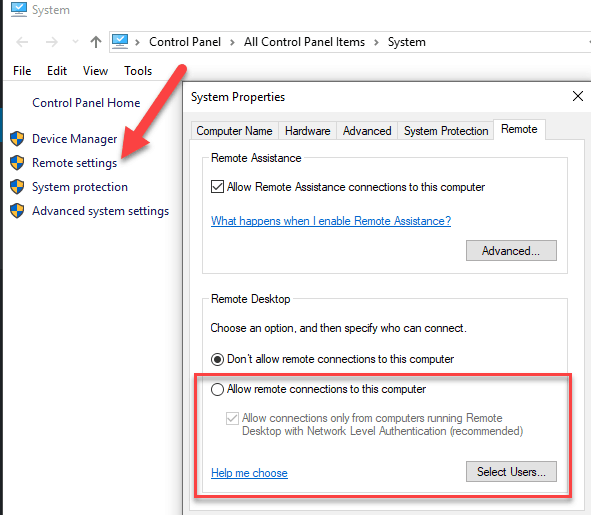
If the Network Level Authentication option is enabled, the older versions of remote desktop clients can’t be used to connect the latest Windows Operating Systems.
2) Allow Remote Desktop Connection in Windows Firewall.
The remote desktop connection uses RDP (Remote Desktop Protocol) that is blocked in Windows firewall by default. But, when we enable Remote desktop connection (as described in step 1), it automatically gets enabled and allows incoming remote desktop connections in the firewall. To confirm it, go to Windows Firewall in control panel.
Click on Allow programs… option as shown below.
In the next screen, you can see which programs are allowed or blocked in Windows Firewall.
In the above example, Remote Desktop is enabled in Private and Public networks in Windows 7. To change any of the options here, first press ‘Change Settings’ button and modify. Similar settings can be found and used in Windows 10 as well.
If you are using third-party firewall protection tools, then you need to enable the incoming RDP protocol to make it work.
Remote Desktop connection works with RDP traffic on TCP 3389 port.
3) Allowed Remote Desktop Users
Here is one more consideration when we can’t connect Remote Desktop to a Windows computer.
Not all users can take the remote desktop connection to other computers. Only the local administrators, administrator group members, and ‘Remote desktop Users’ group have the ability to use remote desktop connectivity. If you are trying a user account which doesn’t have this privilege, then the remote desktop will not work.
If domain (Active directory) setup is in place, the access of remote desktop connectivity works according to the group policy and permissions. Make sure that the user name you are trying to connect a Windows computer is in the appropriate access group.
Read Also: Simple Tip to access the Facebook desktop full site on your smartphone
4) Check the Remote Desktop Services
All services related to Remote desktop connections are disabled by default. Once you enable remote desktop (as mentioned in the first step) access, these three services will start automatically. These services should be up and running all the time to accept the incoming remote desktop connection. If you can’t connect RDP to a Windows 10, then you must check these services also.
Go to Computer management, then Services. Look for following services and make sure they are running.
5) Try This If Remote Desktop Connection is Slow
Sometimes the RDP connection will be slow and experience the poor display performance due to slow network connectivity. If you use Windows 8.1/10 remote desktop connection through WAN (Wide Area Network) or the Internet, then you will be facing this issue.
Usually, we can use the RDP connection for basic tasks only, and not for any multimedia or high graphical required activities over the network. Therefore the screen resolution and color depth settings can be reduced to have better experience in a slow network. To do that, before making the connection, change a few settings in display properties of RDP client in Windows 10 or 8.1.
Changing the settings to lower color depth (15 bit in Windows 8.1 as marked by 2) in Remote Desktop Connection program will improve the performance by using minimal bandwidth in slow network connections. Also, reducing the display (in pixels as marked 3) resolution can help in seeing the remote computer in smaller/limited screen size which can hugely improve the performance in a slow network.
5) Connect Remote Desktop to Windows 10 from Outside Network – Internet
If you like to take Remote desktop connection to your Windows 10 or 8.1 through the Internet from anywhere in the world, then there are specific configurations need to be done in the Internet router. Here are a few considerations.
1) The port forwarding should be enabled in the Internet router to forward any incoming RDP connection on public IP (or DNS name) to internal Windows 8.1/10 computer which you like to connect via RDP over the internet.
2) Your home/office internet should have public static IP or DynDNS with a dynamic IP address. Because your internet modem gateway should have a valid static IP or name to be able to accept a connection on the internet.
6) Third-Party Free Apps
This can be the ultimate and simple solution with the additional features if you are looking for a product that can replace tradition Windows remote desktop utility.
These programs will work through the Internet without any changes on your home Internet router or firewall. But unlike Microsoft’s built-in RDP client, some of the free programs require someone to install and accept RDP connection from the destination computer.
1) Ammyy Admin
2) AeroAdmin
Conclusion
Hope this guide is helpful in troubleshooting Windows 10, Windows 8.1/7 and MS server remote desktop connection issues on your home or office network. Also, there are few tweaks and other third-party programs mentioned here to overcome the connectivity issues from the Internet and WAN.

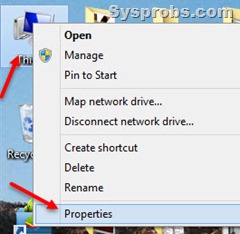
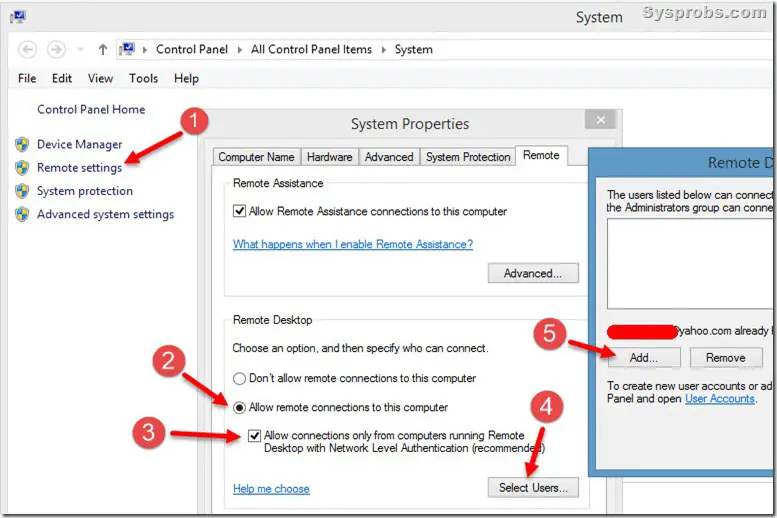
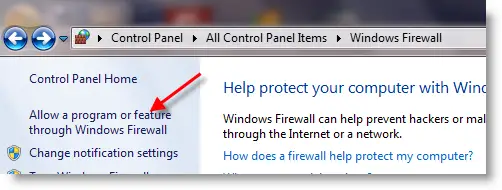
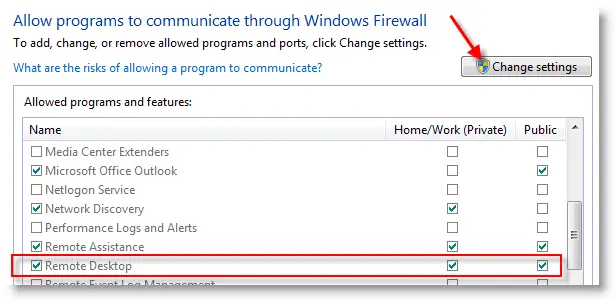
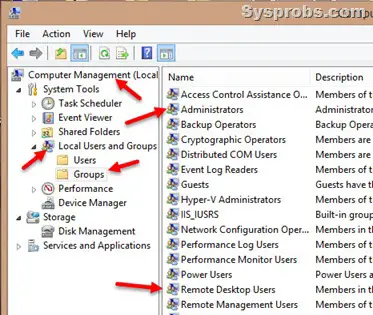
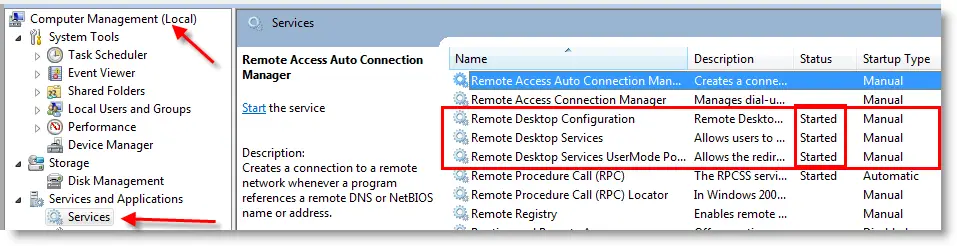
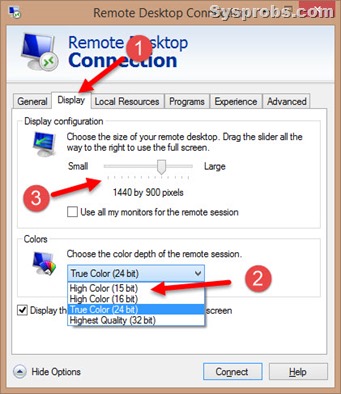






What version(s) of window 7 can be configured to allow remoye desktop connections?
@Philip,
All editions of Windows 7 include Remote Desktop Connection.
You can use Remote Desktop to initiate a connection from any edition of Windows 7.
You can connect to computers running Windows 7 Professional, Windows 7 Ultimate, or Windows 7 Enterprise.
You can’t use Remote Desktop Connection to connect to computers running Windows 7 Starter, Windows 7 Home Basic, or Windows 7 Home Premium.
Source
I have a strange issue going on, I have a server 2008 r2, and a win7pro vpc on that server that I can rdp into from my android phone, my wife’s vista laptop, and my other computers at the office, but not my xp desktop at home, it just give me a password error, even though I know that the password is right, just curious if had any pointers, all settings are on the less secure option and like I stated earlier even my android rdp app works flawlessly but my desktop just won’t login
@Total Tech,
What version of XP service pack you are using?
XP Pro SP3, funny thing is it only on this PC, I ready somewhere that a corrupt profile can cause this issue, so going to create a new one and try it later tonight
In Windows Vista, the services to enable in step 4 are:
* Terminal Services
* Terminal Services Configuration
* Terminal Services UserMode Port Redirector
Apparently Microsoft only remembered to change the names to “Remote Desktop” in Windows 7.
Just wanted to say “thanks”! The Tip #2 (about the firewall) saved me a lot of time and helper to finish my work on schedule. Thanks again!
Thanks a lot. I was struggling to connect to Win7 from XP. Apparently it turned out that remote desktop services were not running.
I can RDC from my old laptop but cannot RDC from my new laptop. I have troubleshooted everything from the firewall to remote settings but keep getting the message that it can’t find the computer. Does anyone know what I’m doing wrong?
Likely you’re doing nothing wrong, Just that your version of Windows might not support RDC – anything below W7 Professional will not
Hi,
Your post is very useful. I can RDP properly to my Windows 7 machine perfectly.
But for some reason it only works by the internal IP and not by the
Computer name. Any ideas?
I am having trouble connecting to remote desktop.
My host is running windows 7 profession and my laptop is running windows 7 home premier. I am trying to log in with the laptop. When i am connected to the same wifi connection , I can log in to remote desk top and connect. When I take my laptop on the road and use an outside wifi connection, I get an error message that reads “Remote desktop can’t find the computer, This might mean that ———- does not belong to the specific network. Verify that the name and domain that you are trying to connect to.”
Not sure what i need to do. I can connect to other remote computers with my desktop. Not sure if I need to use a IP address instead of the computer name or If I need to adjust settings on the desktop.
Any ideas would be great.
Hi, I am having a complicated problem connecting to my office machine using remote desktop. I can find my machine without an problem, but it has a problem with the credentials it seems. I’ve triple checked the credentials and they are correct.
My office machine is Windows 7 Ultimate 64 bit, and I am unable to remote into it from any other OS other than Windows XP. I’ve try Vista Vista 64 bit on the same network, Windows Server 2003 Standard Edition on the same network, and Windows 7 Ultimate 64 bit off the network (from home) without any success. However Windows XP from both a different location outside of the network and from a computer on the network in the office do work (I an unsure if they are 32 or 64 bit).
I have followed every step above (Option “Allow connections from computers using any version of RDP” picked from step 1), changed my computer name, account password (to something simple for testing sake), changed the static IP of my computer to one we’re completely sure no other computer within the office is using and have gone as far as disabling my Windows Firewall.
When connecting from an outside connection we are required to connect to a Sonicwall VPN which I can do so successfully and even connect to other machine within the network afterwards. I do not believe the VPN is the problem since I can connect to other machines from my home computer and computers inside the network can not connect to my office machine either.
Any help would be appreciated.
I have the same problem since I have installed Winodws 7 64 bit cannot connect via VPN and remote desktop. It worked fine in Windows XP.
Did you find a solution?
I forgot to post when I found it I guess. My problem turned out to be that while my user account had a name of “Adam”, it’s actual name was “User” still for some reason, meaning that it didn’t recogonize my credentials. This problem only seemed to happen in Vista and Win 7, connecting from a Windows XP machine seems to work, I guess the older system is smart enough to make the connection between the mask and the actual account.
Whoever set up my computer just put a mask name on somehow, so I have to use User as the username to log in.
You may also want to try free Ammyy Admin
http://www.ammyy.com
It doesn’t require installation or specific config. It works behind gateways NAT without port mapping as well as within one LAN.
Good alternative though!
When I connect remotley, and try to enter my passwor (which I know is correct) it said it is invalid. Any help?
Check further into your system to make sure the username of the account is the same as the username is shows. As I found on my system (mentioned a few posts above), my account name says it’s “Adam”, but the system still sees it as “User”, so I have to use a username of “User” to log in.
Thnks for the great info.
someone hack my rdp,i can,t even access my account.
.what will i do to retrieve my account
Very helpful, from basic settings suggestions to registry edits. Many thanks!
can i connect a windows 8 with widows 10 through quick assist.