Once the WSUS (Windows Server Update Service) is implemented in your company network via Group policy, your Windows 11/10 or 8.1 computer will look for Windows updates via this local WSUS server. Though it helps the network administrator manage the updates and client computers optimally in a larger environment, it may create some issues for end-users. Follow the steps below to disable WSUS by registry key on Windows 10/11 without changing the Group Policy.
When a computer is set to get updates from WSUS, it may not be able to receive required or optional Windows updates until the administrator approves them on the server.
If you take your computer outside the local/company network, you can’t perform the Windows update. For example, you can’t install the latest Windows updates for your office laptop at home.
Also, it prevents any Windows features from downloading from the direct Internet because it is set to download from WSUS only.
Disable WSUS on Windows 10/11 by Registry Modification
This method is simple and easy. As an end-user, you can perform on your computer.
Note: This is a temporary solution. If you connect the computer back to the company network, the WSUS group policy will be applied automatically and revert the changes. The ideal permanent solution is to move your computer to a different OU where the WSUS policy is not applied, which the network/Windows update administrator can only do. So, as normal computer users, we have only the below option to disable WSUS in Windows OS.
- Open Registry Editor (Type regedit in Search)
- Access to the following location: HKLM/Software/Policies/Microsoft/Windows/WindowsUpdate/AU/
- Change the value from 1 to 0 in the UseWUServer key. 1 is to use a WSUS server, and 0 is to disable it.
- Once you have changed the above key from 1 to 0, close the registry editor and restart the Windows update service. Even if you are okay, restart the computer to take effect.
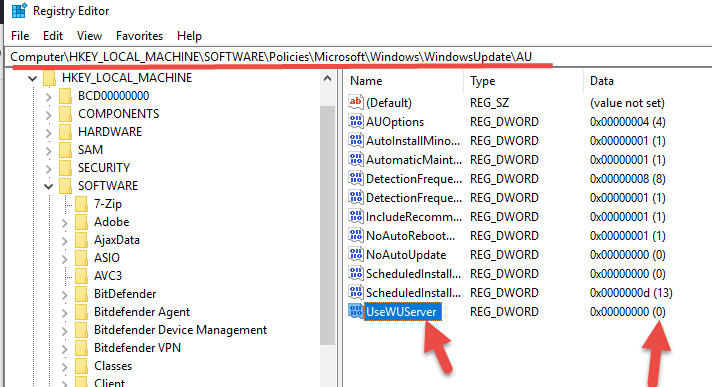
Here is the place to restart the Windows update service.

Remove WSUS by PowerShell
If you like to use Powershell commands on the local or remote computer to disable WSUS, follow the below steps.
- Search for PowerShell or access it from the Start menu, then right-click and select run as administrator.
- We need to stop the Windows update service before executing the command. Type Stop-Service -Name wuauserv to stop Windows update service.
- Remove the Windows update registry key that is related to WSUS. Type this command: Remove-Item HKLM: \Software\Policies\Microsoft\Windows\WindowsUpdate -Recurse
- Let’s start the Windows update service by typing Start-Service -name wuauserv
Now connect the computer to the direct Internet and try Windows update or any other component downloads from the Microsoft online update. It should work fine this time.
You may need to check some other guides related to Windows update issues.
Windows 10 Update stuck with 0x80080008 error
Latest Windows Server update issue and solution
If you are still facing some issues downloading and installing Windows updates on the direct Internet, the Windows update service/content may have been corrupted. It is nothing to do with WSUS anymore. You need to look into other directions to solve the problem.



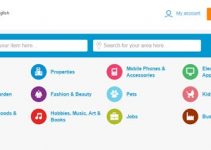



This is a rather temporary workaround. Group Policy will reset the change after its next refresh.
Thank you for the comment. Agree, I mentioned that in the guide.
hey but i do it in gpo?