If you are still using an older version of Mac OS X on Intel or AMD Computers by any of the desktop virtualization software like VMware or VirtualBox, this guide will be helpful to increase the screen resolution size of Snow Leopard. Adjusting screen size including widescreen on VMware is easy since VMware tools (with VGA driver) are available, but setting up screen resolution in VirtualBox is slightly different for each installation method.
VMware users
Most of the latest macOS versions can work without any issues on VMware with multiple screen resolutions. If you are still using the older version of Mac OS X and VMware, then you can follow the steps to install the VMware VGA driver to get proper screen resolutions.
1) Download the Mac VGA driver for VMware here.
2) Install the package on Mac OS X virtual machine.
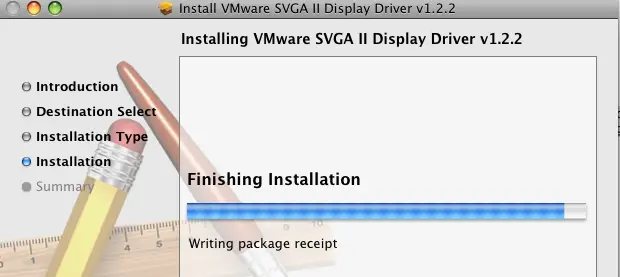
3) Restart the Mac Virtual machine. That’s it. Now you can see multiple screen resolution options inside the VM.
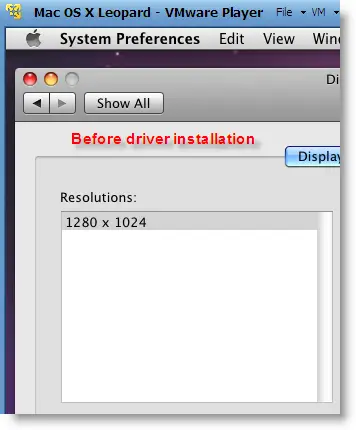
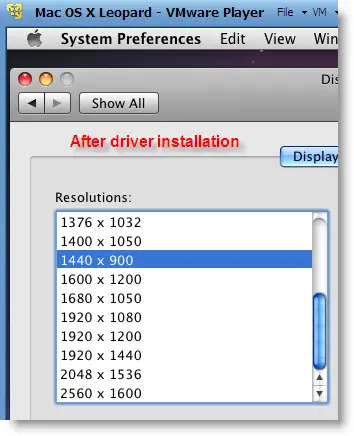
This VGA driver worked well in VMware workstation and VMware Player for Mac virtual machines Leopard and Snow Leopard. We have not tested on the latest macOS versions.
VirtualBox Users
We mentioned several ways to use Mac OS X as a virtual machine on VirtualBox, if you are using any of the methods, the following tricks will be helpful.
Method -1
If you installed Mac OS X by any of the hackintosh ISO files, then do this method first. Also, it can work on vanilla installation from the original DVD or ISO file.
Increase Mac OS X Virtual Machine Screen Resolution in VirtualBox
1) Start the Virtual Machine.
2) Open /Library/Preferences/SystemConfiguration/com.apple.Boot.plist in text editor.
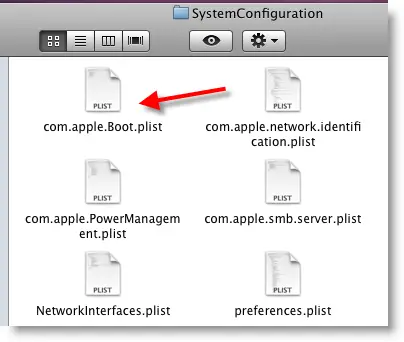
3) Input the below entries.
<key>Graphics Mode</key>
<string>1280x1024x32</string>
1280x1024x32 – is your option. Type the correct screen resolution which matches your monitor resolution.
Here is the screenshot of my file.
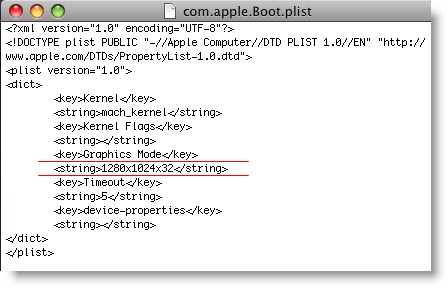
4) Select Save As in the Text editor file menu and save it on the desktop or somewhere else.
Make sure to save with the same .plist file extension. (Remove the tick as mentioned below)
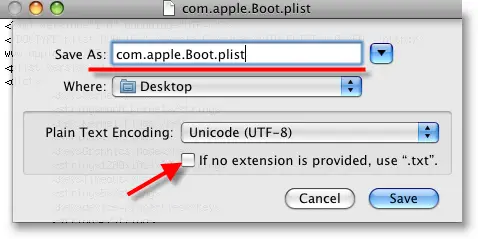
5) Now, copy or drag com.apple.Boot.plist file from desktop to /Library/Preferences/SystemConfiguration/ or /Extra location where ever it needs to be replaced.
Enter the Mac root (admin) password to authenticate replacing the file.
6) Restart the Mac virtual machine now. By default, the Mac OS X will start in the screen resolution inserted in com.apple.Boot.plist. We can confirm it by checking in ‘Display’ under ‘System preferences’.
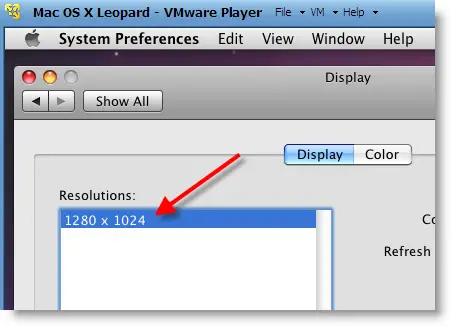
Method -2
Try this method if method 1 fails.
We will modify the VirtualBox settings of the Mac VM in this method.
a) Close VirtualBox completely and execute the following command,
VBoxManage setextradata “VM name” “CustomVideoMode1″ “1280×800×32”
“VM name” – Exact virtual machine name of Mac OS X, execute this command with quotes.
Make sure the VBoxManage command is added to the Windows path, if not, execute this command from the VirtualBox installed folder.
b) The above command will modify the XML file of the Virtual machine. Boot the virtual machine and see whether it’s working.
c) If it doesn’t work, type the below command while booting at the EFI boot loader screen;
“Graphics Mode”=”1280x800x32” and press Enter.
Always better to give the same screen resolution size mentioned in com.apple.Boot.plist file.
Method -3
This is similar to method 2 but slightly different.
Execute this command from the VirtualBox folder:
VBoxManage setextradata “VM name” VBoxInternal2/EfiGopMode 3
“VM name” – Exact virtual machine name of Mac OS X, execute it with quotes.
No 3 – this is the number of video modes. Only 5 resolutions are supported:
0 – 640×480
1 – 800×600
2 – 1024×768
3 – 1280×1024
4 – 1440×900
In another way, you can add a string to the Virtual machine’s XML file to apply every time the virtual machine boots up.
<ExtraDataItem name=”VBoxInternal2/EfiGopMode” value=”3″>
Warning – If you are copying any of the commands from this article, make sure the opening and closing quotes are correct!!
I’m sure one of these will work with VirtualBox to increase Snow Leopard screen resolution. Have fun.






I did put the KEY and STRING tags in, in the middle of the DICT tag … for some reason this site wouldn’t show it in my post…
Sorry Phil, Its an issue with my blog platform. I will fix it soon.
Hi!
The post and comments, and the other one with the whole explanation on installing mac is awesome. great job.
even though I could use some help, cos i’m having problems with the resolution.
I have my vb2mac virtual machine installed and working, with the “myHack Installer” loader. I’ve also changed the .plist file adding a 1366x768x32 resolution, which is the one I have in my laptop. But still doesn´t work, so i tried to edit the xml file of the vb2mac VM, adding the lines:
I don’t know if they are correct, because when i open the VM and write ?video it still doesn´t show my resolution and of course, my mac is still on 1024×768.
Any ideas?
ok, I solved it myself, thanks anyway!
@Carlos, Thats great. Can you share with us how you fixed? it would be helpful for others.
It works! Thanks for the article and the comments.
It’s a rehash of what has already been said, but here’s what I did to get the 1920x1080x32 resolution working in Snow Leopard guest on my VirtualBox 3.2.4 (I’ve been booting using the EFI ISO till now):
1. Installed myHacks (from the EFI ISO image) on the guest.
2. Edited the com.apple.Boot.plist file to include the 1920x1080x32 entry and shutdown the guest.
3. Ran the command ==> VBoxManage setextradata “Snow Leopard” “CustomVideoMode1″ “1920×1080×32” <== on my host OS
4. Unmounted the EFI ISO on the guest and booted it from the disk.
The guest now runs in 1920x1080x32 without any problems.
Hi Everybody !
Sorry for my english.
It’s works for me with VB and Chameleon 2rc4 (with boot in mbr, and not EFI)
I edited this file : Extra/com.apple.Boot.plist (and not the file in /Library/Preferences…)
Graphics Mode (between flags key and /key)
1280×1024×32 (between flags string and /string)
This Post has been updated for the users using hacked Mac or Boot loaders in desktop virtualization softwares.
Your procedure worked like a charm and I’m now running 1280×1024. However, my com.apple.Boot.plist file was in the Library/Preferences/Extras folder. I didn’t have a System Configuration folder.
Didn’t try any higher resolutions because I wanted it fullscreen on my extra monitor and its res is 1280×1024.
Thanks!
Thanks Tom.S. I did what you said in your first post and Ta da. It’s now at 1920×1080 and looking amazing!!!
@Tom S : Hi, followed ur instructions (line command) the first one is ok( resolution any) but the second one with the resolution 1280x800x32 give me the answer :
Usage:
VBoxManage setextradata global II
[] (no value deletes Key)
So far i’ve managed to switch the resolution to 1280×1024 modifying the boot.plist but my computer is widescreen so i’m looking at least to get 1280×800
When i edit the boot.plist shows 1280×800 each time i restart the vm (that is good) but looks like the vbox don’t want to display that resolution
(running latest vbox on windows 7 hosting Snow_Leopard_Client_Server_10.6.2_SSE2_SSE3_Intel_AMD_by_Hazard)
My VM name is SnowLeopard
Comp config : Dell laptop 1640 ati 4670 1gb full hd display
Thanks in advance to you or anybody who can help…
Hi there,
I’ve tried Tom S.’s instructions, only to receive an ‘Oracle VM VirtualBox Command Line Management Interface Version 3.2.6″. Nothing has changed on the Virtual Machine itself. The bootup screen certainly grew wider, but the actual Mac interface itself remains unchanged.
Dinesh, you said something about modifying the XML file. Where can I find it?
Thanks a lot in advance!
@Mikaveli, I suggest to change resolution in all boot.plist files you find. It can be in several locations depends on Mac version you use.
@Sam C,
XML file is located in virtual machine directory where you created it. Open it in any text editor and add following string before ExtraDataItem end. Add brackets also.
ExtraDataItem name=”CustomVideoMode1″ value=”1600×1200×32″/
Hello all— sorry for the lack of responses.
I used these commands using the version of VB that was “the latest” at the time I achieved my success. Second after reviewing my previous posts… I may have been unclear in my directions.
To start from scratch… Create a new VM based on your previously install VM’s settings. Continue as usual through the setup process. When you get asked for a hard drive use your previously install VM’s hd.
Now we have a fresh config to deal with.
Start the VM without editing anything yet (this will edit the XML file to the basic setting we need)
If need be, re edit your boot.plist file.
next run this command (optional)
VBoxManage setextradata global GUI/MaxGuestResolution any
this is not a query so you will not really see a result only if get an error (kinda of like Linux, all is good unless you receive an error) it would say error syntax or something like that. All it is doing is clearing (if any) restriction VB has enabled on your VM (usually because no Guest Addition has been installed).
next run the command (not optional)
VBoxManage setextradata “VM name” “CustomVideoMode1″ “1280×800×32”
VM name is to be replaced with your VM’s name. Also use all the quotes in the above command, they are needed. Replace the above res with your preferred res. KEEP THE QUOTES. If your preferred res is not supported it will not work!
The VM is allowed up to three custom res’s. You would use “CustomVideoMode1″ ,“CustomVideoMode2″ ,“CustomVideoMode3″ in the above command to add more than one resolution.
Now lets Check if the Resolution addition has worked.
At VM boot press the F8 key or what ever key you need to get into the efi command prompt.
Type ?video and press enter.
You should see your preferred resolution(s) located at the end of the list.
If you see them Cool, if not try the above again but you should. What this means is that VB has sent the preferred resolutions to the EFI bootloader as a valid setting.
Now to get your resolution to work.
Now enter in this command into the EFI command prompt and press enter.
“Graphics Mode”=”1280x800x32”
Again replace the above res with your preferred res.
Your machine should now boot with your resolution. Check to see if your plist is set correctly and reboot.
Your res should now be set… If not, you are probably using a different version of VB or OS X then I am.
FYI this install works without needing a OSx86 version. Use the retail dvd.
Best of luck to all
@Tom S,
Thanks for the great and BIG comment which already solved others issue.
If you are interested on guest blogging or advertising with Sysprobs, email me. I can offer the best since you are a good contributor.
@Sam C,
Good, finally you managed to set it up.
@Tom S
Thank you so much for your help! I’ve managed to get my resolution by matching the one in the boot.plist with that of the EFI Bootloader.
Hi,
Just bought a new laptop namely Dell N5010 and am using Windows 7. I’ve installed all the necessary programs, have also installed VB and windows xp, linux and mac on VB.
Mac works fine but am also facing this screen size issue. At full screen, its reasonably okay.
Interestingly, I don’t find any boot.plist file as mentioned in the article. Is it just me or ?…. if someone can guide, I’ll be thankful.
Take care, good going people, enjoyed my stay here! 🙂
Hey just wanted to say thanks to Tom S. for the instructions on changing the resolution using the command line. It worked like a charm. I have a 1440×900 resolution which is a weird one I guess and couldn’t get it to work any other way. But now it’s showing fullscreen beautifully! Thanks again!
Any good fix for the audio??? I installed a driver that someone else mentioned and it’s ok but only plays from one speaker.
Followed almost everything that has been advised here.. still can’t get more than 1024×768 🙁
@Tom S.
Thanks for your great comment and help! Easily changed my resolution acording to your instructions. Thanks 😉
@everyone
Has anyone been capable of taking screenshots in the VM in Virtualbox? Everytime I try using the Mac system shortcuts/”Grab” utility/dedicated app like Skitch all I get is a white background. Any ideas on how to solve this? Would really like to be able to capture *decent* screenshots inside OSX 🙂
@Daniel Rodrigues,
SnagIt works great for me to capture screenshots inside OSX. Just press host key of program ( in VB its right CTRL, and capture screen)
All the methods above didn’t work for me (?video command in EFI shell too), but I’ve found another solution for VBox and retail Mac OS
No need to edit com.apple.Boot.plist or add “CustomVideoMode1″ to VM XML file.
Execute this command in VirtualBox folder:
VBoxManage setextradata “MacOS” VBoxInternal2/EfiGopMode 3
where “MacOS” is the name of your Mac OS VM (with the quotes) and take a look at 3 at the ending – this is the number of video mode. Only 5 resolutions are supported:
0 – 640×480
1 – 800×600
2 – 1024×768
3 – 1280×1024
4 – 1440×900
Or you can add this string to XML file:
Parser ate the string, sorry
ExtraDataItem name=”VBoxInternal2/EfiGopMode” value=”3″
@yeasayer,
Thanks for the tip.
Having problems getting to 1440×900. Wont seem the stretch to wide screen? Any ideas ?
@TheStalker,
yes, getting wide screen support is little difficult.
Hope any of the method mentioned in this post and comments may help you, it depends on which ISO you are using too.
Please clarify how to choose the resolution on the Video Info entry of the boot screen. I can get the listing, but how do I choose the one I want AND boot into OSX?
Right now, I am running a killer Snow Leopard setup but I cannot get beyond 1024×768. I am on a Dell Studio 15 laptop with i5 and ATI 4570 running OSX on VirtualBox 3.2.8 r64453. Thanks!!
@Eric T.
Once you get the available listing, before pressing Enter key type following command.
Type “Graphics Mode”=”1280x800x32”
Normally, this should be typed on left bottom corner of your boot loader.
Also check the latest comments, it may help to get desired screen resolution.
If you cant see /Extra folder, it means you are using original retail installation without any boot loader installed on hard disk. Then any of the VBoxmange commands should work for you.
I would like to go to 1600x900x32 is 1440 the highest or is there a way to manually change the available resolutions in the guest. I could only set to 1440x900x32 using a customresolution with VBoxManage
FIX :D. If you want to get the max resolution for full screen what I did it may be redundant (but it was suggested from another post that Graphics Mode does not work), but I added both key lists to my com.apple.Boot.plist in /Extra as such:
Kernel Flag
Graphics Mode = 1600x900x32
Graphics Mode
1600x900x32
Obviously you save either in vi with sudo, or copy .plist to desktop edit with text editor and replace in /Extra with Authenticate and root.
After saving, shut down machine. Open a terminal in go to .VirtualBox directory Max OSx is on (I am running 10.6.4) and type the following command in the prompt:
VBoxManage setextradata vmname “CustomVideoMode1” “1600x900x32”
Use quotes. Voila full screen works!! Took me forever with trial and error but like I said before my steps in com.apple.Boot.plist might be redundant.
sorry html killed my post, and BTW I am running VirtualBox 3.2.8 on Ubuntu 10.4 with USB support, haven’t checked sound I don’t really need it. On a side note pressing host + G is supposed to stretch the guest OS to wide screen.
Repost:
FIX 😀 . If you want to get the max resolution for full screen what I did it may be redundant (but it was suggested from another post that “Graphics Mode” does not work), but I added both key lists to my com.apple.Boot.plist in /Extra as such:
“Kernel Flag”
Graphics Mode = 1600x900x32
“Graphics Mode”
“1600x900x32”
Obviously you save either in vi with sudo, or copy .plist to desktop edit with text editor and replace in /Extra with Authenticate and root.
After saving, shut down machine. Open a terminal in go to .VirtualBox directory Max OSx is on (I am running 10.6.4) and type the following command in the prompt:
VBoxManage setextradata vmname “CustomVideoMode1″ “1600x900x32″
Use quotes. Voila full screen works!! Took me forever with trial and error but like I said before my steps in com.apple.Boot.plist might be redundant.
Sorry again I am an HTML noob.
sorry html killed my post, and BTW I am running VirtualBox 3.2.8 on Ubuntu 10.4 with USB support, haven’t checked sound I don’t really need it. On a side note pressing host + G is supposed to stretch the guest OS to wide screen.
Repost:
<!– FIX 😀 . If you want to get the max resolution for full screen what I did it may be redundant (but it was suggested from another post that "Graphics Mode” does not work), but I added both key lists to my com.apple.Boot.plist in /Extra as such:
Kernel Flag
Graphics Mode = 1600x900x32
Graphics Mode
1600x900x32 –>
Obviously you save either in vi with sudo, or copy .plist to desktop edit with text editor and replace in /Extra with Authenticate and root.
After saving, shut down machine. Open a terminal in go to .VirtualBox directory Max OSx is on (I am running 10.6.4) and type the following command in the prompt:
VBoxManage setextradata vmname “CustomVideoMode1″ “1600x900x32″
Use quotes. Voila full screen works!! Took me forever with trial and error but like I said before my steps in com.apple.Boot.plist might be redundant.