If your Windows 10 desktop or laptop suddenly lost the network connection and showed limited connectivity, here are the simple steps to fix it.
In this case, the Wi-Fi or Wired network can go offline and not be able to connect to the local network. It will impact the Internet and other network activities.
The below steps show how to fix the limited Wi-Fi connectivity issue in Windows 10, which also applies to the wired network.
If the Windows 10 network shows limited connectivity, the network adapter would not have an IP from the DHCP. If only one particular PC faces this issue at your work/home network, then apparently nothing is wrong with the network setup or DHCP server.
The particular Windows 10 laptop or desktop has some issues with the network adapter. When I encountered the same issue in my organization, the following steps helped me to solve it.
This problem is not specifically for the Wireless network adapter; it can also happen to your LAN wired network adapter. It’s an issue with the IP stack (IPv4 or IPv6 – based on which protocol you are using). Even though few solutions are suggested online, let me start with the possible (which worked for me straight away) solution, then other methods.
Updating or re-installing the WiFi adapter driver could solve some of the issues. But the limited connectivity issue in Windows 10/8.1 could be connected to IP address/DHCP. In this case, the network adapter will not get an IP address; hence it will be getting an APIPA address range, something like 169.245.x.x, which means you are in trouble.
The Solution for Limited Connectivity Wi-Fi on Windows 10
As described earlier, this is due to the IP address/IP stack problem, which can be resolved by resetting the TCP/IP stack to its default value. TCP/IP is a protocol used in most computers (including Mac, Linux, and Windows) and other network devices to communicate in LAN or WAN.
Use the NetShell utility (netsh.exe) command to perform the task.
1) Open the command prompt as Administrator. Search ‘cmd’ and right-click on cmd, then select ‘Run as administrator’ as below.
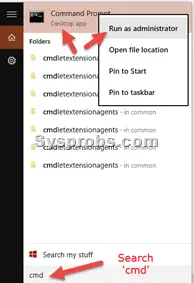
2) Type the following commands –
netsh winsock reset catalog (Reset WINSOCK entries to installation defaults)
netsh int ipv4 reset reset.log (Reset IPv4 TCP/IP stack to installation defaults)
Source
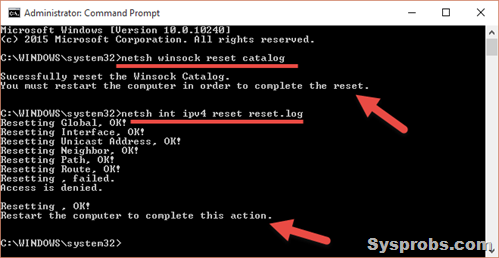
3) Reboot the computer.
The Problem:
One of the above reset commands removes all persistent static route entries from the Windows 10/11 computer. I faced this issue and had to add those static routes again by the ‘route add’ command.
This will mostly solve the problem of a limited Wi-Fi connectivity issue in Windows 10 or 8.1.
4) If you still face the problem and your laptop can’t connect to the Internet and other local network resources, continue the below steps.
The following few more netsh commands may fix the problem. Ensure you enter the below commands in the command prompt, which was opened as Administrator.
netsh int tcp set heuristics disabled
netsh int tcp set global autotuninglevel=disabled
netsh int tcp set global rss=enabled
I’m sure one of the above commands will fix the issue and make your Windows 10 network faster.
5) If your wired network is fine, but you are having trouble in the wireless network only, change the power options to wake up the WiFi Adapter.
Right-click on the WiFi adapter and select Properties.
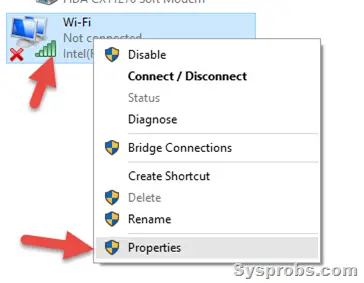
Click on ‘Configure’.
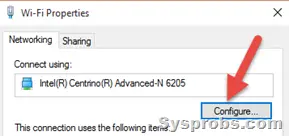
In the ‘Power Management’ tab, uncheck the below option.
This will prevent Windows 10 from turning off the WiFi adapter during sleep or hibernation. Because when the laptop resumes sleep, the WiFi adapter may not wake up and work properly. Avoiding this built-in feature may help with proper wireless network connectivity in Windows 10.
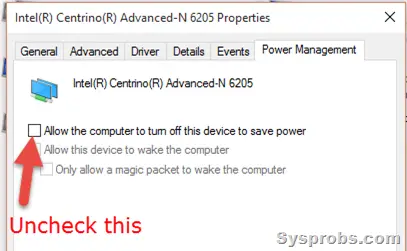
6) As discussed here, having a 3rd party antivirus and personal firewall software such as BitDefender can also disturb the network connectivity in Windows 10/8.1.
Suppose none of the above solutions works, and you have a dedicated Antivirus software with a firewall enabled. In this case, you can uninstall it or find a way to allow Internet connectivity and IP requests in the firewall settings. It might help.
The below video explains how to reset Wi-Fi settings to default in Windows 10.
The latest Windows (with updates) and drivers, especially for Wi-Fi and LAN adapters, may not create limited WiFi connectivity or Windows 10 not getting IP address issues.







netsh int tcp set heuristics disabled
netsh int tcp set global autotuninglevel=disabled
netsh int tcp set global rss=enabled
very very help me usefulllllllllllll!!!!!!!!!!!!!!!!!!!!!!!!!!!!
Thx Authorr………………
Thank you… thank you… Thank you. You saved my day. Breaking my head for the last couple of days. Finally after step 2 it started to work.
Did not work for me.
Still have the NO INTERNET problem.
I’ve come across the same issue with multiple Windows 10 computers. Some were connected to the LAN using Ethernet and others trying to simply connect to their private home Wi-Fi. In all cases, their computers failed to find the network and would return an APIPA address of 169.254.x.x.
Running netsh winsock reset and net int ip reset in the following order fixed the issue.
Troubleshoot any hardware or software related issues before running these commands.
Issue appears to be related to power saving. Trying turning off fast startup!
Nope still broke for me, this is the 2nd Laptop this week. Neither Wired or Wireless adapters will pull a DHCP address. A Static IP works fine on either one.
Reinstalling the network adaptor should get you working again then make sure you have you have KB 3206632 installed
“Addressed a service crash in CDPSVC that in some situations could lead to the machine not being able to acquire an IP address.”
https://support.microsoft.com/en-us/help/4004227/windows-10-update-kb3206632
Hi Dinesh,
Resetting the Windsock entries, and ipv4 stack in windows 10 did it for me. (Thanks)
But still do not know what caused it.
What was also interesting was that with APIPA address reange some URLs were accessible, while others were not.
If you can shed some light into this matter it would be highly appreciated.
Windows 10 Pro, version 1803 with all the latest updates, used the following
netsh winsock reset catalog (Reset WINSOCK entries to installation defaults)
netsh int ipv4 reset reset.log (Reset IPv4 TCP/IP stack to installation defaults)
Worked for me,
Thank-you very much 🙂
The only thing which elped me fix my wifi problem after a month. I thoght its an hardware but this trick helped me enable my wifi again.
Just Open CMD as Adminstrator ant type these three commands execution one by one-
netsh int tcp set heuristics disabled
netsh int tcp set global autotuninglevel=disabled
netsh int tcp set global rss=enabled
THANKS ATON TO THE AUTHOR
Excellent it worked for me. Thank you author. I finally get rid of last 7 months frustration. Thank you author.
1 am having 1Gbps connection.
Earlier : Download 29Mbps Upload: 180 Mbps.
After this fix.
Now: Download 350 Mbps Upload: 400Mbps