If you search for the “My Computer” (or This PC) icon on the Windows 11 or existing Windows 10 desktop, you will probably not find it unless someone manually added it. It is one of the favorite and helpful icons for all Windows users.
Follow the steps below to show This PC icon on the Windows 11/10 desktop. The same steps apply to Windows 8.1/7 if you still use these old Operating Systems.
If you want quick and easy access to your computer’s files and folders, you can show My Computer on desktop in Windows 11. Here’s how:
Windows 11 My Computer Icon
In Windows 11, the “My Computer” icon has been replaced with a new name, “This PC.” This change was made to provide a more user-friendly experience and align with the modern design of the operating system. Users can still access their files and drives by clicking on the “This PC” icon on the desktop or in the File Explorer.
How to Show This PC on Desktop – Windows 11/10
I’m demonstrating these steps from Windows 11, but these steps are identical on Windows 10 as well (except for slight changes in icons and appearance)
1) Right-click on the empty space on the desktop. Click on ‘Personalize’.
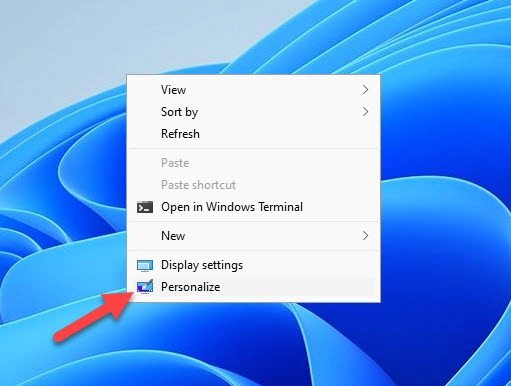
2) In Windows 11/10, it will take you to the settings app.
Click ‘Themes’ in the Personalization settings and ‘Go to desktop icon settings’ shown below.
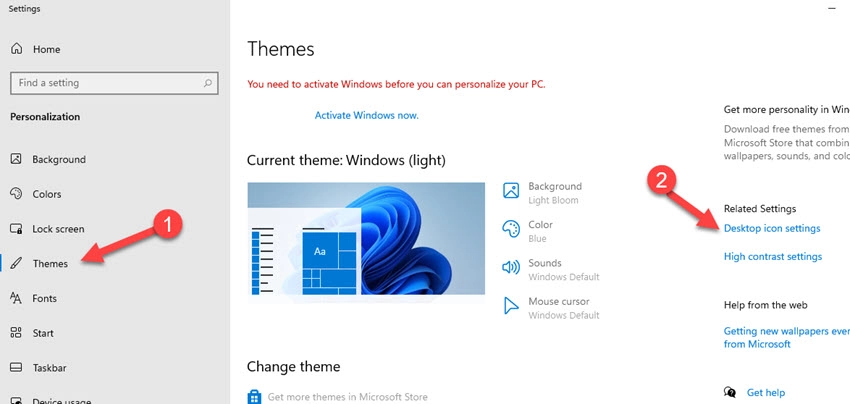
In Windows 8.1, you will get the classic control panel to customize the icon set.
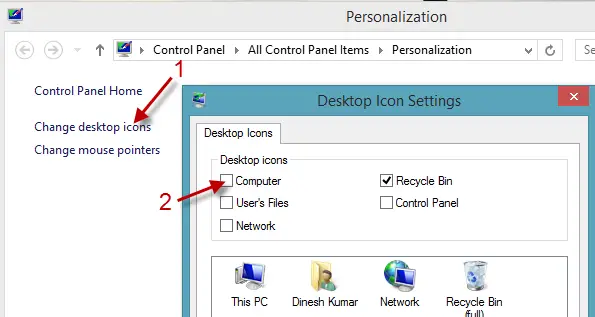
Tick the ‘Computer’ to show it on the desktop. Luckily, the ‘Recycle Bin’ is already ticked; if you can’t see the Recycle Bin or it is missing from the Windows 10/11 desktop, this is the first place you have to check and enable it.
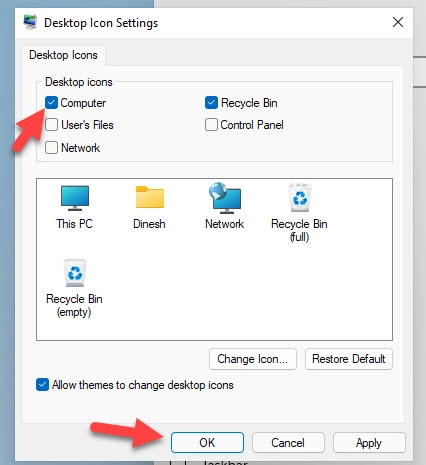
3) The ‘This PC’ or ‘My Computer’ icon would appear on the desktop.
If you no longer want the “My Computer/This PC” icon to appear on your desktop, you can repeat these steps and uncheck the box next to “My Computer” to remove it.
Here is a short video of this method:
Add to Task Bar – This PC Windows 11
As you know, the start menu returned to Windows 10. The My Computer icon is not included in the start menu. You can follow the method below to pin the (This PC) icon to the start menu and list.
Also, the start menu was revamped in Windows 11, which looks great compared to earlier Microsoft Operating Systems.
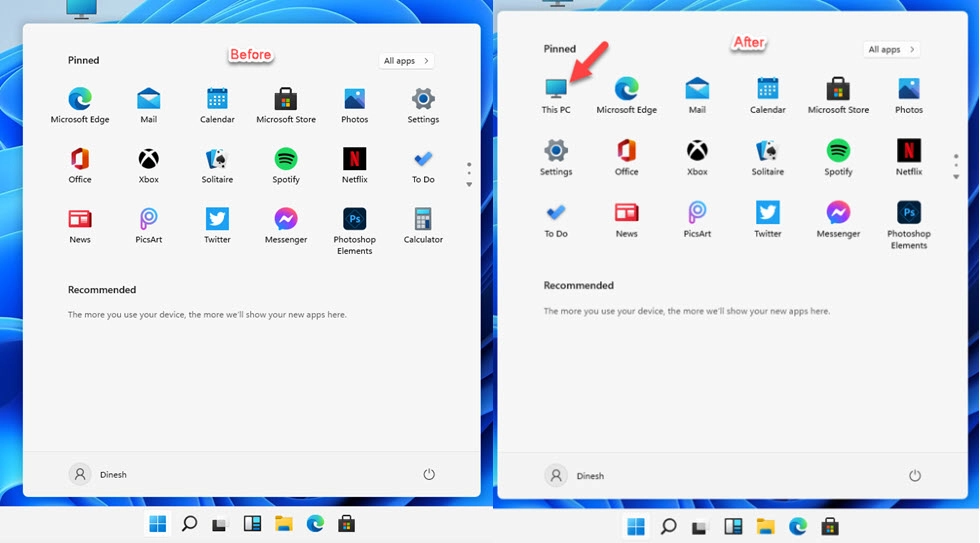
4) Right-Click on the ‘This PC’ icon after you have enabled it to display on the desktop. Select Pin to Start in Windows 11.
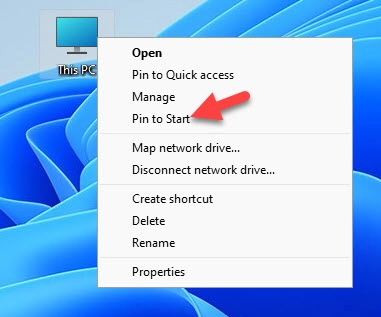
You have an additional option to add ‘Pin to Start list’ in Windows 10.
So, this is what happens when you select ‘Start’ and ‘Start List’ in Windows 10.
If you want to hide all icons from the desktop in Windows 10/11, here is the way.
Right Click on the empty space on the desktop, select View, and remove ‘Show desktop icons’ to hide all icons from the desktop. You can enable it to show all icons on the desktop again.
Can I Rename ‘This PC’ to ‘My Computer?
Yes, you can rename This PC to My Computer in Windows 11 or 10.
Simply click on the icon and press F2 (the standard rename keyboard shortcut), or select the rename option from right-click menu.
Change the name to ‘My Computer’, so you will not miss the familiar name.
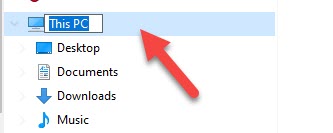
Where can I find the This PC icon settings in Windows 11/10?
You can find the This PC icon settings by right-clicking on the desktop, selecting “Personalize,” then “Themes,” and finally, “Desktop icon settings.”
Set File Explorer to open My Computer Windows 11 by Default
To set File Explorer to open to This PC by default, open File Explorer, go to the View tab, select Options, and under the General tab, choose “This PC” from the drop-down menu next to “Open File Explorer.
We hope this guide helps on how to add This PC to desktop and customize the Recycle Bin icons/Taskbar.

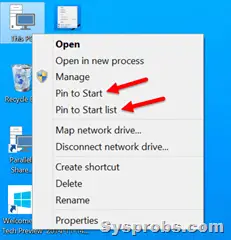
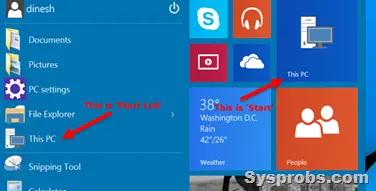
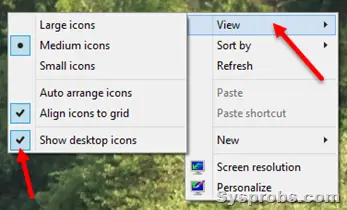






thanks so much I hate windows 10 but at least now I can get to the my computer icon
Thanks a lot for your article. This is very helpful for article for us.
Thanks. Why they do these things to us is beyond me.
To educate you in the IT sector. LOL
Thanks, helpfull!
Excellent.
Thank you.
This is exactly what I wanted.
I have just jumped from XP (sigh) to Windows 10 and really needed My Computer just to ease myself into the transition.
My computer is not showing the change desktop icons under themes. Went from Windows 7 to Windows 10.
its great.. it worked well… thx for giving my windows 7 feel back to me.
Helpful. thanks
Do you try as hard as you can to keep users in the dark and make them feel like idiots. Why would you hide “my Computer”?
thanks
Even the windows support only had the tutorial to add the shortcut.
thank you. its help full
One other oddity that Microsoft wrote into the Windows 10 behavior is that you can’t open the “Desktop Icon Settings” dialog from “Personalize” until you’ve activated the installation. This restriction is most likely to be significant in volume license installations that use KMS activation and/or scripted builds, but IM(NS)HO it’s a totally unnecessary (but successful) attempt to make the user interface more complex than necessary while adding nothing whatever of value.
If anyone needs it, use the following command in a CMD box or script (elevation NOT required) to open the Desktop Icon Settings dialog regardless of whether the machine has or has not been activated:
RUNDLL32 SHELL32.DLL,Control_RunDLL DESK.CPL,,0
Note: the string “Control_RunDLL” must be entered exactly as shown; the other parts of the command are case-insensitive. Note also that there is a space after “Control_RunDLL”.
I used this to populate the desktop when developing installation setup scripts for a shop that used KMS, but development was on a virtual platform that needed a bit of magic to let it talk to the KMS box…so activation wasn’t performed until midway through the build process.
Many Thanks………….
Amazing. Was wondering why I was getting “Windows cannot access the specified device, path or file…” when I clicked on “Desktop icon settings”. This works, thanks!
Oh My God! “Super Thanks Joe”
I couldn’t get access to the Desktop Icon Settings in the Themes Menu thanks to you and your useful command I managed to get access to the menu.
…
Thank You So Much!
Thanks.This actually worked
This PC( My PC) should be on the desktop from the get go!!!
It randomly disappeared from my desktop… The Windows team seems to completely overhaul their UI with every iteration of the OS (stahp!), so having to find these things is a real pain every time. Thanks for the quick picture guide, took me longer to type this comment than fix the problem, so it was well done.
Windows 10 has hidden my chosen shortcuts to dump its own version of what windows thinks I would use. the short cuts were chosen for a reason, not for some brain dead geek to decide otherwise….
Ring click on desktop would be great, but nothing happens, no drop down…
what a dross update.
Left a comment….RobbRaw April 3, 2016 @ 15:57, doubt it will be posted, but got a video which simply loops every three seconds of people running away…how apt
I completely fail to understand why Microsoft continue to accommodate the wacky ‘change everything’ idiocy of ever new programmer. The cost of ‘support staff’ to others as a direct result must be astronomic. I wonder at the cost to end users of this ‘upgrading’. I’m sure the Gates gang would quote the ‘advantages, pity they continue to ignore the horrific downsides.
Thanks man!!
wow it helps me with my problem. i thought same with w7 right click then send to desktop. thanks for sharing.
Thank you sysprobs.com you have still understand me thank you
Thanks a lot!
thanks it was a great help
Thanks for your nice article. This is very helpful and easy.
thank you very much for the help
Hi!
It worked perfectly! Thank you
I have windows 10 updated some days ago. And after some time, I realised that my computer was removed from desktop. Now it’s back but it says “This PC” new name. I guess.
Greetings from Perú! 😀
Help full.Good
thank youuuuuuuu…..it was useful