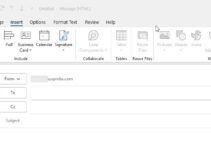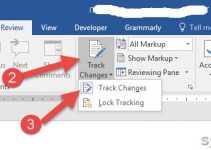As an Exchange administrator sometimes you need to manage ActiveSync option for a particular user. This guide shows you how to disable ActiveSync for a user individually in Exchange 2013/2016/2019 and even Office 365. Since Exchange 2016/2019 did not get many changes in terms of management compared Exchange 2013, the below method is applicable for most of the recent versions. We have earlier published few guides about fixing mails not receiving on newly installed Exchange and another on about when outgoing emails stuck in drafts after the cumulative update.
As you are aware, when one user leaves an organization we either disable the account or change the password. In some cases, we can’t disable the account because someone might be using the same mailbox to receive or access the emails. In this scenario, even after you changed the password in Active Directory, the left user may receive emails on his ActiveSync enabled smartphone or tablet. So, you must disable the ActiveSync manually for a particular user in the Exchange control panel or Office 365 admin centre as shown in this guide.
Disable ActiveSync in Exchange Server – ECP by GUI
1) Log in to Exchange Control Panel (ECP), usually, it will be https://yourserver/ecp
2) Select the user mailbox you need to disable ActiveSync, on the right side you will find below options.
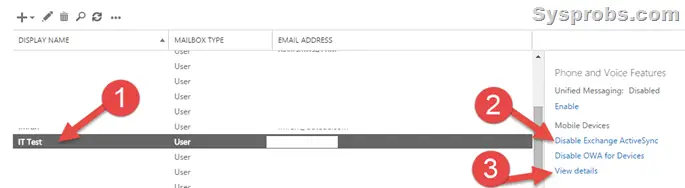
Click on ‘Disable Exchange ActiveSync’ and confirm the warning on the next screen.
You can enable it on the same screen if it’s disabled already.
The following Powershell command will do the same job once you connected to Exchange management.
Set-CASMailbox -Identity "IT Test" -ActiveSyncEnabled $falseDisable ActiveSync in Office 365
Considering you have enough access to perform this action on your Office 365 tenant account, do log in to Exchange Online.
- Navigate to ‘Recipients’ and ‘Mailboxes’ tab.
- Search for the user mailbox you want to disable.
- Either click ‘edit’ button after selecting the mailbox, or double click on it open the properties of the mailbox.
- In ‘Mailbox features’ you will find the option to disable ActiveSync under ‘Mobile Devices’ as shown below. Just disable it and save the changes.
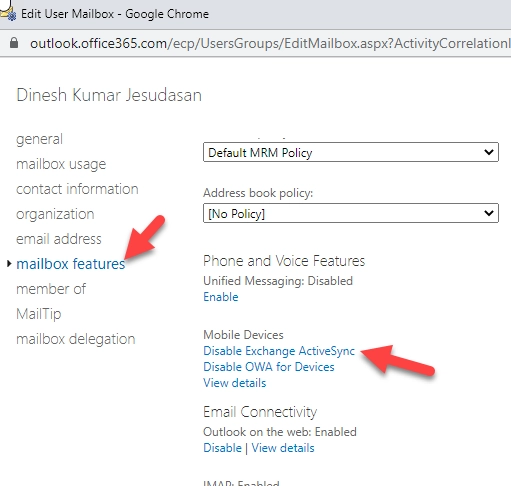
You can learn more about how to connect to Exchange online using PowerShell from your Windows computer.
How to Wipe a Mobile Device in Exchange ECP
We can do this activity on the same screen. Select the user mailbox and click on ‘View details’ as shown in the above screenshot (3).
You will be seeing the devices the user used to connect through the ActiveSync protocol. Select the device and click on details to find out more information about the device such as last sync date and time. We can get an idea of the current and past devices the user used to access corporate emails.
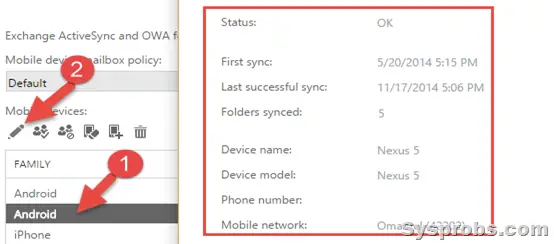
To wipe a device such as a smartphone iPhone or Android or tablets like iPad and Samsung Android tablet, select the device and click Wipe option as below.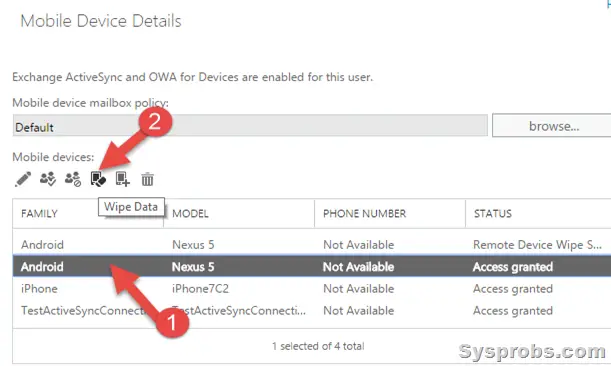 Remember: This normal wipe from Exchange control panel will wipe the entire phone/tablet and reset the device to factory settings. This is not a selective wipe to erase only company data. It will erase company data/emails and all the other personal data of the user which is not related to the company.
Remember: This normal wipe from Exchange control panel will wipe the entire phone/tablet and reset the device to factory settings. This is not a selective wipe to erase only company data. It will erase company data/emails and all the other personal data of the user which is not related to the company.
The wipe will be initiated once the device connects the mail/Office 365 server. As the warning message says, it will erase all data on the phone/tablet.
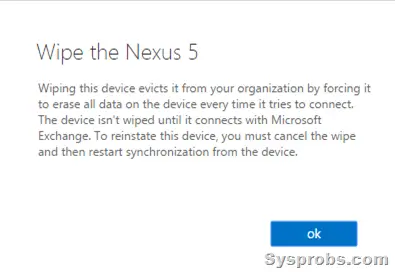 You can view the status of wipe command in Status filed. Also, you can cancel the wipe command from this same screen if the wipe command is not initiated on the device yet.
You can view the status of wipe command in Status filed. Also, you can cancel the wipe command from this same screen if the wipe command is not initiated on the device yet.
This is the way to wipe a device on Exchange and Office 365 Exchange online from GUI mode.
If you prefer PowerShell, here is the command to perform remote wipe, (Check this site for more information)
Clear-MobileDevice -Identity Dinesh -NotificationEmailAddresses "dinesh@contoso.com"
Hope this guide is helpful in managing ActiveSync option for a particular user by disabling or enabling it individually and wipe the device remotely. Most of the steps are identical to manage on-premise Exchange servers and Exchange online via ECP GUI.

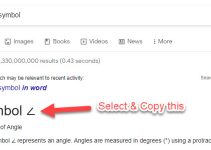

![[Fixed] Outlook Password Pop Up Screen is Blank/White – Disappears](https://www.sysprobs.com/wp-content/uploads/2019/11/MS-Outlook-211x150.jpg)